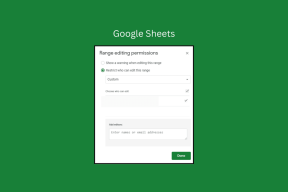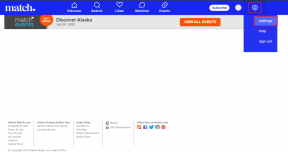A Microsoft Teams titkos hangulatjeleinek használata
Vegyes Cikkek / / January 20, 2022
A Microsoft Teams kommunikációs eszközként vált népszerűvé a szakemberek körében. Sok vállalat váltott erre az alkalmazásra, hogy fenntartsa termelékenységét, különösen a járvány kitörése óta. Csakúgy, mint bármely más kommunikációs alkalmazás, ez is támogatja a hangulatjeleket és a reakciókat. A Microsoft Teams alkalmazásban különféle hangulatjelek állnak rendelkezésre. Az emoji panelen kívül van néhány titkos hangulatjel is. Ez a rövid útmutató segít a Microsoft Teams titkos hangulatjeleinek, valamint a GIF-eknek és a matricáknak a használatában. Szóval, kezdjük!
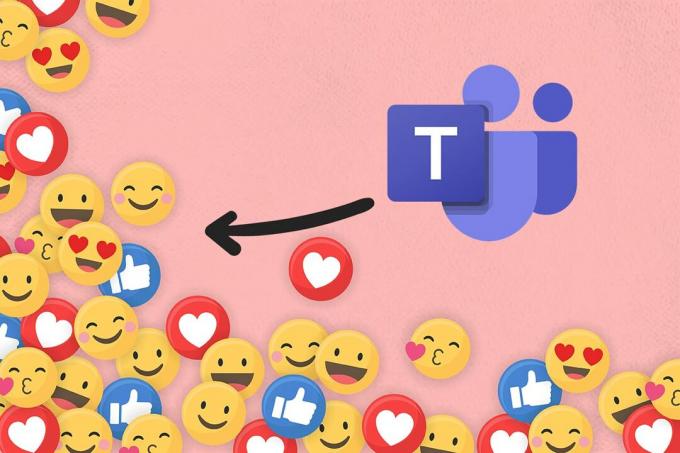
Tartalom
- A Microsoft Teams titkos hangulatjelek használata Windows PC-ken.
- 1. módszer: Az Emoji Letter parancsikon segítségével
- 2. módszer: Az Emoji Word parancsikon segítségével
- 3. módszer: A Teams Emoji menün keresztül
- 4. módszer: A Windows Emoji parancsikon keresztül
- A hangulatjelek testreszabása
- A Teams hangulatjelek használata Mac rendszeren
- Teams hangulatjelek használata Androidon
- Profi tipp: Microsft Teams matricák és GIF-ek beszúrása
A Microsoft Teams titkos hangulatjelek használata Windows PC-ken
A Microsoft Teams a közelmúltban egy új titkos hangulatjel-készletet épített be a Teamsbe. Ezek a hangulatjelek nem speciális karakterek és nem animáltak. Csak azért köztudottan titkosak a legtöbb felhasználó nem tud róluk. A hivatalos Microsoft-fiók Twitter-fiókja is tweetelte ezt a felvételt. Ezen kívül meglátogathatja a Microsoft támogatási oldal a hangulatjelek összes elérhető parancsikonjáról és nevéről.
A Microsoft Teams kétféle módon teszi lehetővé hangulatjelek beszúrását:
- Az emoji panelen keresztül és
- Billentyűparancsokon keresztül
1. módszer: Az Emoji Letter parancsikon segítségével
A Microsoft Teams titkos hangulatjeleit egyszerűen használhatja gépeléssel kettőspont és a levél az adott hangulatjelhez.
Jegyzet: Ez csak a Teams Desktop verzióban működik, a Teams Mobile alkalmazásban nem.
1. megnyomni a Windows kulcs, típus Microsoft Teams, és kattintson a gombra Nyisd ki.

2. Nyissa meg a Csapatok csatorna vagy Csevegőszál.
3. Kattintson a chat szöveges terület és írja be a kettőspont (:).
4. Ezután írja be az a levél egy adott hangulatjel kettőspontja után. Folytassa a gépeléssel, hogy szót alkosson.
Jegyzet: Gépeléskor a hangulatjelekre vonatkozó szó jelenik meg

5. Végül üss Belép hogy elküldjem az emojit.
2. módszer: Az Emoji Word parancsikon segítségével
Az emoji palettán néhány gyakori hangulatjel rendelkezik billentyűparancsokkal, amelyekkel beillesztheti őket a csevegés szövegterületére.
1. Dob Microsoft Teams és menj a chat szál.
2. Írja be a az emoji neve alatt zárójel a csevegés szövegterületén. Például: Típus (mosoly) hogy mosolygós hangulatjelet kapjon.
Jegyzet: Hasonló hangulatjel-javaslatokat fog kapni, miközben ugyanazt az ábrán látható módon írja be.
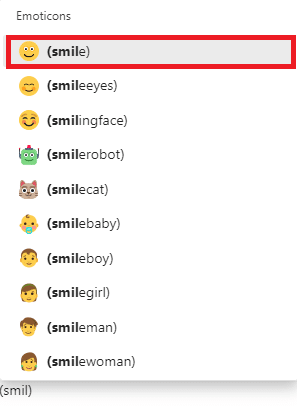
3. Miután befejezte a név beírását, zárja be a zárójelet. A kívánt emoji automatikusan bekerül.
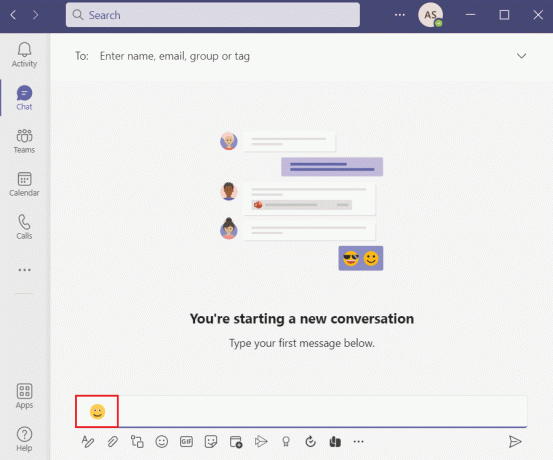
Olvassa el még:Hogyan lehet megakadályozni, hogy a Microsoft Teams automatikusan megnyíljon a Windows 11 rendszeren
3. módszer: A Teams Emoji menün keresztül
A hangulatjelek beillesztése a Teams-csevegésbe meglehetősen egyszerű. Kövesse a megadott lépéseket titkos Microsoft Teams hangulatjelek beszúrásához:
1. Nyissa meg a Microsoft Teams alkalmazást, és navigáljon a chat szál vagy Csapatok csatorna.
2. Kattintson a hangulatjel ikonra a csevegés szövegterületének alján található.
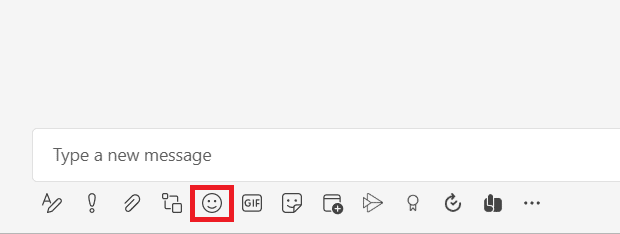
3. Itt válassza ki a emoji küldeni szeretne a Emoji paletta.

4. Az említett emoji megjelenik a csevegés szövegterületén. Üsd a Enter gomb elküldeni.
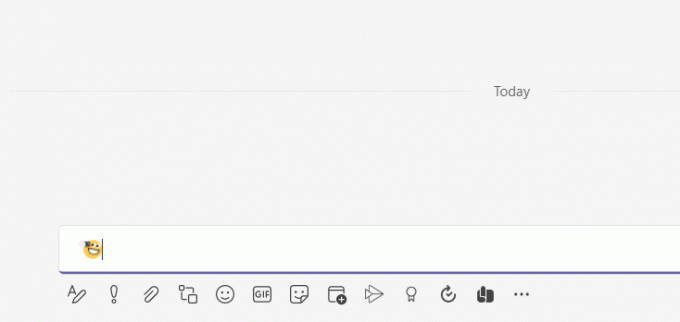
4. módszer: A Windows Emoji parancsikon keresztül
A Windows operációs rendszer egy billentyűparancsot is biztosít az emoji panelek megnyitásához az összes alkalmazásban. A Microsoft Team Secret hangulatjelek Windows Emoji parancsikonon keresztüli használatának lépései a következők:
1. Menj Microsoft Teams és nyissa meg a chat szál.
2. megnyomni a Windows +. kulcsok egyidejűleg nyitni Windows Emoji panel.
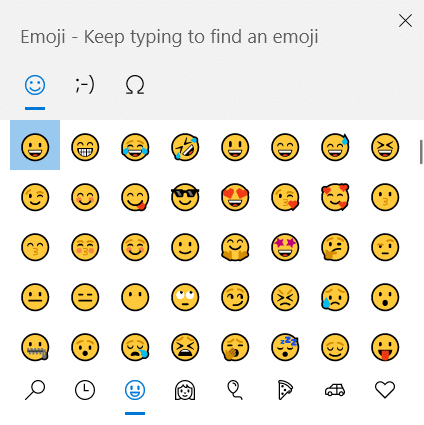
3. Végül kattintson a kívánt emoji beilleszteni.
Jegyzet: A hangulatjeleken kívül beszúrhat is kaomoji és szimbólumok ennek a panelnek a használatával.
A hangulatjelek testreszabása
Amellett, hogy ugyanazokat az elérhető hangulatjeleket használja, testreszabhatja a hangulatjeleket a Microsoft Teamsben. Kövesse az alábbi lépéseket, hogy megtudja, hogyan.
1. Navigáljon a csapat csatorna vagy chat szál ban,-ben Microsoft Teams kb.
2. Kattintson a hangulatjel ikonra az alján.
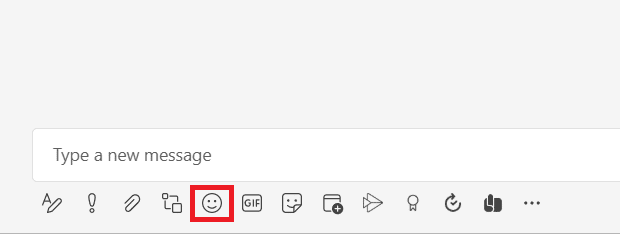
3. Ban,-ben Emoji paletta, keresse a hangulatjelet a szürke pont a jobb felső sarokban.
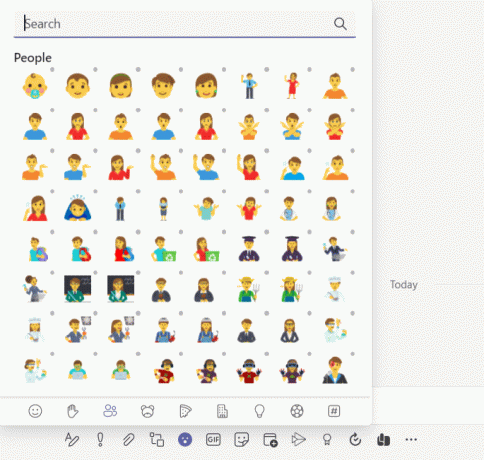
4. Kattintson a jobb gombbal erre emoji és válassza ki a kívánt személyre szabott emoji.
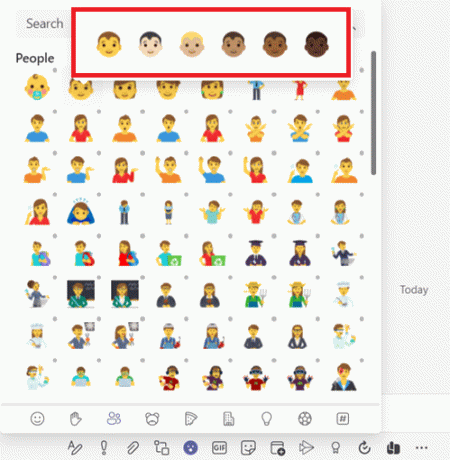
5. Most az emoji megjelenik a chat szöveges terület. nyomja meg Belép elküldeni.

Olvassa el még:A Microsoft Teams profil avatar megváltoztatása
A Teams hangulatjelek használata Mac rendszeren
A Windowshoz hasonlóan a Mac is rendelkezik egy beépített parancsikonnal az emoji panel megnyitásához.
1. Egyszerűen nyomja meg Control + Command + Szóközkulcsok egyidejűleg nyissa meg a Emoji panel Mac rendszeren.
2. Ezután kattintson a kívánt hangulatjelek hogy szerepeljen a chatekben.
Teams hangulatjelek használata Androidon
A hangulatjelek beillesztése a Teams mobilalkalmazásba olyan egyszerű, mint a Teams PC-s verziójában.
1. Nyissa meg a Csapatok alkalmazást a mobilján, és érintse meg a chat szál.
2. Ezután érintse meg a hangulatjel ikonra a csevegési szövegterületen, az ábra szerint.
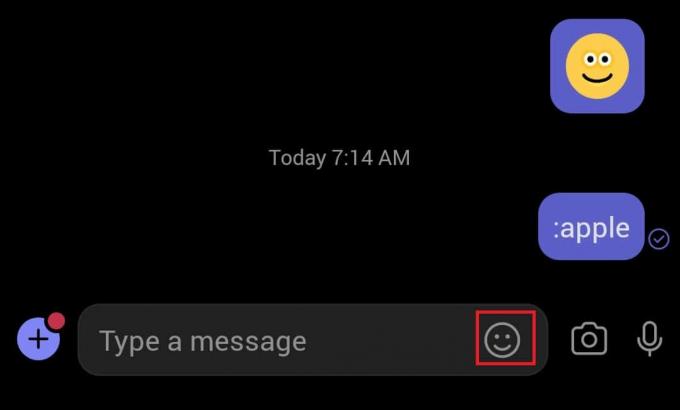
3. Válaszd a emoji el akarod küldeni.
4. Megjelenik a csevegés szövegterületén. Érintse meg a nyíl ikonra hogy elküldjem az emojit.
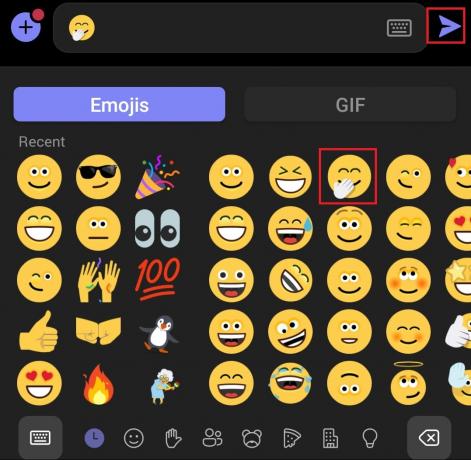
Olvassa el még:A Microsoft Teams felugró értesítéseinek leállítása
Profi tipp: Microsft Teams matricák és GIF-ek beszúrása
Matricákat, mémeket és GIF-eket is beszúrhat a Microsoft Teamsbe az alábbiak szerint:
1. Dob Microsoft Teams a számítógépén.
2. Nyissa meg a Csapatok csatorna vagy a chat szál.
Microsoft Teams GIF-ek beszúrása
3A. Kattints a GIF ikonra az alján.

4A. Ezután válassza ki a kívánatosGIF.

5A. Be lesz illesztve a chat szöveges terület. nyomja meg Belép a GIF elküldéséhez.
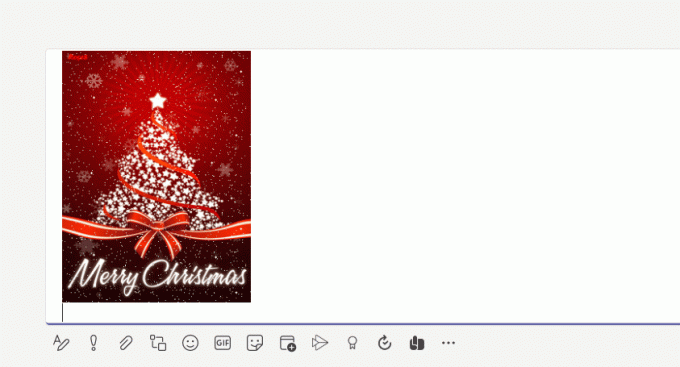
Microsoft Teams matricák beszúrása
3B. Kattints a Matrica ikonra az ábrán látható módon.
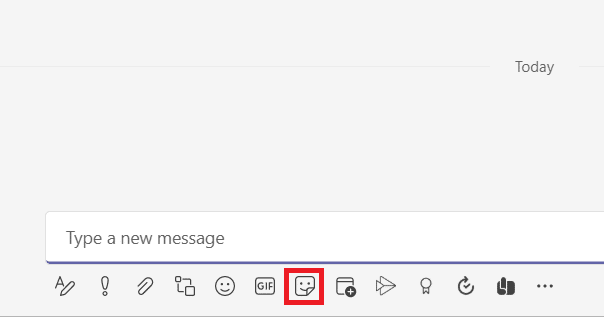
4B. Keresse meg a matrica és válassza ki a csevegésbe való beillesztéshez.
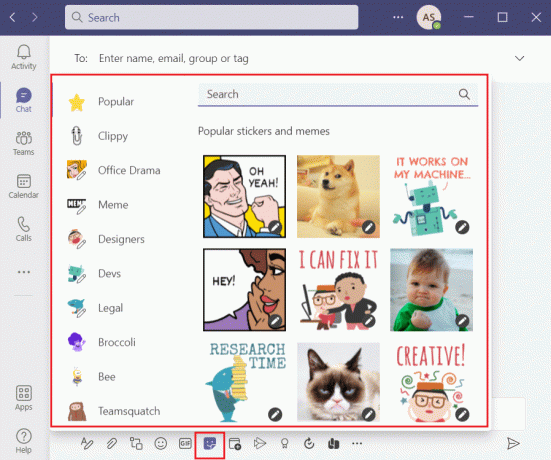
5B. Be lesz illesztve a chat szöveges terület. nyomja meg Belép elküldeni a matricát.
Gyakran Ismételt Kérdések (GYIK)
Q1. Használhatunk Alt kódokat hangulatjelek beszúrására a Microsoft Teamsben?
Ans. Nem, Az Alt kódok nem szúrnak be hangulatjeleket, GIF-eket vagy matricákat a Microsoft Teamsben. Alt kódokat használhat szimbólumok beszúrásához csak Word dokumentumokban. Az emojik Alt kódjait megtalálhatja az interneten.
Q2. Mik azok az egyéni hangulatjelek a Microsoft Teamsben?
Ans. Az egyéni hangulatjelek nem más, mint a benne elérhetőek. A hangulatjelek, amelyeket a ikonra kattintva lát Emoji ikonra alul egyedi hangulatjelek találhatók.
Q3. Hány kategóriájú hangulatjel található a Microsoft Teamsben?
Ans. Vannak kilenc kategória a Microsoft Teamsben található hangulatjelek közül az egyszerű azonosítás és hozzáférés érdekében:
- mosolyog,
- kézmozdulatok,
- emberek,
- állatok,
- étel,
- utazás és helyek,
- tevékenységek,
- tárgyak, és
- szimbólumok.
Ajánlott:
- A Windows 11 futtatási parancsainak teljes listája
- Javítsa ki az e502 l3 Steam hibakódot a Windows 10 rendszerben
- Hogyan lehet megakadályozni, hogy a Microsoft Teams megnyíljon indításkor
- Javítás A Microsoft Teams folyamatosan újraindul
Reméljük, hogy ez a beillesztési útmutató Microsoft Teams titkos hangulatjelek, GIF-ek és matricák segített a beszélgetések élénkebbé és érdekesebbé tételében. Látogassa meg oldalunkat további jó tippekért és trükkökért, és írja meg megjegyzéseit alább.
-
 Elon Decker
Elon DeckerElon a TechCult technológiai írója. Körülbelül 6 éve ír útmutatókat, és számos témával foglalkozott. Szereti a Windowshoz, Androidhoz kapcsolódó témákat és a legújabb trükköket és tippeket feldolgozni.
Az összes bejegyzés megtekintése
A Techcultról
A Techcult a Windows, Mac, Linux, Android és iOS rendszerekhez készült útmutatók és útmutatók következő generációja. Célunk az, hogy mindent, ami a technológiával kapcsolatos, egyszerű, megközelíthető kifejezésekkel magyarázzuk el.