2 módszer vendégfiók létrehozására a Windows 10 rendszerben
Vegyes Cikkek / / November 28, 2021
2 módszer vendégfiók létrehozására a Windows 10 rendszerben: Barátai és vendégei gyakran kérik, hogy használja a készülékét e-mailjeik megtekintéséhez vagy bizonyos webhelyek böngészéséhez? Ebben a helyzetben nem engedné, hogy bekukucskáljanak az eszközén tárolt személyes fájljaiba. Ezért, ablakok Régen vendégfiók funkcióval rendelkezett, amely lehetővé teszi a vendég felhasználók számára, hogy néhány korlátozott funkcióval hozzáférjenek az eszközhöz. A vendégfiókkal rendelkező vendégek bizonyos korlátozott hozzáféréssel ideiglenesen használhatják eszközét, például nem telepíthetnek szoftvert vagy nem hajthatnak végre módosításokat a rendszeren. Ráadásul nem férhetnek hozzá az Ön fontos fájljaihoz. Sajnos a Windows 10 letiltotta ezt a funkciót. Most mi? Továbbra is hozzáadhatunk vendégfiókot a Windows 10 rendszerben. Ebben az útmutatóban 2 módszert ismertetünk, amelyek segítségével vendégfiókot hozhat létre a Windows 10 rendszerben.
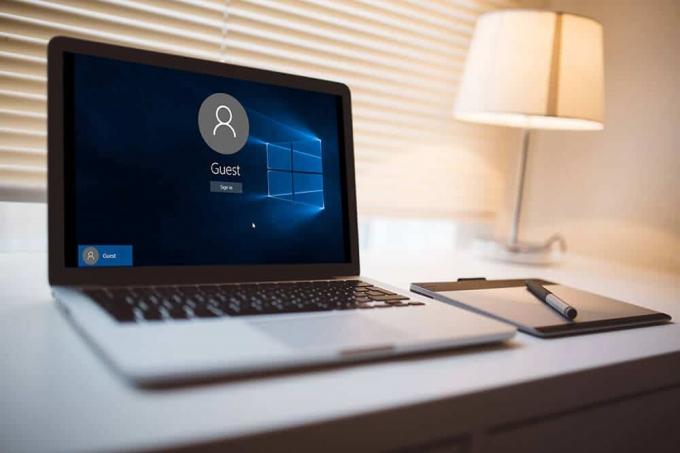
Tartalom
- 2 módszer vendégfiók létrehozására a Windows 10 rendszerben
- 1. módszer – Hozzon létre vendégfiókot a Windows 10 rendszerben a parancssor használatával
- 2. módszer – Hozzon létre vendégfiókot a Windows 10 rendszerben a Helyi felhasználók és csoportok használatával
2 módszer vendégfiók létrehozására a Windows 10 rendszerben
Menj biztosra, hogy hozzon létre egy visszaállítási pontot hátha valami elromlik.
1. módszer – Hozzon létre vendégfiókot a Windows 10 rendszerben a parancssor használatával
1. Nyissa meg a parancssort rendszergazdai hozzáféréssel a számítógépén. típus CMD a Windows Search alkalmazásban, majd jobb gombbal kattintson a Parancssorra a keresési eredmény közül, és válassza ki Futtatás rendszergazdaként.

Jegyzet:Parancssor helyett, ha látod Windows PowerShell, megnyithatja a PowerShellt is. A Windows PowerShellben mindent megtehet, amit a Windows parancssorában. Ezenkívül rendszergazdai hozzáféréssel válthat a Windows PowerShell és a Command Prompt között.
2. Az emelt szintű parancssorba be kell írnia az alábbi parancsot, és meg kell nyomnia az Enter billentyűt:
net felhasználói név /add
Jegyzet:Itt a Név helyett megadhatja annak a személynek a nevét, akinek fiókot szeretne létrehozni.
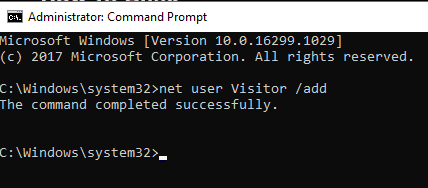
3. A fiók létrehozása után ehhez beállíthat egy jelszót. Jelszó létrehozásához ehhez a fiókhoz egyszerűen be kell írnia a következő parancsot: net felhasználó név *
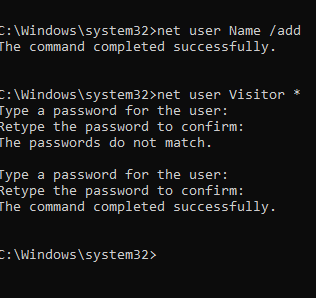
4. Amikor jelszót kér, írja be az adott fiókhoz beállítani kívánt jelszavát.
5. Végül a felhasználók a felhasználói csoportban jönnek létre, és szabványos engedélyekkel rendelkeznek az eszköz használatával kapcsolatban. Azonban szeretnénk számukra korlátozott hozzáférést biztosítani eszközünkhöz. Ezért a fiókot a vendégcsoportba kell helyeznünk. Ehhez először törölnie kell a Látogatót a felhasználói csoportból.
6.Töröl az Látogatói fiókot hozott létre a felhasználóktól. Ehhez be kell írnia a következő parancsot:
net localgroup felhasználók Név /törlés
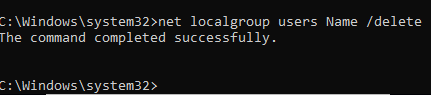
7.Most kell add hozzá a Látogatót vendégcsoportban. Ehhez egyszerűen be kell írnia az alábbi parancsot:
net localgroup vendégek Látogató /hozzáadás
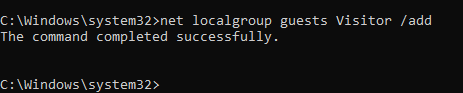
Végül elkészült a Vendég-fiók létrehozásával az eszközön. A parancssor bezárásához egyszerűen írja be az Exit parancsot, vagy kattintson az X-re a lapon. Most észreveszi a felhasználók listáját a bejelentkezési képernyő bal alsó részén. Azok a vendégek, akik ideiglenesen szeretnék használni az eszközt, egyszerűen kiválaszthatják a Látogató fiókot a bejelentkezési képernyőn és kezdje el használni a készüléket néhány korlátozott funkcióval.
Mint tudja, több felhasználó is bejelentkezhet egyszerre a Windows rendszerbe, ez azt jelenti, hogy nem kell újra és újra kijelentkeznie ahhoz, hogy a látogató használja a rendszert.
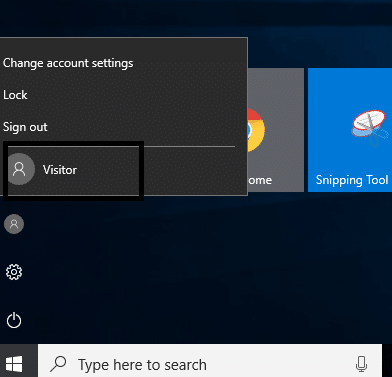
2. módszer – Hozzon létre vendégfiókot a Windows 10 rendszerben a használatával Helyi felhasználók és csoportok
Ez egy másik módszer arra, hogy vendégfiókot adjon az eszközéhez, és bizonyos korlátozott funkciókkal hozzáférést biztosítson az eszközéhez.
1. Nyomja meg a Windows + R billentyűket, és írja be lusrmgr.msc és nyomja meg az Entert.

2.A bal oldali ablaktáblán kattintson a Felhasználókmappát és nyissa ki. Most meglátod Több akció lehetőséget, kattintson rá, és navigáljon ide új felhasználó hozzáadása választási lehetőség.
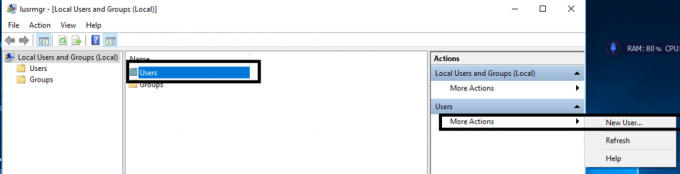
3.Írja be a felhasználói fiók nevét mint például a látogató/barátok és egyéb szükséges adatok. Most kattintson a Teremt gombot, és zárja be a lapot.
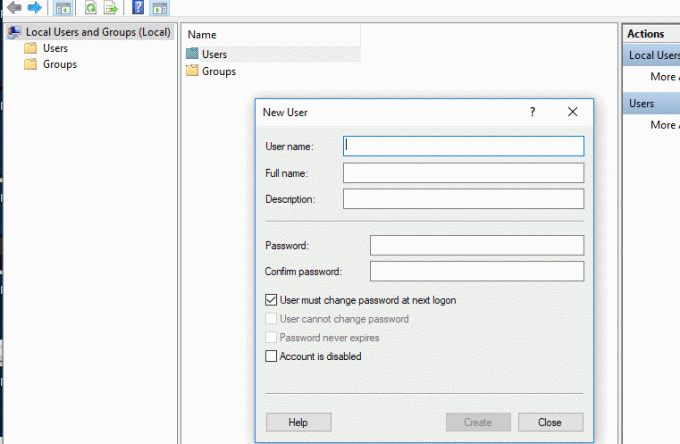
4.Dupla kattintás az újonnan hozzáadott Felhasználói fiók a Helyi felhasználók és csoportok között.

5. Most váltson a Tagja valaminek lapon, itt megteheti válassza a Felhasználók lehetőséget és érintse meg Távolítsa el opciót távolítsa el ezt a fiókot a felhasználói csoportból.
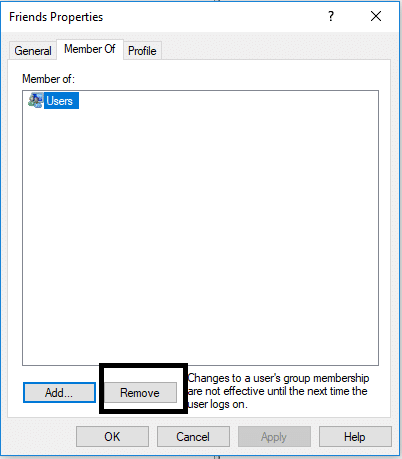
6. Érintse meg a gombot Opció hozzáadása a Windows mező alsó ablaktáblájában.
7.Típus Vendégek ban,-ben "Adja meg a kiválasztandó objektumneveket” mezőbe, és kattintson az OK gombra.
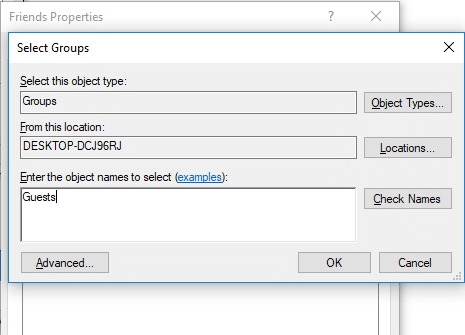
8. Végül kattintson a gombra rendben nak nek adja hozzá ezt a fiókot a Vendégek csoport tagjaként.
9. Végül, ha végzett a felhasználók és csoportok létrehozásával.
Ajánlott:
- Hogyan ellenőrizheti a számítógép specifikációit Windows 10 rendszeren
- Indítási javítás Infinite Loop javítása Windows 10/8/7 rendszeren
- Mi az a CSV fájl és hogyan lehet megnyitni egy .csv fájlt?
- Hogyan lehet ki- vagy kijelentkezni a Gmailből?
Remélem, hogy ez a cikk hasznos volt, és most könnyen megteheti Hozzon létre vendégfiókot a Windows 10 rendszerben, de ha továbbra is kérdései vannak ezzel az oktatóanyaggal kapcsolatban, nyugodtan tedd fel őket a megjegyzés részben.



