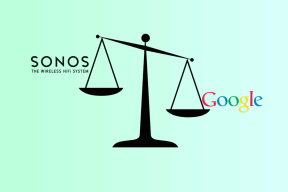A 9:0 eredethiba javítása a Windows 10 rendszerben
Vegyes Cikkek / / January 25, 2022
Az Origin egy egyedülálló játékplatform, mert olyan játékok széles skáláját kínálja, amelyek más játékplatformokon, például Steam, Epic Games, GOG vagy Uplay nem érhetők el. De az egyik gyakori hiba, amellyel az alkalmazás használata közben szembesülhet Eredeti hibakód 9:0. Lehetséges, hogy hibaüzenet jelenik meg Hoppá! A telepítő hibát észlelt amikor frissíti az alkalmazást vagy telepíti annak új verzióját. Ez a hiba a számítógép különböző hibái, vírusirtó/tűzfal-komplikációk, sérült .NET-csomag vagy sérült gyorsítótár miatt következhet be. Ebben a cikkben az Origin 9:0 hiba kijavításához nyújtunk segítséget.

Tartalom
- A 9:0 eredethiba javítása a Windows 10 rendszerben.
- Mi okozza a 9:0 eredet hibakódot?
- 1. módszer: Zárja be az OriginWebHelperService folyamatot
- 2. módszer: Törölje az eredeti gyorsítótár fájlokat
- 3. módszer: Frissítse a .NET-keretrendszert
- 4. módszer: Engedélyezze az Alkalmazáskezelő szolgáltatást
- 5. módszer: Oldja fel a Windows Defender tűzfal-ütközését
- 6. módszer: Távolítsa el a harmadik féltől származó víruskereső interferenciát (ha alkalmazható)
- 7. módszer: Az ütköző alkalmazások eltávolítása csökkentett módban.
- 8. módszer: Telepítse újra az Origint
A 9:0 eredethiba javítása a Windows 10 rendszerben
Neked muszáj hozzon létre egy EA, azaz Electronic Arts fiókot a hivatalos weboldalon vagy a kliens oldalról az Origin játékainak eléréséhez. Íme néhány egyedi funkció ennek a játékplatformnak:
- tudsz vásárolni, telepíteni, frissíteni és kezelni online játékok széles választéka.
- tudsz meghívja barátait a játékaidhoz.
- Akárcsak a Discord vagy a Steam, megteheti kommunikálni velük is.
Mi okozza a 9:0 eredet hibakódot?
Az Origin fejlesztői hallgattak erről a problémáról, mivel nincs határozott ok az Origin 9.0 hibakód rögzítésére. Ehelyett több ismeretlen konfliktus miatt is előfordulhatnak, például:
- .NET Framework szükséges a számítógépen az alkalmazások futtatásához és kezeléséhez. Ez egy nyílt forráskódú platform, ahol számos alkalmazást építhet a rendszerébe. Ha ez a keretrendszer elavult, akkor Origin 9.0 hibával kell szembenéznie.
- A harmadik féltől származó víruskereső program blokkolhatja az Origin alkalmazást.
- Hasonlóképpen, a tűzfal A számítógépén lévő program fenyegetésnek tekintheti az Origint, és megakadályozhatja az Origin frissítés telepítését.
- Ha túl sok fájl van a Eredeti gyorsítótár, akkor ezzel a 9.0-s hibakóddal kell szembenéznie. Ezért a problémák elkerülése érdekében rendszeresen törölje a gyorsítótárat.
Ebben a részben összeállítottunk egy listát a 9:0-s Origin hiba kijavítására szolgáló módszerekről. A módszerek a súlyosság és a hatásszint szerint vannak elrendezve. Kövesse őket a cikkben bemutatott sorrendben.
1. módszer: Zárja be az OriginWebHelperService folyamatot
Az OriginWebHelperService-t az Electronic Arts fejlesztette ki, és az Origin szoftverhez kapcsolódik. Ez egy futtatható fájl a számítógépén, amelyet nem szabad addig törölni, amíg nincs rá alapos oka. Néha az OriginWebHelperService 9.0-s Origin hibát okozhat, ezért a Feladatkezelőből való letiltása segíthet.
1. Dob Feladatkezelő ütéssel Ctrl + Shift + Esc billentyűk együtt.
2. Ban,-ben Folyamatok lapon, keressen, és válassza ki a OriginWebHelperService.
3. Végül kattintson Utolsó feladat az alábbiak szerint és újraindítás a rendszered.
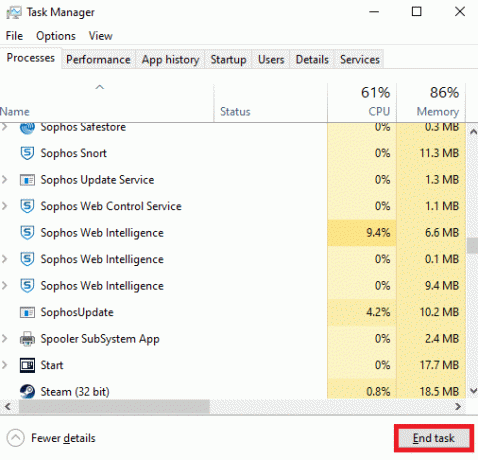
Olvassa el még:A 0x803f8001 Minecraft hiba kijavítása a Windows 11 rendszerben
2. módszer: Törölje az eredeti gyorsítótár fájlokat
Ha a rendszer sérült konfigurációs és beállítási fájlokat tartalmaz, előfordulhat, hogy Origin error 9.0-s hibaüzenetet kap. A sérült konfigurációs fájlokat azonban törölheti, ha törli az adatokat az AppData mappából, mint következik:
1. Kattintson Rajt, típus %App adatok%, és nyomja meg a Enter gomb kinyitni AppData Roaming mappa.

2. Kattintson a jobb gombbal Eredet mappát, és válassza ki Töröl opciót, az alábbiak szerint.

3. Üsd a Windows kulcs, típus %program adatok%, és kattintson a gombra Nyisd ki menni ProgramData mappa.

4. Most keresse meg a Eredet mappát, és törölje az összes fájlt, kivéve a Helyi tartalom mappát, mivel ez tartalmazza az összes játékadatot.
5. Végül, újrakezda számítógépét és ellenőrizze, hogy a probléma megoldódott-e.
3. módszer: Frissítse a .NET-keretrendszert
A .NET keretrendszer szükséges a számítógépen a modern játékok és alkalmazások zökkenőmentes futtatásához. Sok játék rendelkezik automatikus frissítési funkcióval a .NET-keretrendszerhez, ezért rendszeres időközönként frissítésre kerül, amikor egy frissítés függőben van. Ezzel szemben, ha egy frissítés kéri a számítógépen, manuálisan telepítheti a .NET-keretrendszer legújabb verzióját az alábbiak szerint, hogy kijavítsa a 9:0-s Origin hibakódot.
1. Ellenőrizni új frissítések számára .NET Framework tól hivatalos Microsoft webhely.
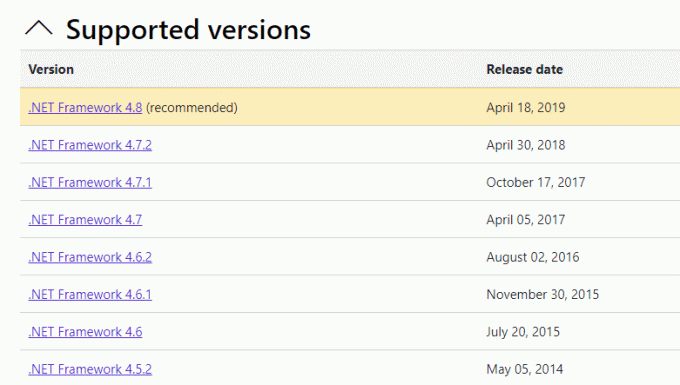
2. Ha vannak frissítések, kattintson a megfelelő/ajánlott link és kattintson Töltse le a .NET-keretrendszer 4.8 Runtime verzióját választási lehetőség.
Jegyzet: Ne kattintson rá Töltse le a .NET Framework 4.8 fejlesztői csomagot ahogy a szoftverfejlesztők használják.
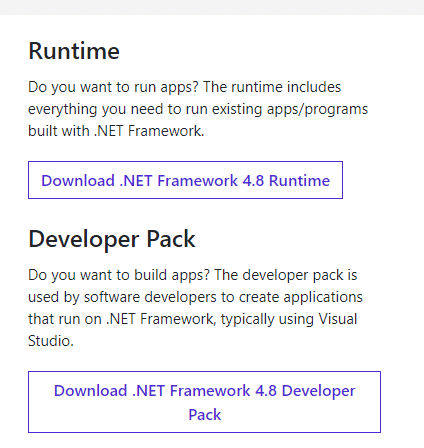
3. Futtassa a letöltött fájlt, és kövesse a képernyőn megjelenő utasításokat hogy sikeresen telepítse a .NET keretrendszert a Windows PC-re.
Olvassa el még:A .NET Runtime Optimization Service magas CPU-használatának javítása
4. módszer: Engedélyezze az Alkalmazáskezelő szolgáltatást
Az Alkalmazáskezelési szolgáltatás a javítások figyeléséért és kiadásáért, az alkalmazások frissítéséért, valamint az alkalmazások Windows 10 rendszerű számítógépén való megnyitásának többféle módját kínálja. Elvégzi az összes felsorolási kérést, telepítési folyamatot és szoftver eltávolítást. Ha le van tiltva, néhány frissítés nem telepíthető egyetlen alkalmazáshoz sem. Ezért az alábbi lépések végrehajtásával ellenőrizze, hogy engedélyezve van-e a számítógépén:
1. Indítsa el a Fuss párbeszédpanel megnyomásával Windows + R billentyűk.
2. típus szolgáltatások.msc, és nyomja meg a Enter gomb elindítani Szolgáltatások ablak.

3. Itt kattintson duplán a Alkalmazáskezelés szolgáltatás.

4. Aztán a Tábornok lapon állítsa be a Indítási típus nak nek Automatikus az ábrán látható módon.
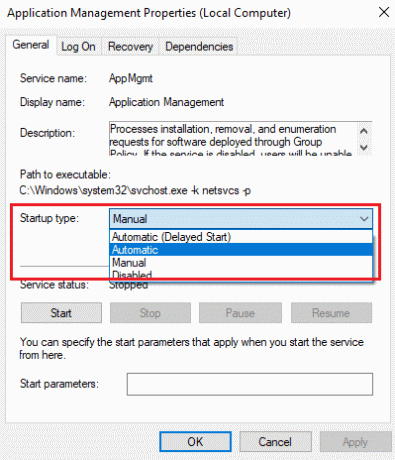
5. Ha a szolgáltatás leáll, kattintson a gombra Rajt gomb. F
6. Végül kattintson a gombra Alkalmaz > OK a változtatások mentéséhez.

Olvassa el még:Mi az InstallShield telepítési információ?
5. módszer: Oldja meg a Windows Defender tűzfal-ütközését
A Windows tűzfal szűrőként működik a rendszerben. Néha biztonsági okokból blokkolja a programokat a Windows tűzfala. Javasoljuk, hogy adjon hozzá kivételt vagy tiltsa le a tűzfalat a 9:0 Windows 10 eredethiba javítása érdekében.
1. lehetőség: Eredet engedélyezése a Windows tűzfalon keresztül
1. Gépeljen és keressen Kezelőpanel ban,-ben Windows keresősáv és kattintson Nyisd ki.

2. Tessék, készlet Megtekintés: > Nagy ikonok és kattintson rá Windows Defender tűzfal folytatni.

3. Ezután kattintson a gombra Alkalmazások vagy szolgáltatások engedélyezése a Windows Defender tűzfalon keresztül.

4A. Keresés és engedélyezés Eredet a tűzfalon keresztül a bejelölt jelölőnégyzetek bejelölésével Domain, privát és nyilvános.
Jegyzet: megmutattuk Microsoft Desktop App Installer példaként alább.
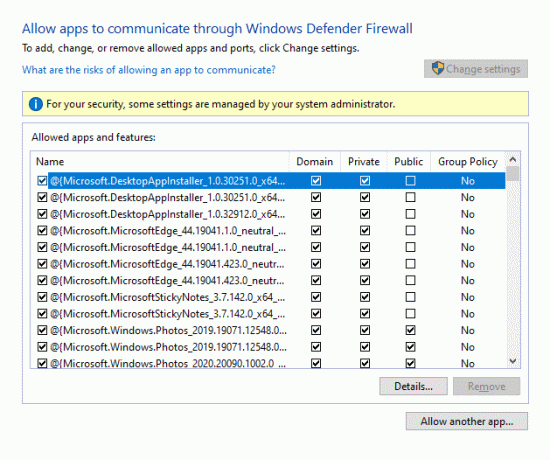
4B. Alternatív megoldásként rákattinthat Másik alkalmazás engedélyezése… gombot a böngészéshez és a hozzáadáshoz Eredet a listára. Ezután jelölje be a hozzá tartozó négyzeteket.
5. Végül kattintson rendben a változtatások mentéséhez.
2. lehetőség: A Windows Defender tűzfal ideiglenes letiltása (nem ajánlott)
Mivel a tűzfal letiltása sebezhetőbbé teszi a rendszert a rosszindulatú programok vagy vírusok támadásaival szemben, ezért ha úgy dönt, mielőbb engedélyezze azt, miután végzett a probléma megoldásával. Olvassa el útmutatónkat A Windows 10 tűzfal letiltása itt.
6. módszer: Harmadik fél víruskereső interferenciájának eltávolítása (ha van)
Egyes esetekben a megbízható eszközök megnyitását a harmadik féltől származó víruskereső szoftver is megakadályozza. A hihetetlenül szigorú biztonsági csomag nem teszi lehetővé a játék számára, hogy kapcsolatot létesítsen a szerverrel. A 9:0 Origin hibakód megoldásához ideiglenesen letilthatja a harmadik féltől származó víruskereső programot a Windows PC-ken.
Jegyzet: megmutattuk Avast Antivirus példaként ebben a módszerben. Hajtsa végre a hasonló lépéseket más víruskereső programokhoz.
1. Navigáljon a Víruskereső ikon ban,-ben Tálca és kattintson rá jobb gombbal.

2. Most válassza ki a Avast shields vezérlés választási lehetőség.

3. Válasszon egyet a megadottak közül opciók az Ön kényelme szerint:
- Tiltsa le 10 percre
- Letiltás 1 órára
- Tiltsa le a számítógép újraindításáig
- Végleges letiltása

4. Erősítse meg a képernyőn megjelenő üzenetet, és indítsa újra a számítógépet.
Jegyzet: Ha végzett az Origin játékkal, lépjen az Antivirus menübe, és kattintson a gombra BEKAPCSOL a pajzs újraaktiválásához.

7. módszer: Az ütköző alkalmazások eltávolítása csökkentett módban
Ha nem talál hibakódot csökkentett módban, az azt jelenti, hogy egy harmadik féltől származó alkalmazás vagy víruskereső szoftver ütközik az alkalmazással. Meg kell határoznunk, hogy ez az oka a 9.0-s hibakód mögött indítsa el az Origint csökkentett módban hálózattal. Kövesse útmutatónkat a Indítsa el a Biztonságos módot a Windows 10 rendszerben. Ezt követően kövesse az alábbi utasításokat az ütköző alkalmazások eltávolításához:
1. Üsd a Windows kulcs, típus alkalmazások és funkciók, és kattintson a gombra Nyisd ki.

2. Kattintson a ütköző alkalmazás (például. Crunchyroll) és válassza ki Eltávolítás opciót, az alábbiak szerint.

3. Kattintson Eltávolítás újra, hogy megerősítse ugyanazt, és kövesse a képernyőn megjelenő utasításokat az eltávolítási folyamat befejezéséhez.
4. Végül, újrakezda számítógépét és ellenőrizze, hogy a hibakód továbbra is fennáll-e vagy sem. Ha igen, próbálkozzon a következő megoldással.
Olvassa el még:Az Origin játékok streamelése Steamen keresztül
8. módszer: Telepítse újra az Origint
Ha egyik módszer sem segített, próbálja meg eltávolítani a szoftvert, majd újratelepíteni. A szoftverekkel kapcsolatos gyakori hibák megoldhatók, ha az alkalmazást teljesen eltávolítja a rendszerről, majd újratelepíti. Íme néhány lépés annak végrehajtásához, hogy kijavítsa a 9:0-s Origin hibakódot.
1. Dob Alkalmazások és funkciók tól Windows keresősáv ahogy látható 7. módszer.
2. Keressen rá Eredet ban ben Keresés ezen a listán terület.
3. Ezután válassza ki Eredet és kattintson a Eltávolítás gomb kiemelve látható.

4. Ismét kattintson a gombra Eltávolítás megerősítéséhez.
5. Most kattintson a gombra Eltávolítás gombot a Eredet Eltávolítás varázsló.

6. Várni rá az Origin eltávolítási folyamat befejezni.

7. Végül kattintson a gombra Befejez az eltávolítási folyamat befejezéséhez, majd újrakezd a rendszered.

8. Töltse le az Origint innen hivatalos honlapján gombra kattintva Letöltés Windowshoz gombot, az ábra szerint.

9. Várja meg, amíg a letöltés befejeződik, és futtassa a letöltött fájl duplán rákattintva.
10. Ide kattints Telepítse az Origint az ábrázolt módon.

11. Válaszd ki a Telepítési hely… és módosítsa a többi opciót igényei szerint.
12. Ezután ellenőrizze a Végfelhasználói licencszerződés elfogadásához, és kattintson rá Folytatni az alábbiak szerint.

13. A képen látható módon az Origin legújabb verziója lesz telepítve.

14. Bejelentkezés EA-fiókodba, és élvezd a játékot!
Ajánlott:
- A Microsoft Teams Admin Center bejelentkezés elérése
- A TF2 indítási opciók felbontásának beállítása
- Hogyan játssz 3DS játékokat számítógépen
- A 10 legjobb Kodi Linux disztró
Reméljük, tudtok tanulni hogyan lehet kijavítani a 9:0 eredet hibakódot a Windows 10 asztali/laptopon. Ossza meg velünk, melyik módszer vált be a legjobban az Ön számára. Továbbá, ha bármilyen kérdése/javaslata van ezzel a cikkel kapcsolatban, nyugodtan tegye fel azokat a megjegyzés rovatba.

Elon a TechCult technológiai írója. Körülbelül 6 éve ír útmutatókat, és számos témával foglalkozott. Szereti a Windowshoz, Androidhoz kapcsolódó témákat és a legújabb trükköket és tippeket feldolgozni.