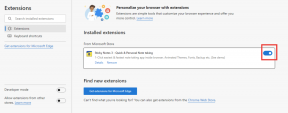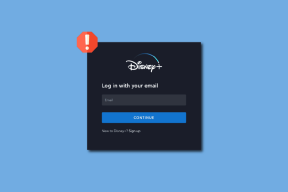A 8 legjobb módszer a lassú Google Térkép javítására Androidon és iPhone-on
Vegyes Cikkek / / January 25, 2022
A Google Térkép vitathatatlanul a legjobb navigációs alkalmazás a piacon. Az alkalmazás időnkénti lassúsága olyasvalami, amelyre sokan panaszkodtak az utakon való navigálás során.

Valószínűleg az utolsó dolog, amire szüksége van egy új városban való vezetés közben, az a Google Térkép alkalmazás, amely lemarad a teljesítményében. De sok mindent megtehetsz ennek javítása érdekében. Az alábbiakban néhány hibaelhárítási tippet talál, amelyek felgyorsíthatják Google Térkép alkalmazás az Androidon és iPhone. Szóval, kezdjük.
1. Frissítse a Google Maps alkalmazást
Az alkalmazások frissítése segíti a zökkenőmentes működést, és kizárja az inkompatibilitási problémákat. Így az alkalmazás frissítése legyen az első lépés a lassú Google Térkép Androidon vagy iPhone-on történő kijavításában.
Nyissa meg a Play Áruházat vagy az App Store-t telefonján, és keressen rá a Google Térképre. Telepítse a függőben lévő frissítéseket, mielőtt újra futtatná a Google Térképet.
A Guiding Tech-en is
2. Az Energiatakarékos mód letiltása
Ha a telefont energiatakarékos módban használta az akkumulátor élettartamának növelése érdekében, ez megakadályozhatja olyan alkalmazások, mint a Google Maps attól, hogy teljes potenciáljukat kihasználják. Ezért a következő lépés az energiatakarékosság letiltása.
Android
Nyissa meg a Beállítások alkalmazást, és navigáljon az Akkumulátor elemre az energiatakarékos kikapcsolásához Androidon. Ezután kapcsolja ki az akkumulátorkímélő módot.


iPhone
Az akkumulátorkímélő funkció kikapcsolásához iPhone-on nyissa meg a Beállításokat. Lépjen az akkumulátor elemre, és kapcsolja ki az alacsony fogyasztású módot.


3. Az Adatmentő letiltása
Hasonlóképpen, az adatmentő is akadályozhatja a Google Térkép azon képességét, hogy zökkenőmentesen navigáljon az utakon. Tehát, ha engedélyezte az adattakarékosságot a telefonján, ideje kikapcsolni.
Android
Az adatkímélő kikapcsolásához Androidon nyissa meg a Beállításokat, és lépjen a Hálózat és internet lehetőségre. Ezután kapcsolja ki az Adattakarékos módot.


iOS
Indítsa el a Beállítások alkalmazást, és válassza a Wi-Fi lehetőséget az alacsony adatforgalmi mód kikapcsolásához a Wi-Fi-n. Érintse meg a Wi-Fi hálózat melletti Info ikont, és kapcsolja ki az Alacsony adatforgalmi mód melletti kapcsolót.


Hasonlóképpen lépjen a Beállítások alkalmazás Mobiladatok elemére, ha a Google Térképet mobiladat-kapcsolattal használja. Érintse meg a Mobil adatátviteli beállítások elemet, és tiltsa le az alacsony adatátviteli módot.


4. Nagy pontosságú helymeghatározás engedélyezése
A nagy pontosságú helymeghatározás lehetővé teszi, hogy a Térkép a lehető legpontosabban kiszámítsa az Ön tartózkodási helyét. Ha kikapcsolta ezt a funkciót az akkumulátor vagy az adatforgalom kímélése érdekében, előfordulhat, hogy a Google Térkép alkalmazás a szokásosnál kicsit lassabban működik.
Android
1. lépés: Nyissa meg a Beállítások menüt a telefonján, és érintse meg a Hely elemet.

2. lépés: Bontsa ki a Speciális menüt, és érintse meg a Google helymeghatározás pontosságát. Ezután kapcsolja be a „Helyezési pontosság javítása” gombot, ha még nem tette meg.


iOS
1. lépés: Indítsa el a Beállítások alkalmazást iPhone-ján, navigáljon az Adatvédelem elemre, és koppintson a Helyszolgáltatások elemre.


2. lépés: Keresse meg és érintse meg a Google Térkép alkalmazást a listában a Pontos hely beállítás engedélyezéséhez.


5. Kapcsolja ki a műholdas nézetet
A Google Maps műholdas nézete az egyik legigényesebb adat- és feldolgozási teljesítmény nézet. Tehát, hacsak nem olyan zászlóshajó eszközt használ, amely képes kezelni, jobb az alapértelmezett nézetre váltani.
1. lépés: Nyissa meg a Google Térképet, és koppintson a jobb oldalon lévő négyzet alakú ikonra.

2. lépés: Állítsa a nézet típusát Alapértelmezettre, és nézze meg, hogy ez felgyorsítja-e a Google Térképet.

A Guiding Tech-en is
6. Törölje a Google Térkép gyorsítótárát
A nagy mennyiségű gyorsítótáradat is zavarhatja a Google Maps teljesítményét. Ha továbbra is lassabb alkalmazásteljesítményt tapasztal, törölje a Google Térkép gyorsítótárát.
1. lépés: Nyomja meg hosszan a Google Térkép alkalmazás ikonját, és koppintson az információs ikonra a menüben.

2. lépés: Lépjen a Tárhely és gyorsítótár elemre, és érintse meg a Gyorsítótár törlése gombot.


7. Használja az Offline térképeket
Ha csak egy adott városrészben kívánja használni a Google Térképet, megfontolhatja térképek letöltése offline használatra. Ez lehetővé teszi a Google Térkép használatát aktív internetkapcsolat nélkül.
1. lépés: Használja a felül található keresősávot egy terület vagy város kereséséhez. Csúsztassa felfelé az alján található helykártyát a kibontásához.

2. lépés: A hárompontos menüikon segítségével válassza ki az Offline térkép letöltése lehetőséget.

3. lépés: Állítsa be a hely területét a dobozon belül, és a folytatáshoz érintse meg a Letöltés gombot.

8. Használja a Google Maps Go alkalmazást
Nem titok, hogy a Google Maps egy meglehetősen igényes alkalmazás, amely jó mennyiségű RAM-ot és feldolgozási teljesítményt igényel a zökkenőmentes működéshez. Tehát, ha régi Android-eszközt használ, megpróbálhatja váltson a Google Maps Go szolgáltatásra. Ez a Google Térkép alkalmazás egy könnyebb verziója, amely alapvető funkciókat kínál.
Töltse le a Google Maps Go alkalmazást
A Guiding Tech-en is
A sebesség szüksége
Ha a Google Térképre hagyatkozik az ingázás során, minden lassúság vagy késés frusztráló lehet. A fent említett módszerek segíthetnek felgyorsítani a Google Térkép alkalmazást Android vagy iPhone készülékén.