Javítsa ki a 0x800704c7 számú Windows Update hibát
Vegyes Cikkek / / January 25, 2022
A 0x800704c7 számú Windows frissítési hiba jelenik meg a Windows frissítés telepítésekor?
A probléma leginkább a Windows operációs rendszer frissítése során jelentkezik. Előfordulhat azonban, hogy a rendszer nem tud frissítéseket keresni, vagy nem tudja telepíteni azokat. Akárhogy is, ebben az útmutatóban a 0x800704c7 hibát fogjuk kijavítani.
Mi okozza a 0x800704c7 számú Windows Update hibát?
Bár ezt a hibát több ok is okozhatja, a legjelentősebbek a következők:
- Háttérfolyamatok zavarja az operációs rendszer folyamatait.
- Hiányzik vagy sérültOS fájlok 0x800704c7 hibát okozhat.
- Ütközés harmadik féltől származó alkalmazásokkal okozhat Windows Update hibákat.
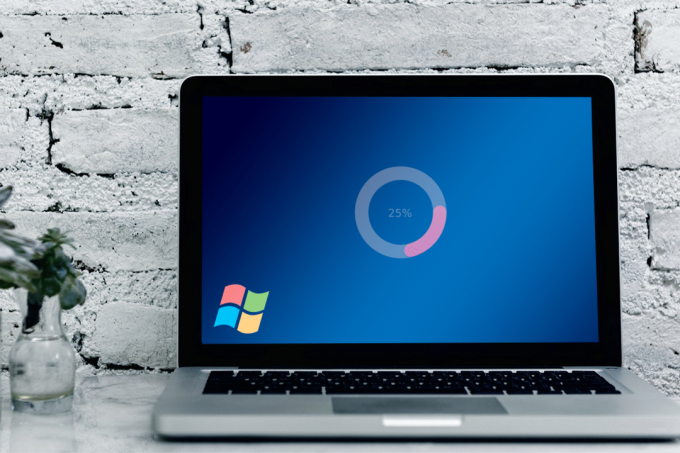
Tartalom
- Hogyan lehet kijavítani a 0x800704c7 számú Windows Update hibát?
- 1. módszer: Várja meg, amíg az elakadt frissítések véget érnek
- 2. módszer: Futtassa az SFC vizsgálatot
- 3. módszer: Tisztítsa meg a Windows összetevőit
- 4. módszer: Tiltsa le a víruskeresőt
- 5. módszer: Töltse le a legújabb KB-frissítést
- 6. módszer: Használja a Media Creation eszközt
- 7. módszer: Hajtsa végre a rendszer-visszaállítást
Hogyan lehet kijavítani a 0x800704c7 számú Windows Update hibát?
1. módszer: Várja meg, amíg az elakadt frissítések véget érnek
Néha a frissítés késhet szerveroldali problémák vagy lassú internetkapcsolat miatt. A függőben lévő frissítéseket itt ellenőrizheti Frissítés és biztonság lapon a Beállítások ablak. Ezért, ha a frissítés elakad, kivárhatja.
2. módszer: Futtassa az SFC vizsgálatot
Mivel ezt a problémát gyakran hiányzó vagy sérült rendszerfájlok váltják ki, megpróbálunk egy beépített eszközt futtatni ezek azonosítására és javítására.
1. típus cmd ban,-ben kereső sáv felhozni Parancssor a keresési eredmények között.
2. Választ Futtatás rendszergazdaként az ábrán látható módon.
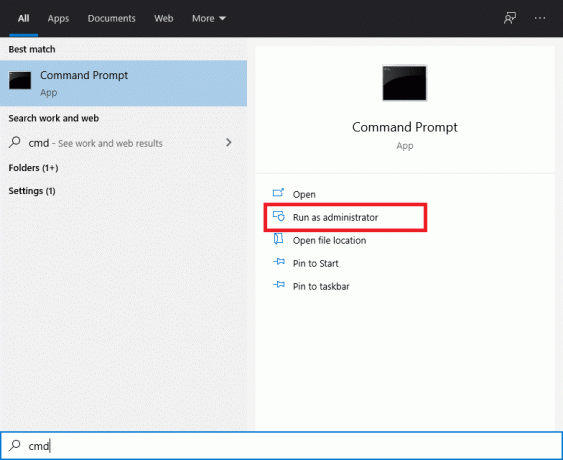
3. Amikor megjelenik a konzol, írja be a sfc/scannow parancsot és nyomja meg Belép.
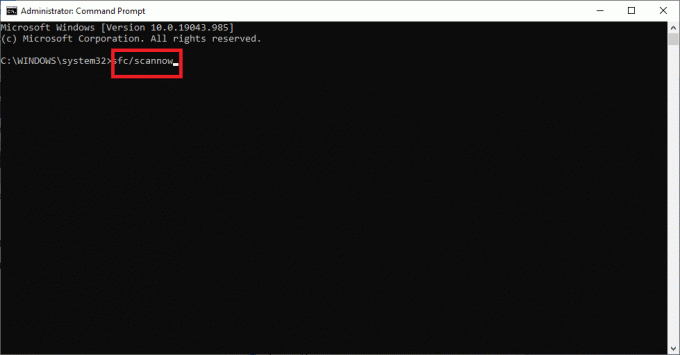
4. Újrakezd számítógépére, miután a vizsgálat befejeződött.
Most újra megpróbálhatja telepíteni a Windows frissítést. Ha a probléma továbbra is fennáll, folytassa az alábbi módszerrel.
Olvassa el még:Javítsa ki a nem működő visszaállítási pontot a Windows 10 rendszerben
3. módszer: Tisztítsa meg a Windows összetevőit
Néha a túlterhelt Windows-könyvtár is okozhatja ezt a problémát. A könyvtár hosszabb időn keresztül tele lesz felesleges fájlokkal. Ezért ajánlatos ezeket rendszeres időközönként törölni.
1. lehetőség: Feladatkezelőn keresztül
1. nyomja meg Windows + R kulcsok együtt, hogy elő a Fuss doboz.
2. típus taskchd.msc és kattintson rá rendben, az ábrán látható módon.
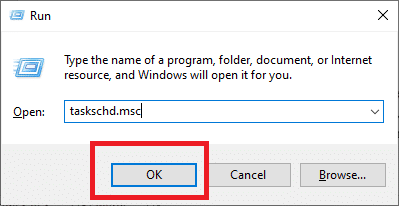
3. Navigáljon ide Feladat ütemezőKönyvtár > Microsoft > Windows > Szolgáltatás az alábbiak szerint.
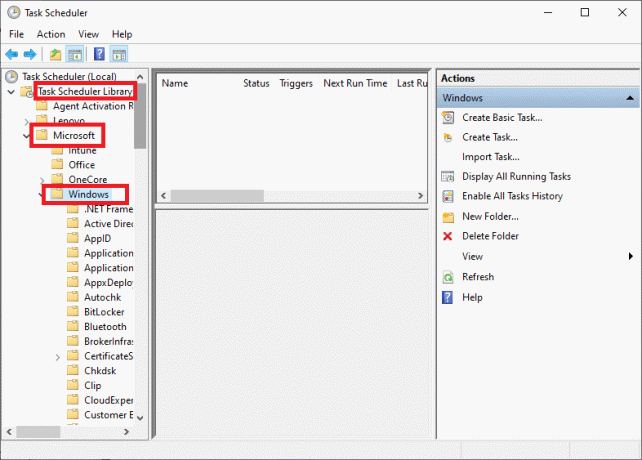
4. Most kattintson a gombra StartComponentCleanup. Ezután kattintson a gombra Fuss a jobb oldali ablaktáblában az ábrán látható módon.
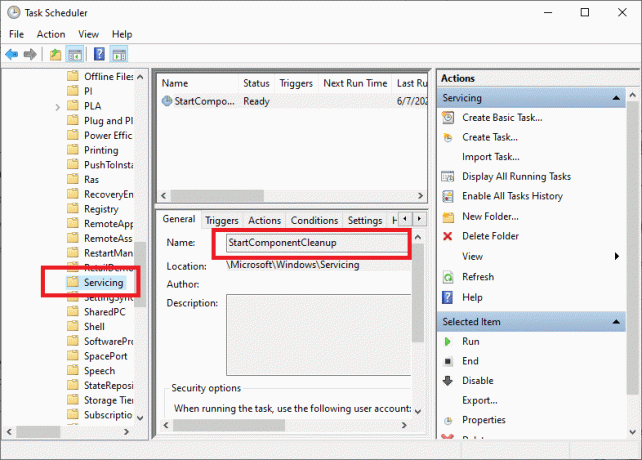
Akkor hagyd, hogy a folyamat befejeződjön újrakezd a számítógépet, és próbálja meg telepíteni a függőben lévő frissítéseket.
2. lehetőség: DISM-en keresztül
A Deployment Image Service and Management vagy a DISM a Windows 10 operációs rendszerben található parancssori alkalmazás. Segít a rendszerképek javításában vagy módosításában. Gyakran használják, amikor az SFC parancs nem tudja kijavítani a sérült vagy megváltozott rendszerfájlokat.
1. Dob Parancssor val vel adminisztrátor jogokat, ahogy korábban is tettük.
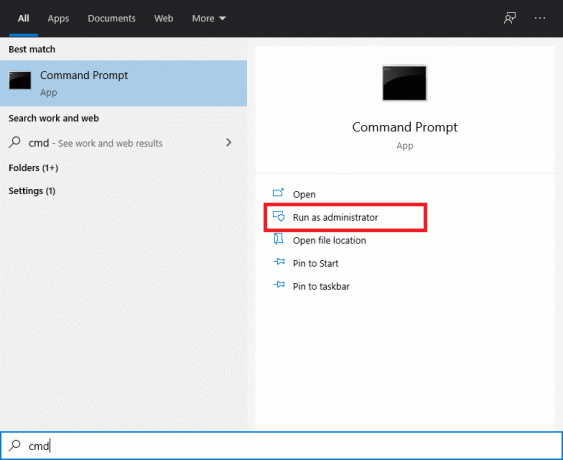
2. Írja be a parancsot: dism /online /cleanup-image /startcomponentcleanup és ütött Belép végrehajtani.
Jegyzet: A parancs futása közben ne zárja be az ablakot.
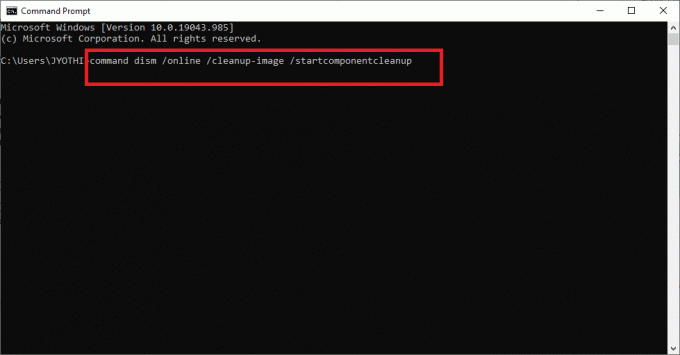
3. Újrakezd a számítógépen a változtatások megerősítéséhez.
4. módszer: Tiltsa le a víruskeresőt
A harmadik féltől származó szoftverek, például a víruskereső programok számos problémát okoznak. A víruskereső szoftverek gyakran tévedésből feketelistára helyezik és/vagy blokkolják a programokat és alkalmazásokat a számítógépen. Valószínűleg a Windows Update szolgáltatások nem tudják végrehajtani a szükséges feladatot az asztali számítógépére/laptopjára telepített harmadik féltől származó víruskereső szoftver miatt.
Itt megvitatjuk, hogyan lehet letiltani a Kaspersky víruskeresőt.
Jegyzet: Hasonló lépések elvégezhetők bármely víruskereső szoftverrel.
1. Kattints a emelkedőnyíl a tálcán a kezdőképernyő rejtett ikonok megjelenítéséhez.
2. Ezután kattintson a jobb gombbal a Kaspersky víruskereső ikonra, és válassza ki A védelem szüneteltetése, az ábrázolt módon.
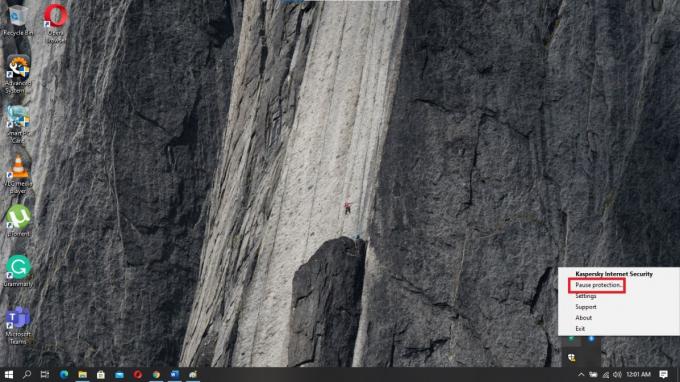
3. Válaszd ki a időszak amely felett felfüggeszteni szeretné a védelmet a három elérhető alternatíva közül.
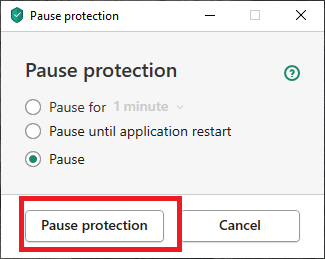
4. Végül kattintson A védelem szüneteltetése a Kaspersky ideiglenes letiltásához.
Most ellenőrizze, hogy a frissítések zökkenőmentesen mennek-e végbe. Ha igen, távolítsa el a víruskereső szoftvert, és válasszon olyat, amely nem okoz ütközést a Windows operációs rendszerrel. Ha nem, folytassa a következő módszerrel.
Olvassa el még: Javítsa ki a 0x80070643 számú Windows Update hibát
5. módszer: Töltse le a legújabb KB-frissítést
Megpróbálhatja letölteni a legújabb frissítést is a webhelyről Microsoft Update katalógus. Mivel gyakran jelentett problémákat és megoldásaikat tartalmazza, ez hasznosnak bizonyulhat a 0x800704c7 számú Windows frissítési hiba megoldásában.
1. Nyisd ki Beállítások a számítógépen a gomb megnyomásával Windows + I kulcsok együtt.
2. Kattintson Frissítés és biztonság szakaszt az ábra szerint.

3. Kattintson Frissítési előzmények megtekintése az alábbiak szerint.

4. Másolja ki a kódot a legújabb KB-ból az alábbiak szerint.
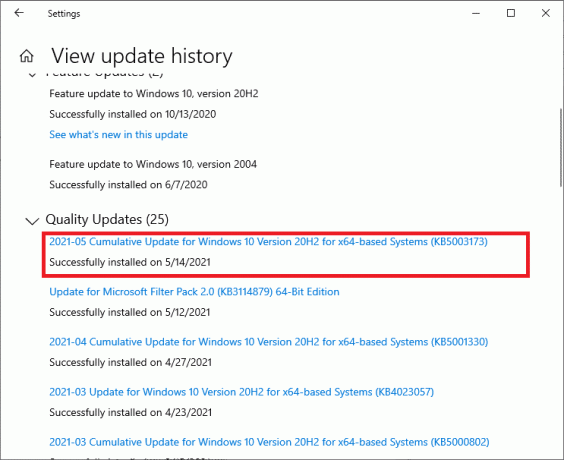
5. Navigáljon a Microsoft Update webhely és keresse meg a KB kódot.
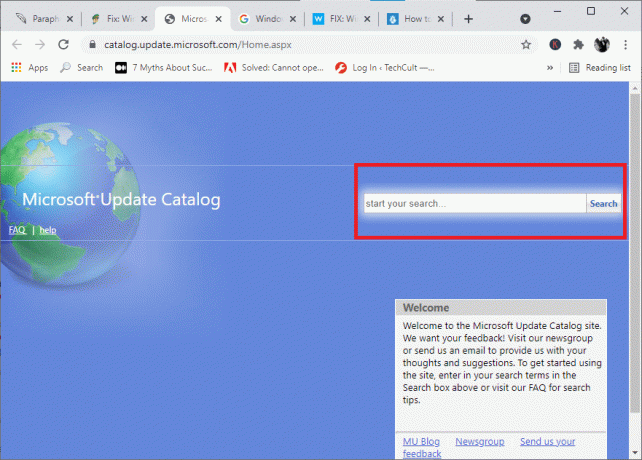
6. Letöltés az adott KB a Windows-verzióhoz.
7. Amikor a letöltés befejeződött, kattintson duplán a fájlra telepítés azt. Kövesse a képernyőn megjelenő utasításokat, amikor és amikor a rendszer kéri a telepítéshez.
Ennek mindenképpen ki kell javítania a 0x800704c7 számú Windows frissítési hibát. Ha nem, próbálja ki a következő módszereket.
6. módszer: Használja a Media Creation eszközt
A Windows-frissítések telepítésének másik alternatívája a Media Creation Tool használata. Lehetővé teszi a felhasználók számára, hogy frissítsék rendszerüket a legfrissebb verzióra anélkül, hogy személyes adataik befolyásolnák.
1. Nyissa meg a Microsoft webhelyét, és töltse le a Médiakészítő eszközt.
2. Azután, Fuss a letöltött fájlt.
3. Miután elfogadta a Szolgáltatási feltételeket, válassza a lehetőséget Frissítse ezt a számítógépet most.

4. Válassza ki Tartsa meg a személyes fájlokat hogy ne írják felül.
Végül várja meg, amíg a folyamat befejeződik. Ennek kellene javítsa ki a 0x800704c7 számú Windows frissítési hibát.
7. módszer: Hajtsa végre a rendszer-visszaállítást
Ha a fent említett módszerek egyike sem vált be Önnek, akkor az egyetlen lehetőség marad hajtson végre rendszer-visszaállítást. Ez a folyamat visszaállítja a rendszert egy korábbi állapotba, arra az időpontra, amikor a hiba nem létezett.
1. Nyomja meg a Windows Key + S gombot a keresés menü megjelenítéséhez, majd keressen rá Kezelőpanel az ábrán látható módon.
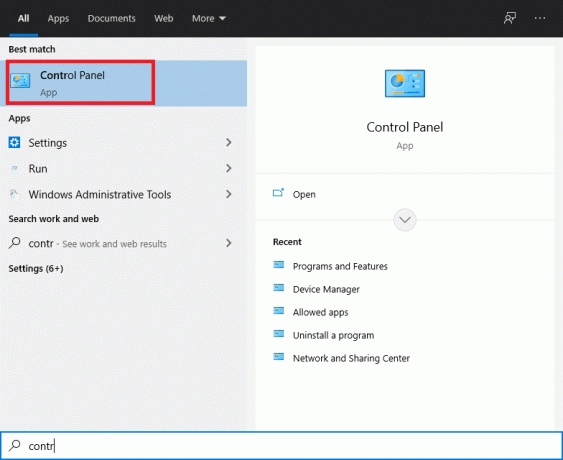
2. A Vezérlőpulton keresőmezőbe, típus Felépülés és nyomja meg az Entert.
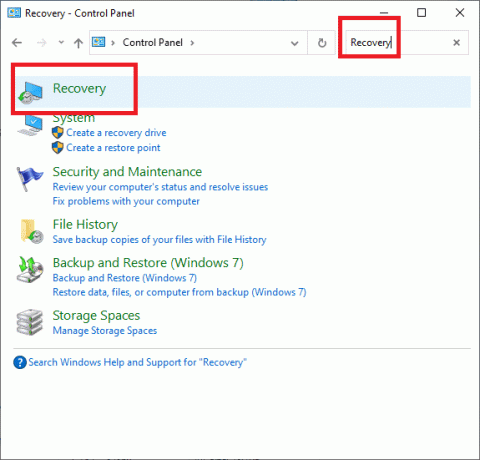
3. Kattintson Nyissa meg a Rendszer-visszaállítást a Helyreállítás ablakban.

4. Most kövesse a Rendszer-visszaállítás varázsló utasításait, és kattintson a gombra Következő.
5. A felugró ablakban válassza a lehetőséget Válasszon másik visszaállítási pontot és kattintson Következő.

6. Most válasszon egy korábbit dátum és idő ahol a számítógép jól működött. Ha nem látja a korábbi visszaállítási pontokat, jelölje be a "További visszaállítási pontok megjelenítése.”

7. Alapértelmezés szerint a rendszer választ Automatikus visszaállítási pont, az alábbiak szerint. Dönthet úgy is, hogy folytatja ezt a lehetőséget.
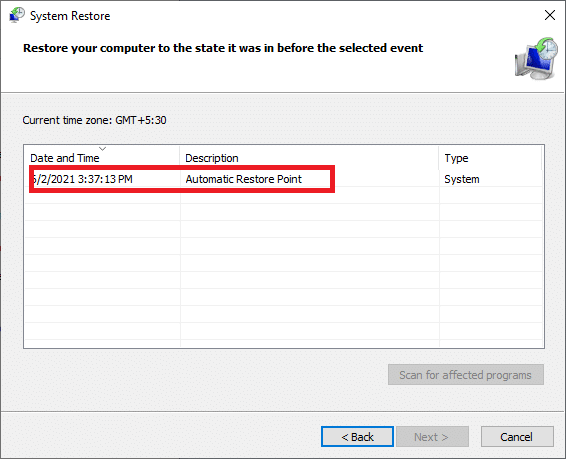
8. Indítsa újra a számítógépet, és ellenőrizze, hogy a változtatások megtörténtek-e.
Gyakran Ismételt Kérdések (GYIK)
Q1. A Windows 10 automatikusan telepíti a frissítéseket?
Alapértelmezés szerint a Windows 10 automatikusan frissíti az operációs rendszert. Biztonságosabb azonban manuálisan gondoskodni arról, hogy az operációs rendszer időről időre frissítésre kerüljön.
Q2. Mi az a 0x800704c7 hibakód?
A 0x800704c7 hiba általában akkor jelenik meg, ha a számítógép instabil, és a kulcsfontosságú rendszerfájlok nem válaszolnak, vagy figyelmen kívül hagyják őket. Ez akkor is előfordulhat, ha egy víruskereső alkalmazás megakadályozza, hogy a Windows frissítéseket telepítsen.
Q3. Miért tart ilyen sok időt a Windows frissítése?
Ezt a problémát a számítógépen található elavult vagy hibás illesztőprogramok okozhatják. Ezek lelassíthatják a letöltési sebességet, így a Windows frissítései a szokásosnál jóval tovább tartanak. A probléma megoldásához frissítenie kell az illesztőprogramokat.
Ajánlott:
- Javítsa ki a nem letöltődő Windows 7 frissítéseket
- A Windows 10 rendszerben nem működő HDMI hang javítása
- Hogyan lehet javítani, hogy az Avast nem nyílik meg a Windows rendszeren
- Javítsa ki az Omegle hibát a szerverhez való csatlakozáskor
Reméljük, hogy ez az útmutató hasznos volt, és sikerült javítsa ki a 0x800704c7 számú Windows frissítési hibát. Ossza meg velünk, melyik módszer vált be Önnek. Ha bármilyen kérdése/javaslata van, írja be a megjegyzés rovatba.

Pete a TechCult vezető munkatársa. Pete szereti a technológiát, és lelkes barkácsoló is. Több évtizedes tapasztalattal rendelkezik útmutatók, szolgáltatások és technológiai útmutatók interneten történő írásában.
A Techcultról
A Techcult a Windows, Mac, Linux, Android és iOS rendszerekhez készült útmutatók és útmutatók következő generációja. Célunk az, hogy mindent, ami a technológiával kapcsolatos, egyszerű, megközelíthető kifejezésekkel magyarázzuk el.



