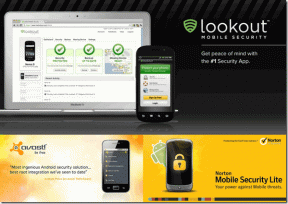Kép körbevágása a Google Dokumentumokban
Vegyes Cikkek / / January 25, 2022
A Google Dokumentumok talán az egyik legsokoldalúbb eszköz. Ez az egyszerű online dokumentumszerkesztő nem csak lehetővé teszi egy gyors prospektus elkészítését hanem azt is lehetővé teszi egyedi sablonok tervezése is. Noha a Google Dokumentumok remek eszköz, nincs benne egyszerű módja annak, hogy egy képet vagy képet körbe vágjon. Ha pedig sok képet tartalmazó dokumentumot hoz létre, a fotók szerkesztése, majd importálása időigényes dolog lehet.

Van egy remek módja annak, hogy egy képet körbe (vagy bármilyen formába) vágjon a Google Dokumentumokban. Ez egy egyszerű folyamat, és alig vesz igénybe egy percet.
Az ötlet az, hogy itt használja a Rajz eszközt, majd módosítsa a képet az Ön igényei szerint.
Hogyan lehet egy képet körbe vagy négyzetbe vágni a Google Dokumentumokban.
A Guiding Tech-en is
Kép körbevágása a Google Dokumentumokban
1. lépés: Indítsa el a Google Dokumentumokat, és nyisson meg egy dokumentumot. Most mutasson a kurzorral arra a helyre, ahová el szeretné helyezni a képet.
Ezután nyissa meg a Beszúrás menüt, és válassza a Rajz, majd az Új lehetőséget.

2. lépés: A Rajz előugró ablakban kattintson a Kép ikonra az alábbiak szerint a választott kép/kép hozzáadásához.

Ide beillesztheti a linket, vagy közvetlenül feltöltheti a képet.
3. lépés: Válassza ki a képet, és érintse meg a Vágás ikon melletti kis nyilat. Válassza a Formák > Kör lehetőséget a tételből.

Az alapértelmezett alak azonban gyakran nem a kívánt. Az alapértelmezett körbevágás inkább gömbnek, mint körnek néz ki, ha téglalap alakú képet tölt fel.
4. lépés: A kép alakjának és méretének beállításához helyezze a kurzort a kép sarkára. Most lassan húzza be a mutatót az alábbi képernyőképen látható módon. Ez biztosítja, hogy a levágott forma tényleges kör legyen.

Hasonlóképpen, a mutatót kihúzva növelheti az alakzatot.
Miután elérte a formát, állítsa be a kép tájolását választása szerint. Word art-ot is beilleszthet a képbe, hogy egy kis csavart adjon hozzá.

Ehhez kattintson a Műveletek > Word art elemre.

Ha elkészült, nyomja meg a Mentés és Bezárás gombot, hogy beillessze az alakzatot a dokumentumba.
A Rajz eszközben az a jó, hogy lehetővé teszi a kép tetszőleges alakra vágását. Tehát ha egy képet különleges nyíl alakúra szeretne vágni, megteheti. Mindössze annyit kell tennie, hogy átméretezze az alakot az Ön igényei szerint.
Továbbá bármely módosított kép másolható és beilleszthető más Google Dokumentumokba is. Az ilyen képek az összes további módosítást magukban foglalják.
A Guiding Tech-en is
Hogyan adjunk szegélyt az alakzathoz
A Google Dokumentumok Rajz eszközével szegélyeket is hozzáadhat ezekhez a kivágott képekhez. Továbbá a szegély stílusával és súlyával is játszhatsz, mint bármely más képpel.

Tehát, miután levágta a képet a kívánt formának megfelelően, kattintson a Szegély ikonra, és válassza ki a kívánt súlyt.
Vágott kép letöltése
Ahogy fentebb említettük, a Google Dokumentumok egy sokoldalú eszköz, és az itt készített képek letölthetők PNG, JPG vagy SVG formátumban. Ezeket a képeket más Google-eszközökben, például a Diákban is használhatja.
Szerencsére nagyon egyszerű letölteni egy képet bármilyen formátumban.
Kattintson duplán a képre a Rajz panel megnyitásához. Ezután kattintson a bal oldalon található Művelet elemre, majd válassza a Letöltés lehetőséget.

Válassza ki a kívánt formátumot, és kész! A Google Dokumentumok közvetlenül a számítógépe Letöltések mappájába tölti le a képet. Az egyetlen probléma az, hogy módosítania kell a átláthatóság olyan eszközökkel, mint a GIMP, Canva vagy LunaPic.
Mi a helyzet a mobilalkalmazással
Sajnos a Google Dokumentumok mobilhoz nem teszi lehetővé a kép alakjával való játékot. Nincs közvetlen mód a kép kivágására.
Ha a mobilalkalmazáson dolgozik, akkor egy harmadik féltől származó alkalmazást kell használnia, például a Canva vagy a Paint 3D segítségével, hogy a képet a kívánt formára vágja.
Alternatív megoldásként a Google Diák segítségével képeket és képeket más formára vághat. De nincs mód arra, hogy ezt a formát bevigye a Dokumentumokba. Basszus, tudjuk.
A Guiding Tech-en is
Teljes kör
A Google Dokumentumok Rajz eszközével rengeteg elemmel játszhat. Csak annyit kell tennie, hogy ismeri a munkához megfelelő szerszámot. Bár a fenti módszer jó egy-két képhez, nem járható megoldás, ha egy csomó képet levágunk.
Ehhez olyan eszközökre kell támaszkodnia, mint a Canva vagy a GIMP. Az előbbi további előny, mivel megteheti a képeket formákká vághatja az asztalon is és mobil.