A Microsoft Teams profil avatar megváltoztatása
Vegyes Cikkek / / January 25, 2022
A Microsoft Teams vagy az MS Teams manapság az iparág egyik leggyakrabban használt üzleti kommunikációs eszközévé nőtte ki magát, különösen a járvány kitörése óta. Sok vállalat váltott erre az alkalmazásra, hogy fenntartsa termelékenységét, mivel a legtöbb alkalmazott még mindig otthonról dolgozik. Mivel egy alkalmazott több különböző csapat vagy csoport tagja lehet, ez zavart kelthet. Még inkább, ha mindannyian hasonló vagy ugyanazt a Team avatart használják. Szerencsére lehetőséget biztosít a Microsoft Teams Profil Avatar módosítására, az alábbiak szerint.
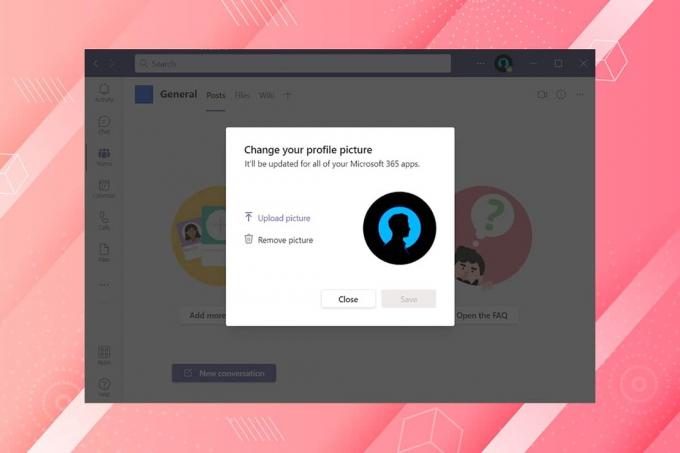
Tartalom
- A Microsoft Teams profil avatar megváltoztatása
- Mi az MS Teams Avatar?
- Mi a különbség a Microsoft Teams Avatar és a Microsoft Teams profilképe között?
A Microsoft Teams profil avatar megváltoztatása
Módosíthatja a csapat beállításait, például engedélyezheti vagy letilthatja a tagok engedélyeit, a vendégjogosultságokat, az említéseket és a címkéket Microsoft Teams. De neked kell a Az adott csapat tulajdonosarendszergazdai jogokkal hogy ezt tegye.
Mi az MS Teams Avatar?
A Microsoft Teams csapatai a neve alapján megkülönböztethetők, de zavaró lehet, ha több csapatnak ugyanaz a neve, amikor különböző tartományokban jön létre. Annak nyomon követéséhez, hogy melyik csapat melyik, az avatar nagy szerepet játszik abban, hogy segítse a felhasználót vagy az alkalmazottat megkülönböztetni őket. Kövesse a megadott lépéseket a Microsoft Team profil avatar módosításához:
1. Nyisd ki Microsoft Teams asztali alkalmazás és Bejelentkezés a tiédhez Adminisztrátori/Tulajdonosi fiók.
2. Ezután kattintson a Csapatok fület a bal oldali ablaktáblában.

3. Itt kattintson a hárompontos ikon a Csapat (például. Az én csapatom) meg szeretné változtatni az avatart.
4. Válaszd ki a Csapat irányítása opciót a helyi menüből, kiemelve.

5. Kattintson a Beállítások választási lehetőség.
Jegyzet: Ha nincs Beállítások lehetőség, kattintson a gombra lefelé mutató nyíl ikonra a többi opció kibontásához, majd válassza a lehetőséget Beállítások az alábbi képen látható módon.
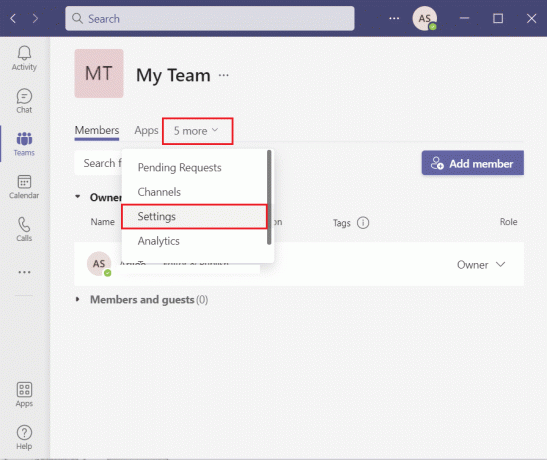
6. Kattintson a Csapatkép szakaszt, és válassza ki a Kép módosítása opciót, az alábbiak szerint.

7. Kattintson a Kép feltöltése opciót, és válassza ki a Avatar a Microsoft Teams profil avatar módosításához.
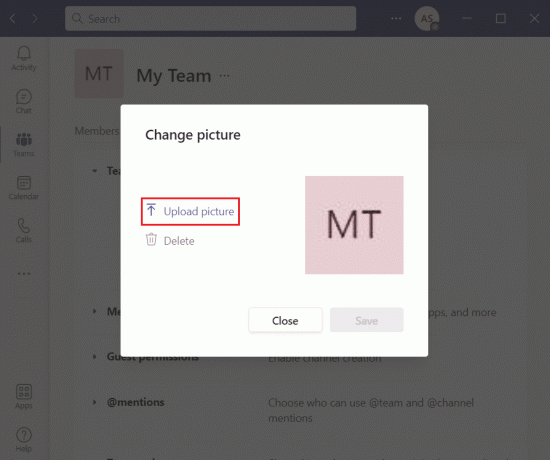
8. Végül kattintson a Megment gombot a változtatások végrehajtásához.

Jegyzet: Most már mindkettőn láthatod az újonnan frissített képet, a asztali kliens és a mobil alkalmazás.
Olvassa el még:Javítás A Microsoft Teams folyamatosan újraindul
Mi a különbség a Microsoft Teams Avatar és a Microsoft Teams profilképe között?
Bár a kifejezések szinonimának tűnhetnek, a Microsoft Teams Avatar és a Microsoft Teams Profile Picture két különböző dolog.
- Microsoft Teams Profil kép van a felhasználók állítják be. Nem választhatja a tulajdonos vagy a csapat adminisztrátora.
- Ezek a képek hasznosabbnak bizonyulhatnak abban, hogy segítsenek Önnek és a többi tagnak a navigálásban, ha egy nagy csapathoz vagy több csapathoz tartoznak.
- Ugyanígy a Microsoft Teams Avatar állítja be a Tulajdonos vagy csapatadminisztrátor fiókot. Egy tag nem változtathatja meg.
- Gyakran be van állítva a a csapat nevének kezdőbetűi, csakúgy, mint azoknak, akik nem választották ki profilfotójukat.
- Ezek az alapvető avatarok kis csapatoknak megfelelő és azoknak, akik csak néhány csapatban vesznek részt.
Ajánlott:
- A Windows 10 rendszerben nem működő Wi-Fi-adapter javítása
- A Windows 10 rendszerben nem megjelenő merevlemez javítása
- A Microsoft Teams állapotának beállítása mindig elérhetővé
- Hogyan lehet megakadályozni, hogy a Microsoft Teams automatikusan megnyíljon a Windows 11 rendszeren
Reméljük, hogy ez a cikk segített megérteni hogyan változtassunkMicrosoft Teams Profil Avatar a tulajdonos fiókjából. Szeretnénk tudni javaslatait vagy kérdéseit.

Elon a TechCult technológiai írója. Körülbelül 6 éve ír útmutatókat, és számos témával foglalkozott. Szereti a Windowshoz, Androidhoz kapcsolódó témákat és a legújabb trükköket és tippeket feldolgozni.
A Techcultról
A Techcult a Windows, Mac, Linux, Android és iOS rendszerekhez készült útmutatók és útmutatók következő generációja. Célunk az, hogy mindent, ami a technológiával kapcsolatos, egyszerű, megközelíthető kifejezésekkel magyarázzuk el.



