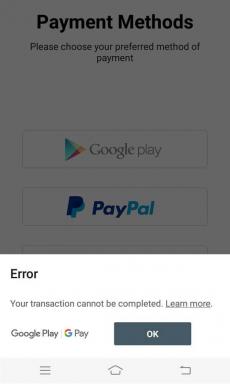Hogyan javítható ki, hogy az audioszolgáltatás nem fut a Windows 10 rendszeren
Vegyes Cikkek / / January 27, 2022
Bármilyen nagyszerű is a Windows 10, minden bizonnyal számos problémával találkozik, például az audioszolgáltatás nem fut. Ez a probléma megakadályozza, hogy a számítógép hangkimenetet biztosítson a beépített hangszórókon és még a csatlakoztatott fejhallgatón keresztül is. Ezt jelöli a apró vörös kereszt ikonra jelen van a jobb alsó sarkában hangszóró ikont a tálcán. Ha az egérmutatót a kereszt fölé viszi, megjelenik a hibaüzenet Windows 10 rendszeren: Az audioszolgáltatás nem fut. Felboríthatja azt a terveit, amely szerint nagy mennyiségben nézi kedvenc alkotója új videóját a YouTube-on. Tökéletes útmutatót nyújtunk Önnek, amely segít kijavítani a Windows 10 rendszerű számítógépeken a nem válaszoló Windows audioszolgáltatások hibáit.
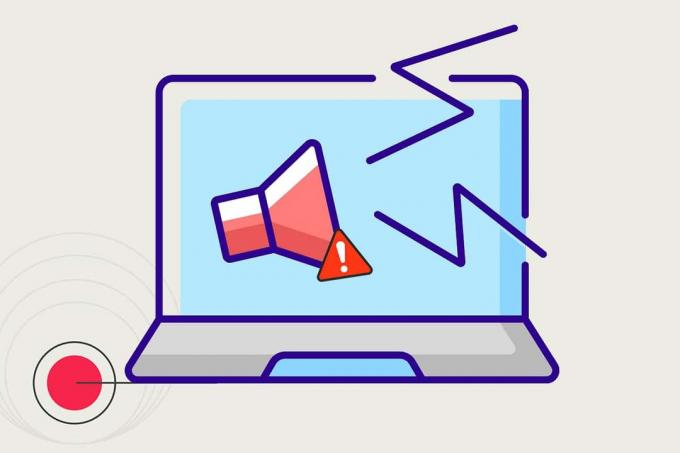
Tartalom
- A hangszolgáltatás nem fut Windows 10 rendszeren történő javítása
- Előzetes ellenőrzések
- 1. módszer: Futtassa a Hanglejátszási hibaelhárítót
- 2. módszer: Indítsa el manuálisan az audioszolgáltatásokat
- 3. módszer: Módosítsa a szolgáltatások bejelentkezési beállításait
- 4. módszer: Javítsa ki a helyi fiók konfigurációit
- 5. módszer: Szerkessze a beállításjegyzéket
- 6. módszer: Frissítse az audio-illesztőprogramot
- 7. módszer: Az illesztőprogram-frissítések visszaállítása
A hangszolgáltatás nem fut Windows 10 rendszeren történő javítása
A hangszolgáltatás hibájával nagyon gyakran találkoznak a Windows 10 felhasználók, ezért több megoldást is találtak már. Olvashatsz róla Windows Audio Architecture a Microsoft docs-on. Az alábbiakban felsorolunk néhány okot, amelyek ezt a problémát okozhatják:
- Ez a probléma abból ered, hogy egy inaktív Windows Audio szolgáltatás.
- Lehetséges, hogy a szolgáltatás váratlanul leállt, vagy leállt nem sikerült elindítani a rendszerindításkor.
- Néhány más esetben a audio meghajtók vagy maga a hardver lehet a hibás.
Ez a cikk bemutatja az összes módszert, amellyel megszabadulhat a Windows 10 nem fut audioszolgáltatással kapcsolatos problémáktól.
Előzetes ellenőrzések
- Mielőtt továbblépne, javasoljuk indítsa újra a számítógépet és ellenőrizze, hogy fennáll-e az audioszolgáltatással kapcsolatos probléma. Lehetséges, hogy a hiba átmeneti hiba vagy tökéletlen rendszer-újraindítás esetén fordul elő.
- Meg is próbálhatod a Windows 10 csökkentett módba indítása annak biztosítása érdekében, hogy a hangproblémát ne harmadik féltől származó alkalmazások okozzák. Ha igen, távolítsa el az ilyen alkalmazásokat.
- Bár az egyik legegyszerűbb megoldás az említett hibára, ha egyszerűen növelje vagy csökkentse a hangerőt. Még mindig lenyűgöző és ismeretlen, hogy ez a remek trükk hogyan oldja meg ezt a problémát, de sok felhasználó valóban megoldotta a hangproblémákat a használatával. A számítógép hangerejének beállításához
1. Kattintson a Hangszóró ikonra a Tálcán.

2. Húzza a következőt hangerő csúszka bármelyik irányba.
Jegyzet: A csúszka balra húzása csökkenti a hangerőt, míg a csúszka jobbra húzása növeli.

Ha szerencsés napod van, és a számítógépes istenek, mint te, a piros kereszt eltűnik, és a hangkimenet visszaáll. Ha nem, hajtsa végre az alábbi megoldásokat egymás után, amíg a szörnyű vörös kereszt meg nem szűnik.
1. módszer: Futtassa a Hanglejátszási hibaelhárítót
A Windows operációs rendszerbe épített natív hibaelhárító eszközök hasznosak lehetnek, ha olyan gyakori problémákkal találkozik, mint pl az audioszolgáltatás nem fut. Ezek az eszközök átvizsgálják a számítógépet, és megbizonyosodnak arról, hogy az összes kapcsolódó beállítás megfelelően van konfigurálva, valamint bizonyos előre meghatározott hibaelhárítási műveleteket hajtanak végre. Az audio hibaelhárító futtatásához
1. megnyomni a Windows kulcs, típus Kezelőpanel, és kattintson a gombra Nyisd ki.

2. Készlet Megtekintés: > Nagy ikonok majd kattintson a Hibaelhárítás választási lehetőség.

3. Kattintson Összes megtekintése opciót a bal oldali ablaktáblában.

4. Kattintson a Hang lejátszása hibaelhárító opciót Keresse meg és javítsa ki a hang lejátszásával kapcsolatos problémákat.

5. Kattintson a Fejlett opció be Hang lejátszása hibakereső.

6. Ezután ellenőrizze a A javítások automatikus alkalmazása opciót, és kattintson rá Következő.

7. Elindul a Hibaelhárító problémák észlelése.

8. Kövesd a képernyőn megjelenő utasításokat a probléma megoldásához.
Olvassa el még:Windows 10 javítása Nincsenek telepítve audioeszközök
2. módszer: Indítsa el manuálisan az audioszolgáltatásokat
A hiba megszüntetésének első lépése a hibaüzenetben említett műveletek végrehajtása. Annak tekintetében, hogy az audioszolgáltatás nem fut hibaüzenet a Windows 10 rendszerben, az említett szolgáltatás visszakapcsolása valószínűleg megoldja a problémát. Lehetséges, hogy a szolgáltatás leállt harmadik féltől származó alkalmazások vagy vírusok által okozott interferencia, a hangkimeneti eszközök hirtelen változása vagy a számítógép indításakor bekövetkezett indítási hiba miatt. Ennek kijavításához módosítania kell az audioszolgáltatás indítási típusát, és újra kell indítania az alábbiak szerint:
1. Üsd a Windows + R billentyűk egyidejűleg nyitni Fuss párbeszédablak.
2. típus szolgáltatások.msc és kattintson rá rendben elindítani Szolgáltatások Menedzser.
Jegyzet: Ha egy másik módszert követve szeretné megnyitni a Szolgáltatások alkalmazást, tekintse meg cikkünket 8 módszer a Windows Services Manager megnyitására a Windows 10 rendszerben.

3. Kattintson Név oszlop fejlécet a szolgáltatások ábécé szerinti rendezéséhez.

4. Kattintson Windows Audio szolgáltatást, majd kattintson a gombra Indítsa újra a szolgáltatást opciót, amely a bal oldali ablaktáblában jelenik meg.

5. Ezután kattintson a jobb gombbal a Windows Audio szolgáltatást és válasszon Tulajdonságok az ábrán látható módon.

6. Ban,-ben Tábornok lapon válassza ki a Indítási típus mint Automatikus az adott legördülő menüből.

7A. Ezenkívül ellenőrizze a Szolgáltatás állapota ha az olvasható Megállt, kattintson a Rajt gombot a változtatáshoz Szolgáltatás állapota nak nek Futás.
7B. Ha az állapot így szól Futás, lépjen a következő lépésre.

8. Kattintson Alkalmaz a módosítás mentéséhez, majd kattintson a gombra rendben gombot a kilépéshez.

9. Hasonlóképpen ismételje meg lépések 4-7 mindenkinek Windows Audioval kapcsolatos szolgáltatások, azaz
- Windows Audio Endpoint Builder szolgáltatás
- Multimédiás osztályütemező szolgáltatás (ha van)
3. módszer: Módosítsa a szolgáltatások bejelentkezési beállításait
Ha számítógépének több fiókja is van, előfordulhat, hogy ezek a fiókok nem rendelkeznek azonos hozzáféréssel, vagy nem a megfelelő konfigurációval rendelkeznek. Ha az audioszolgáltatás nem tud bejelentkezni egy adott fiókba, akkor a probléma A Windows audioszolgáltatásai nem válaszolnak találkozni fognak. A probléma megoldásának módja:
1. Indítsa el a Windowst Szolgáltatások alkalmazást, és menjen ide Windows Audio tulajdonságai pontban leírtak szerint Lépések 1-5 nak,-nek 2. módszer.
2. Itt váltson át a Bejelentkezni lapon.
3. Jelölje be Helyi rendszer fiók és kattintson rá Alkalmaz a változtatások mentéséhez
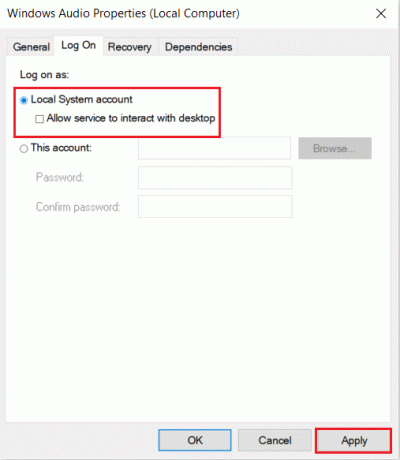
Ellenőrizze, hogy az audioszolgáltatás nem fut-e a Windows 10 rendszerben, továbbra is fennáll-e a hiba. Ha igen, akkor
4. Ban,-ben Bejelentkezni lapon válassza ki Ez a fiók: és írja be Helyi szolgáltatás a szomszédos szövegmezőben, az alábbiak szerint.
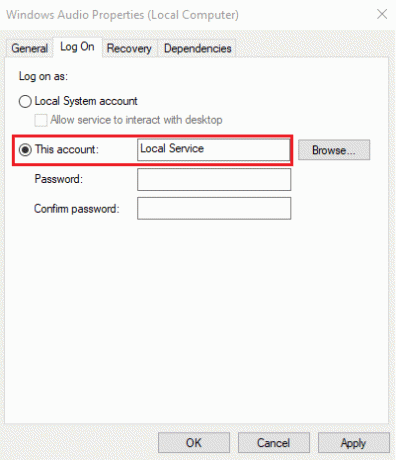
5. Töltse fel a Jelszó és Jelszó megerősítése mezőket.
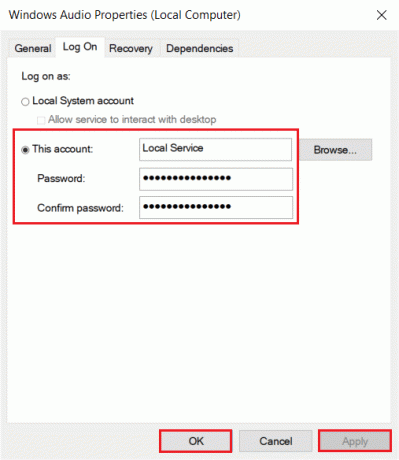
6. Kattintson Alkalmaz > OK a változtatások mentéséhez.
Olvassa el még:A hang akadozásának javítása a Windows 10 rendszerben
4. módszer: Javítsa ki a helyi fiók konfigurációit
Az audioszolgáltatással kapcsolatos problémákon és a helyi fiók helytelen konfigurációján kívül is kérheti Az audioszolgáltatás nem fut hiba. Ezek a hibás konfigurációk a következőképpen javíthatók a Parancssorból:
1. Üsd a Windows kulcs, típus Parancssor és kattintson rá Futtatás rendszergazdaként.
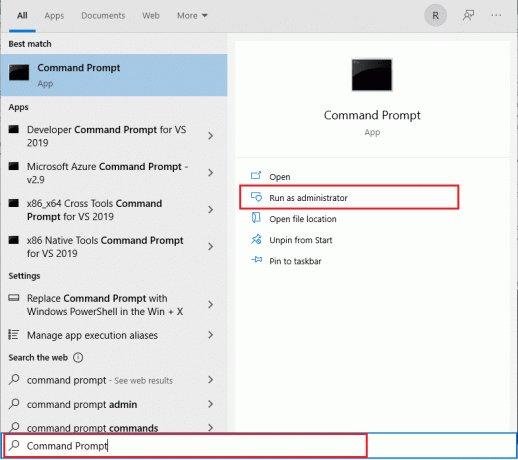
2. Írja be és nyomja meg Belép az alábbi parancsokat egymás után, és nézze meg, hogy megoldja-e a problémát.
net localgroup Rendszergazdák /add networkservicenet localgroup Rendszergazdák /add localserviceSC config Audiosrv start= autoREG ADD "HKLM\SYSTEM\CurrentControlSet\Services\Audiosrv" /V start /T REG_DWORD /D 2 /F secedit /configure /cfg %windir%\inf\defltbase.inf /db defltbase.sdb /verbose

5. módszer: Szerkessze a beállításjegyzéket
A rosszul konfigurált helyi fiókhoz hasonlóan a Windows rendszerleíró adatbázis helytelenül konfigurált bejegyzése is okozhat hangszolgáltatási hibát.
Jegyzet: Legyen rendkívül óvatos, amikor módosítja a beállításjegyzéket, mivel egy szerencsétlenség több problémát okozhat.
1. nyomja meg Windows billentyű + R billentyűk kinyitni Fuss párbeszédablak.
2. típus regedit, és ütött Belép kulcs az indításhoz Rendszerleíróadatbázis-szerkesztő Alkalmazás.

3. Navigáljon a következőkben pálya:
HKEY_Local_Machine\System\CurrentControlSet\Services\AudioEndPointBuilder\Parameter
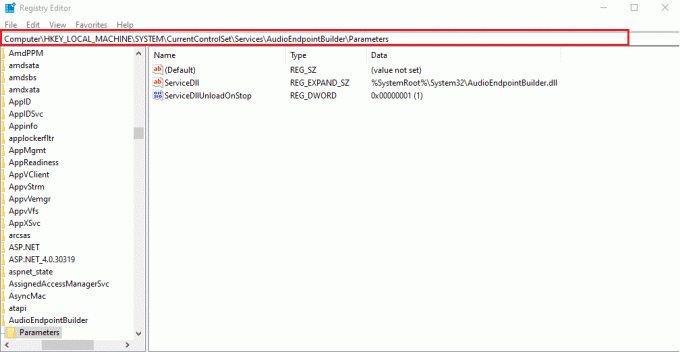
4A. Itt, Adat oszlopa ServiceDll így kell olvasni:
%SystemRoot%\System32\AudioEndPointBuilder.dll

4B. Ha nem, akkor manuálisan kell módosítania az adatértéket implementációval Lépések 5-7.
5. Kattintson a jobb gombbal ServiceDll és válassz Módosít az alábbiak szerint.
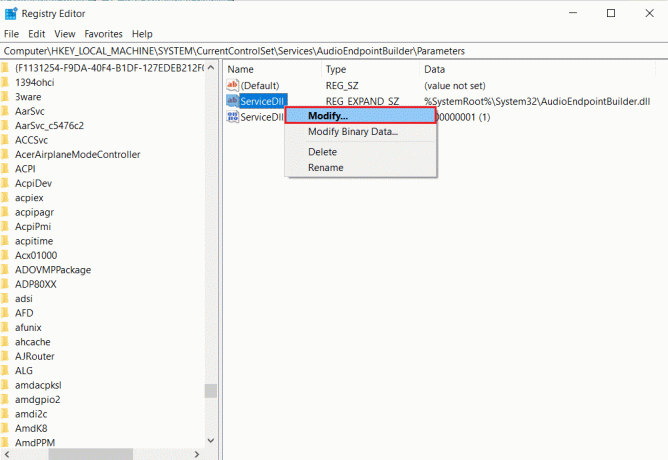
6. Óvatosan gépelje be %SystemRoot%\System32\AudioEndPointBuilder.dll és kattintson rá rendben.
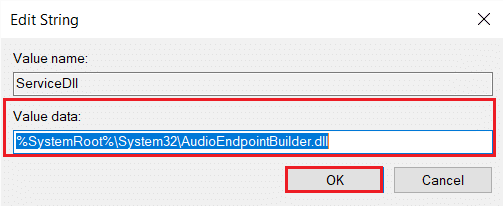
7. Újrakezda számítógépét hogy ezek a változások életbe lépjenek.
Olvassa el még:A Windows 10 nem működő hangerőszabályzójának javítása
6. módszer: Frissítse az audio-illesztőprogramot
Gyakran előfordulhat, hogy az elavult illesztőprogramok okozzák ezt a problémát. Ha a hiba az illesztőprogramhoz kapcsolódik, frissítse az audio-illesztőprogramot, és ellenőrizze, hogy a Windows-e az audioszolgáltatások nem válaszolnak a probléma megoldódott vagy sem.
1. Kattintson Rajt, típus Eszközkezelő, és nyomja meg a Enter gomb.

2. Kattintson duplán Hang-, videó- és játékvezérlők bővíteni.

3. Kattintson jobb gombbal a sajátjára audio driver (például. Realtek High Definition Audio) és válasszon Tulajdonságok.

4. Menj a Sofőr fület, és kattintson rá Illesztőprogram frissítése

5. Választ Az illesztőprogramok automatikus keresése. A Windows automatikusan megkeresi a számítógépéhez szükséges illesztőprogramokat, és telepíti.

6. Kattintson Bezárás a folyamat befejezése után és Indítsa újra a számítógépet egyszer kész.
Jegyzet: Rá is kattinthat Keressen frissített illesztőprogramokat a Windows Update webhelyen amely elviszi Beállítások és megkeresi az illesztőprogramokat a legújabb Windows-frissítésekhez.

7. módszer: Az illesztőprogram-frissítések visszaállítása
Ha egy új rendszerfrissítés telepítése után tapasztalja a hangproblémát, valószínűleg a frissítés az audio-illesztőprogramokat megsértette volna, vagy nem kompatibilis a hangkártyával. Ha ezeket a hibásan működő illesztőprogramokat új illesztőprogram-fájlokkal cseréli le, az megoldja azt a problémát, hogy az Audio Service nem fut a Windows 10 rendszerrel.
1. Navigáljon ide Eszközkezelő > Hang-, videó- és játékvezérlők > Audio-illesztőprogram tulajdonságai ahogy látható 6. módszer.

2. Menj a Sofőr fület, és kattintson a Roll Back Driver gomb.
Jegyzet: Ha a gomb szürkén jelenik meg vagy nem érhető el, ez azt jelenti, hogy nincs telepítve frissítés az adott illesztőprogramhoz.

3. Ban,-ben Illesztőprogram-csomag visszaállítása, indokolja meg Miért gurulsz vissza? és kattintson rá Igen az illesztőprogram-frissítések visszaállításához.

4. Újrakezda Windows 10 számítógépén hogy a megfelelő illesztőprogramok automatikusan telepítésre kerüljenek a rendszerindítás után.
Ajánlott:
- Az Xbox One folyamatos kijelentkezésének javítása
- Javítsa ki a mikrofon alacsony hangerejét a Windows 11 rendszerben
- Mi az NVIDIA Virtual Audio Device Wave Extensible?
- Javítsa meg az egyik AirPodot hangosabbra, mint a másikat
Remélhetőleg a fent ismertetett megoldások egyike megoldódott az audioszolgáltatás nem fut a Windows 10 rendszeren probléma. Ha további segítségre van szüksége az üggyel kapcsolatban, vegye fel a kapcsolatot az alábbi megjegyzések részben.

Elon a TechCult technológiai írója. Körülbelül 6 éve ír útmutatókat, és számos témával foglalkozott. Szereti a Windowshoz, Androidhoz kapcsolódó témákat és a legújabb trükköket és tippeket feldolgozni.
A Techcultról
A Techcult a Windows, Mac, Linux, Android és iOS rendszerekhez készült útmutatók és útmutatók következő generációja. Célunk az, hogy mindent, ami a technológiával kapcsolatos, egyszerű, megközelíthető kifejezésekkel magyarázzuk el.