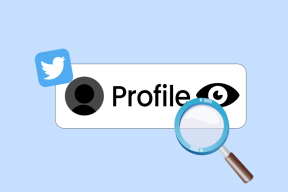A Steam nem nyílik meg a Windows 10 rendszeren
Vegyes Cikkek / / January 28, 2022
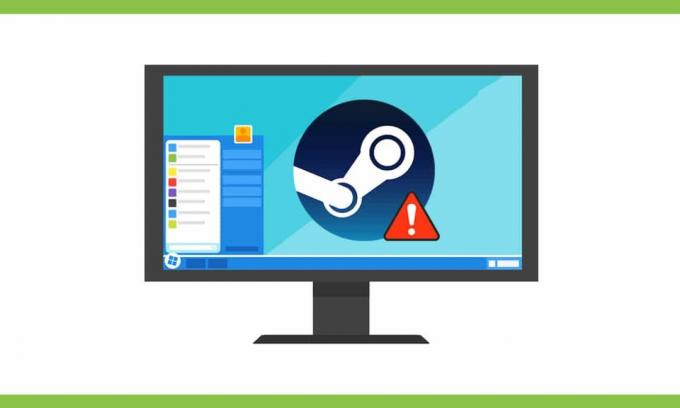
A Steam egy ingyenes játékszoftver a játékok széles skálájának eléréséhez, lejátszásához és letöltéséhez. Néha előfordulhat, hogy a Steam alkalmazás nem nyílik meg a Windows 10 rendszerben. Amikor egy ideig bezárva próbálja elindítani a Steam alkalmazást, észreveheti, hogy a Steam nem működik. Hihetetlenül sok játékos lehet online aktív, ami letilthatja a belépést. Ha azonban más problémák okozzák, olvassa el az alábbiakban, hogyan javíthatja ki a Steam megnyitását a Windows 10 rendszeren. Íme a Steam néhány figyelemre méltó funkciója:
- Ez a játékplatform felhasználóbarát és ingyenesen letölthető és használható.
- Különféle csevegési lehetőségeket kínál online kommunikálni barátaival és más játékosokkal.
- Lehetővé teszi a felhasználóknak PC-s játékok telepítése online, közvetlenül a felhőbe vásárlás után. Ez inkább egy játék e-áruház.
- Mivel a CD-k és DVD-k idővel megkarcolódnak vagy megsérülnek, a Steam-et megvásárolták a lejátszáshoz és online játékok vásárlása.
- Arra is van lehetőség gyűjthető tárgyak ajándékozása vagy kereskedelme a közösségen belül.
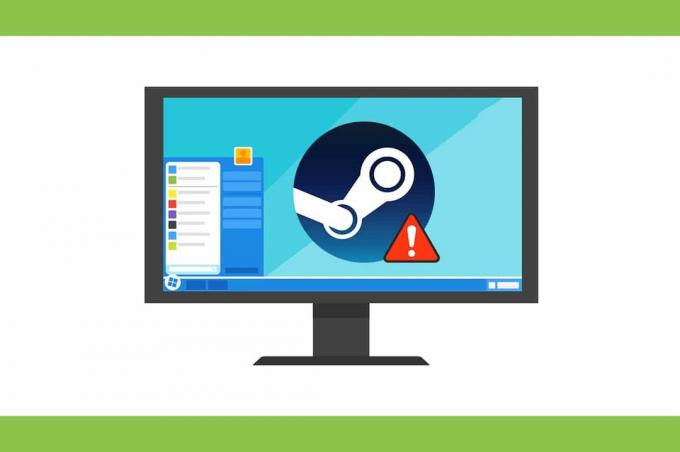
Tartalom
- A Steam nem nyílik meg a Windows 10 rendszeren
- 1. módszer: Futtassa a Steamet rendszergazdaként
- 2. módszer: Internetkapcsolatok hibaelhárítása
- 3. módszer: Dátum és idő szinkronizálása.
- 4. módszer: Indítsa újra a Steam folyamatot
- 5. módszer: A Steam engedélyezése a Windows tűzfalon keresztül
- 6. módszer: Törölje az AppCache mappát
- 7. módszer: Futtassa az SFC és DISM vizsgálatokat
- 8. módszer: Javítsa meg a Steam klienst.
- 9. módszer: Szabadítson fel lemezterületet
- 10. módszer: Frissítse a Windows rendszert
- 11. módszer: Távolítsa el az ütköző alkalmazásokat
- 12. módszer: Telepítse újra a Steam klienst
A Steam nem nyílik meg a Windows 10 rendszeren
Itt vannak azok az okok, amelyek miatt a Windows megtagadja az operációs rendszer elindítását Steam kliens:
- Sérült telepítési fájlok
- Elavult Windows frissítés
- A szerver leállt
- Sérült rendszerfájlok
- Hálózati csatlakozási beállítások
Ha a Steam alkalmazás nem nyílik meg, akkor először ellenőriznie kell, hogy a Steam szerverek jelenleg nem állnak-e le. Menj IsItDownRightNow webhelyet, és ellenőrizze, hogy a Steam szerverek futnak-e vagy sem.

Ha a szerverek nem állnak le, kövesse az útmutatóban felsorolt megoldásokat a probléma megoldásához.
Jegyzet: Győződjön meg róla, hogy hozzon létre egy rendszer-visszaállítási pontot csak tartalékként.
1. módszer: Futtassa a Steamet rendszergazdaként
Egy alkalmazás rendszergazdaként való futtatása sok problémát megoldana, mivel ez biztosítja az alkalmazáshoz szükséges összes engedélyt. Kövesse az alábbi lépéseket a Steam rendszergazdaként való megnyitásához:
1. megnyomni a ablakokkulcs és írja be Gőz, kattints a Fuss mintadminisztrátor választási lehetőség.

2. Kattintson Igen ban,-ben Felhasználói felület gyors.
Ellenőrizze, hogy a Steam nem nyitja meg a Windows 10-et, megoldódott-e a probléma. Ha igen, engedélyezze ezt a lehetőséget az alábbiak szerint:
1. Navigáljon ide C: > Programfájlok (x86) > Steam vagy azt a könyvtárat, ahová a Steam telepítve van.
2. Jobb klikk steam.exe & válassza ki Tulajdonságok, ahogy az alább látható.

3. Váltson a Kompatibilitás fület, és jelölje be a megjelölt négyzetet Futtassa ezt a programot rendszergazdaként kiemelve látható.

4. Kattintson Alkalmaz > OK hogy mentse ezeket a változtatásokat.
Olvassa el még:Az alkalmazások kompatibilitási módjának módosítása a Windows 10 rendszerben
2. módszer: Internetkapcsolatok hibaelhárítása
A Steam lehetővé teszi az offline játékokat akkor is, ha nincs internetkapcsolatod. De a hálózati kapcsolat néhány beállítása korlátozhatja az alkalmazás megnyitását, ami azt eredményezi, hogy a Steam nem nyílik meg Windows 10 rendszeren:
1. nyomja meg Windows + I billentyűk egyidejűleg indítani Beállítások.
2. Kattintson a Frissítés és biztonság csempe, az ábra szerint.

3. Menj Hibaelhárítás menüt a bal oldali ablaktáblából.
4. Válassza ki Internetkapcsolatok és kattintson a Futtassa a hibaelhárítót gombot az alábbiak szerint.

5. Válaszd a Az internetkapcsolatom hibaelhárítása választási lehetőség.

6. Várja meg, amíg a hibaelhárító elindítja észlelni a problémákat.

7. Kövesse képernyőn megjelenő utasításokat a probléma megoldásához. Miután a folyamat befejeződött, újrakezda számítógépét.
3. módszer: Dátum és idő szinkronizálása
A dátum- és időbeállítások helytelen beállítása azt is eredményezheti, hogy a Steam alkalmazás nem nyílik meg. A javításhoz kövesse az alábbi lépéseket:
1. Kattintson jobb gombbal a idő és dátum szakasz a Tálca.

2. Válaszd ki a Állítsa be a dátumot/időt opciót a listából.

3. Kapcsoló Tovább az adott opciók kapcsolója:
- Idő automatikus beállítása
- Időzóna automatikus beállítása

Olvassa el még:Javítsa ki az e502 l3 Steam hibakódot a Windows 10 rendszerben
4. módszer: Indítsa újra a Steam folyamatot
Még a Steam kliens bezárása után is előfordulhat, hogy az alkalmazás a háttérben fut. Ezért kövesse a megadott lépéseket a Steam folyamatok letiltásához, hogy kijavítsa a Steam nem nyílik meg a Windows 10 rendszerben:
1. Üsd a Ctrl + Shift + Esc billentyűk egyidejűleg nyitni Feladatkezelő.
2. Válaszd ki a Gőz alkalmazás folyamatát, és kattintson a gombra Utolsó feladat gombot, kiemelve látható.
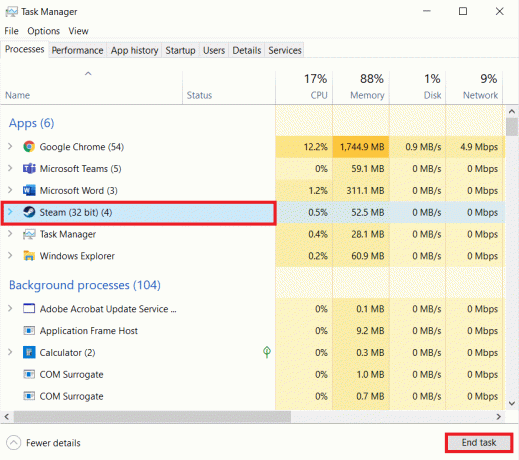
3. Most, újrakezda számítógépét és futtassa a Gőz alkalmazást rendszergazdaként.
5. módszer: A Steam engedélyezése a Windows tűzfalon keresztül
A tűzfalbeállítások bármilyen módosítása vagy ütközése szintén okozhatja ezt a problémát. Ezért kövesse az alábbi lépéseket a Steam kivételként való hozzáadásához a Windows Defender tűzfalhoz:
1. Üsd a Windows kulcs, típus Kezelőpanel ban,-ben Windows keresősáv, és kattintson Nyisd ki.

2. Készlet Megtekintés: > Nagy ikonok és kattintson rá Windows Defender tűzfal folytatni.

3. Ezután kattintson a gombra Alkalmazások vagy szolgáltatások engedélyezése a Windows Defender tűzfalon keresztül.

4A. Keresés és engedélyezés Gőz a tűzfalon keresztül a bejelölt jelölőnégyzetek bejelölésével Magán és Nyilvános.

4B. Alternatív megoldásként rákattinthat Beállítások megváltoztatása, azután Másik alkalmazás engedélyezése… gombot a böngészéshez és a hozzáadáshoz Gőz alkalmazást a listára. Ezután jelölje be a hozzá tartozó négyzeteket.
5. Végül kattintson rendben a változtatások mentéséhez. Most nyissa meg a Gőz alkalmazást rendszergazdaként, és ellenőrizze, hogy a probléma megoldódott-e.
Olvassa el még: Hogyan lehet letiltani a Windows 10 tűzfalat
6. módszer: Törölje az AppCache mappát
Ez a mappa gyorsítótár-információkat tartalmaz a játékokról és az alkalmazásokról. Ha törli, az alkalmazás keményen frissül.
Jegyzet: A Steam alkalmazás elindítása után az alkalmazás gyorsítótára automatikusan létrejön.
1. nyomja meg Windows + Ekulcsok együtt nyitni Fájlkezelő
2. Keresse meg azt a helyet, ahol telepítette a Steamet: C:\Program Files (x86)\Steam
Jegyzet: Ha nem biztos benne, olvassa el útmutatónkat: Hol vannak telepítve a Steam Games? itt.

3. Kattintson jobb gombbal a appcache mappát, és válassza ki a Töröl opciót a képen látható módon.
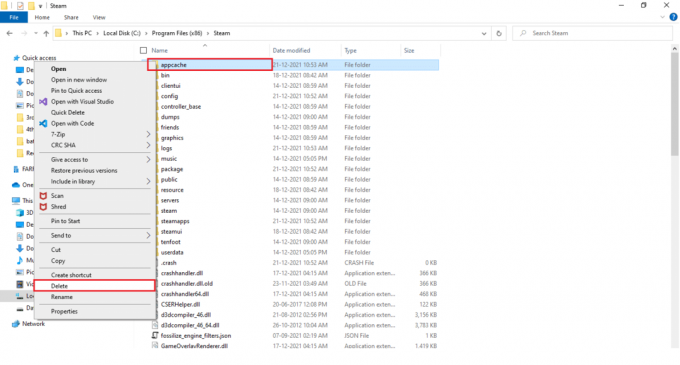
4. Most, újrakezd számítógépére, és indítsa el Steam rendszergazdaként újra.
Olvassa el még:Hogyan játssz a Kodi Steam játékaival
7. módszer: Futtassa az SFC és DISM vizsgálatokat
A sérült operációs rendszerfájlok azt is okozhatják, hogy a Steam alkalmazás nem nyílik meg az eszközön. A Windows beépített eszközzel rendelkezik a rendszerfájlok, azaz az SFC és DISM javításához, amely az alábbiak szerint futtatható:
1. Üsd a Windows kulcs, típus Parancssor és kattintson rá Futtatás rendszergazdaként.

2. Kattintson Igen ban,-ben Felhasználói felület gyors.
3. típus sfc /scannow és nyomja meg Enter gomb futni Rendszerfájl-ellenőrző letapogatás.

Jegyzet: A rendszer egy rendszerellenőrzést indít, és néhány percet vesz igénybe. Eközben folytathat más tevékenységeket, de ügyeljen arra, hogy véletlenül se zárja be az ablakot.
A vizsgálat befejezése után az alábbi üzenetek valamelyike jelenik meg:
- A Windows Resource Protection nem talált integritássértést.
- A Windows Resource Protection nem tudta végrehajtani a kért műveletet.
- A Windows Resource Protection sérült fájlokat talált, és sikeresen kijavította azokat.
- A Windows Resource Protection sérült fájlokat talált, de néhányat nem tudott kijavítani.
4. Amint a szkennelés befejeződött, újrakezda számítógépét.
5. Újra indítás Parancssor rendszergazdaként és egymás után hajtsa végre a megadott parancsokat:
dism.exe /Online /cleanup-image /scanhealthdism.exe /Online /cleanup-image /restorehealthdism.exe /Online /cleanup-image /startcomponentcleanup
Jegyzet: A DISM-parancsok megfelelő végrehajtásához működő internetkapcsolattal kell rendelkeznie.

8. módszer: Javítsa meg a Steam klienst
Alternatív megoldásként használja Windows PowerShell a Steam kliens javításához az alábbiak szerint:
1. megnyomni a Windows kulcs, típus windows powershell és kattintson rá Futtatás rendszergazdaként.

2. Kattintson Igen ban,-ben Felhasználói felület gyors.
3. Írja be a következőt parancs és ütött Enter gomb.
"C:\Program Files (x86)\Steam\bin\SteamService.exe" /javítás
Jegyzet: Ha a Steam-fájl egy másik helyre van elhelyezve, akkor inkább azt a könyvtárat kell megadnia. Olvassa el útmutatónkat: Hol vannak telepítve a Steam Games? itt.

4. Egyszer a javítás befejeződött üzenet jelenik meg, újrakezda számítógépét.
Olvassa el még:Steam profilkép megváltoztatása
9. módszer: Szabadítson fel lemezterületet
Mivel a Steam egy online eszköz, a tökéletes működéséhez szabad lemezterületre van szüksége. Könnyedén felszabadíthatja a lemezt harmadik féltől származó alkalmazások eltávolítása nélkül, és esetleg kijavíthatja a Steam nem működő problémáját.
1. Dob Fájlkezelő és menj oda Ez a PC.

2. Itt kattintson a jobb gombbal a hajtás (C:) ahol Gőz telepítve van, és válassza ki Tulajdonságok az ábrázolt módon.

3. Ban,-ben Tábornok fülre, kattintson a Lemez tisztítás gomb.

4. Megjelenik egy üzenet, és a Lemez tisztítás kiszámítja a szabaddá tehető terület mennyiségét.

5. Jelölje be az alatta lévő összes kívánt elem jelölőnégyzetét Törölendő fájlok: és kattintson Tisztítsa meg a rendszerfájlokat.

6. Egyszer a szkennelés Ha elkészült, ismét jelölje be az összes kiválasztott elem jelölőnégyzetét, és kattintson a gombra rendben.

7. Végül kattintson a Fájlok törlése gombot a megerősítő üzenetben.

7. Újrakezda számítógépét. További hely felszabadításához olvassa el 10 módszer a merevlemez-terület felszabadítására.
10. módszer: Frissítse a Windows rendszert
A Windows frissítése nagyban segít a legtöbb probléma megoldásában.
1. Navigáljon ide Windows biztonság >Frissítés és biztonság mint korábban.

2. Ban,-ben Windows Update fület, kattintson rá Frissítések keresése gomb.

3A. Ha elérhető új frissítés, kattintson a gombra Telepítés most és indítsa újra a számítógépet.

3B. Ellenkező esetben, ha a Windows naprakész, akkor megjelenik Ön naprakész üzenet.

Olvassa el még:Microsoft Games hozzáadása a Steamhez
11. módszer: Távolítsa el az ütköző alkalmazásokat
Az eszközére nemrég telepített szoftver is okozhatja ezt a problémát. Kövesse az alábbi lépéseket a legújabb szoftverek eltávolításához, amelyek azt a problémát okozzák, hogy a Steam nem nyílik meg a Windows 10 rendszerben:
1. Üsd a Windows kulcs, típus alkalmazások és funkciók, és kattintson a gombra Nyisd ki.

2. Ide kattints Sorrend legördülő menüből, és válasszon Telepítés dátuma az alábbiak szerint.

3. Kattintson a legújabb szoftver telepítve (pl. Microsoft SQL Server Management Studio) és válassza ki Eltávolítás opciót, az alábbiak szerint.

4. Ismét kattintson Eltávolítás megerősítéséhez.
5. Ismételje meg ugyanezt az összes ilyen alkalmazásnál, és indítsa újra a számítógépet.
12. módszer: Telepítse újra a Steam klienst
A Steam alkalmazás újratelepítése megoldhatja a Steam nem nyílik meg Windows 10 rendszeren problémáját, ha az alkalmazás nem működik megfelelően. Az alkalmazás legújabb verziója az újratelepítés során települ, ami nagymértékben javítaná a teljesítményét.
1. Dob Alkalmazások és funkciók tól Windows keresősáv az ábrán látható módon.

2. Válassza ki Gőz és kattintson a Eltávolítás gomb látható kiemelve.

3. Ismét kattintson a gombra Eltávolítás megerősítéséhez.
4. Ban,-ben Steam eltávolítás ablakban kattintson rá Eltávolítás a Steam eltávolításához.

5. Azután, újrakezd Windows PC-jén.
6. Töltse le a legújabb verzió nak,-nek Gőz webböngészőjéből, ahogy az ábra mutatja.

7. Letöltés után futtassa a letöltött SteamSetup.exe fájlra duplán kattintva.
8. Ban,-ben Steam beállítása varázsló, kattintson a Következő gomb.

9. Válaszd a Cél mappa segítségével Tallózás… opciót, vagy tartsa meg a alapértelmezett beállítás. Ezután kattintson a gombra Telepítés, ahogy az alább látható.

10. Várja meg, amíg a telepítés befejeződik, és kattintson a gombra Befejez, az ábrán látható módon.

Q1. A grafikus illesztőprogramok frissítése megoldja azt a problémát, hogy a Steam alkalmazás nem nyílik meg?
Ans. Igen, a grafikus illesztőprogramok frissítése azt is megoldhatja, hogy a Steam nem nyitja meg a Windows 10-et.
Ajánlott:
- Az ébresztési jelszó letiltása a Windows 11 rendszerben
- Hogyan javítható ki, hogy az audioszolgáltatás nem fut a Windows 10 rendszeren
- Az Xbox One folyamatos kijelentkezésének javítása
- A TF2 indítási opciók felbontásának beállítása
Reméljük, hogy ez az útmutató segített Önnek ebben javítaniA Steam nem nyitja meg a Windows 10-et probléma. Ossza meg velünk, melyik módszer vált be Önnek. Nyugodtan tegye fel kérdéseit és javaslatait az alábbi megjegyzés szakaszban.