A 327683:0 számú eredethiba javítása
Vegyes Cikkek / / January 31, 2022
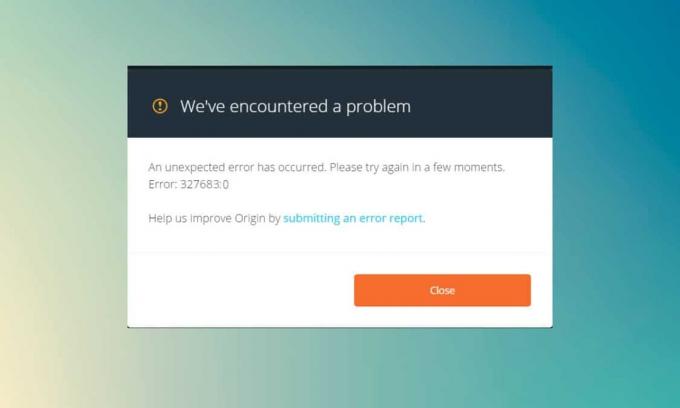
Az Origin egy digitális videojáték-terjesztési platform, ahol megvásárolhatja, telepítheti, letöltheti és frissítheti játékait. A chat- és audiokommunikációs integráció egyedülállóvá teszi az összes többi játékplatform között. De amikor megpróbálod frissíteni a játékaidat az Originben, néha szembesülhetsz vele Eredeti hibakód: 327683:0. Nos, ha szembesül ezzel a hibakóddal, akkor ne aggódjon! Tökéletes útmutatót nyújtunk Önnek, amely segít a hiba elhárításában.
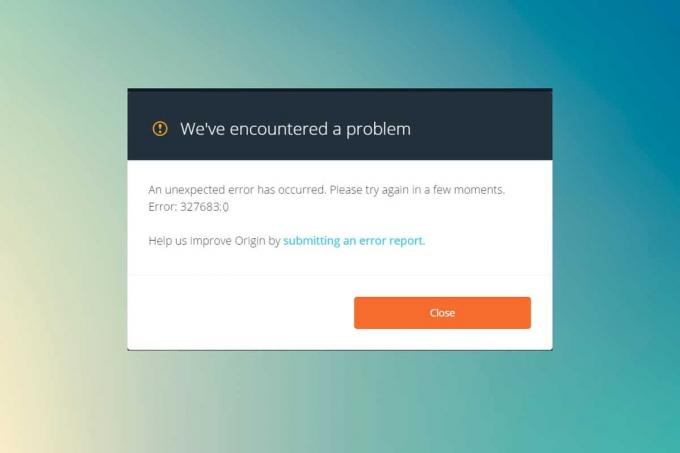
Tartalom
- A 327683:0 eredethiba javítása Windows 10 rendszeren
- Mi okozza a 327683:0 eredet hibakódot?
- 1. módszer: Futtassa az Origint rendszergazdaként
- 2. módszer: Törölje az Origin Cache fájlokat
- 3. módszer: Távolítsa el a háttérfolyamatokat
- 4. módszer: A grafikus illesztőprogram frissítése vagy visszaállítása
- 5. módszer: Távolítsa el az alkalmazásokat csökkentett módban
- 6. módszer: A harmadik fél víruskereső interferenciájának letiltása (ha van)
- 7. módszer: Eredet engedélyezése a Windows Defender tűzfalban
- 8. módszer: Frissítse a Windows rendszert
- 9. módszer: Telepítse újra az Origint
A 327683:0 eredethiba javítása Windows 10 rendszeren
Eredet lehet, hogy nem olyan népszerű Gőz, de jól versenyez néhány jelentős platformmal, mint pl
- Epic Games Launcher,
- Uplay,
- vagy a GOG.com oldalon
Ez a platform elsősorban a játékok teljesítményének és funkcióinak javítására irányul. Ha azonban az Origin segítségével tölti le a játékot, előfordulhat, hogy ez a hibakód megjelenik. Sérült gyorsítótár, harmadik féltől származó szoftverek és tűzfal-ütközések a következő hibakódot válthatják ki a Windows 10 rendszeren.
Problémába ütköztünk.
Váratlan hiba történt. Kérjük, próbálja újra néhány pillanat múlva. Hiba: 327683:0
Az okoktól függetlenül számos lehetséges megoldás létezik a probléma megoldására. Olvassa tovább az útmutatót a hiba okainak megismeréséhez és a probléma megoldásához.
Mi okozza a 327683:0 eredet hibakódot?
Sok felhasználó panaszkodik, hogy ez a hiba akkor fordul elő, amikor játszanak. Az esetet kiváltó okok köre a hibás frissítéstől a szerveroldali problémáig terjed. Mindazonáltal összeállítottunk egy listát a problémát kiváltó összes lehetséges okról.
- Amikor az Origin-klienst a szerveroldalról frissítik, egy nem válaszoló oldal jelenik meg a 327683:0 hibával, mivel az Origin Updater éppen a frissítéssel van elfoglalva. Ha ugyanezzel találkozik, nincs más lehetősége, mint várni, mint a Az Origin frissítő éppen a frissítéssel van elfoglalva.
- Az Origin kliens zökkenőmentes működésének és a játék előrehaladásának fenntartása érdekében az ideiglenes fájlokat a rendszer a számítógépen tárolja. Ezek a fájlok idővel megsérülhetnek, és problémákat okozhatnak. Törölje a sérült gyorsítótár fájlok a probléma megoldásához.
- Néha, Az eredeti alapfájlok sérültek lehetnek, és a probléma megoldásának egyetlen módja az Origin újratelepítése.
- A harmadik féltől származó víruskereső program blokkolhatja az Origin alkalmazást is, és szembesülhet a 327683:0 eredethibával.
- Hasonlóképpen a A számítógépén lévő Windows tűzfal fenyegetésnek tekintheti az Origint és megakadályozza az Origin elindítását.
Jegyzet: Mielőtt kipróbálná az ebben a cikkben tárgyalt módszereket, azt tanácsoljuk Újrabejelentkezés a tiédhez Eredeti fiók.
Ebben a részben összeállítottunk egy listát a 327683:0 számú eredethiba kijavítására szolgáló módszerekről. A módszerek a súlyosság és a hatásszint szerint vannak elrendezve. Kövesse őket a cikkben bemutatott sorrendben.
1. módszer: Futtassa az Origint rendszergazdaként
Adminisztrátori jogosultságra van szüksége néhány fájl és szolgáltatás eléréséhez az Originben. Ha nem rendelkezik a szükséges rendszergazdai jogokkal, előfordulhat, hogy a 327683:0 Origin hibakóddal szembesül. Kövesse tehát az alábbi lépéseket az Origin rendszergazdaként való futtatásához.
1. megnyomni a ablakokkulcs és írja be Eredet, kattintson a Fuss mintadminisztrátor.
Jegyzet: Ha nem tudja megtekinteni a Futtatás rendszergazdaként lehetőséget, kattintson a gombra lefelé mutató nyíl ikonra az összes beállítás kibontásához a jobb oldali ablaktáblában.

2. Kattintson Igen ban,-ben Felhasználói felület gyors.
Most indítsa újra a programot, és ellenőrizze, hogy a probléma megoldódott-e.
2. módszer: Törölje az Origin Cache fájlokat
Kövesse a megadott lépéseket az ideiglenes Origin gyorsítótár fájlok törléséhez a 327683:0 hibakód kijavításához
1. Kattintson Rajt, típus %App adatok%, és nyomja meg a Enter gomb kinyitni AppData Roaming mappa.

2. Kattintson jobb gombbal a Eredet mappát, és válassza ki Töröl opciót, az alábbiak szerint.

3. Üsd a Windows kulcs, típus %program adatok%, és kattintson a gombra Nyisd ki elmenni a ProgramData mappa.

4. Most keresse meg a Eredet mappát, és törölje az összes fájlt, kivéve a Helyi tartalom mappát, mivel ez tartalmazza az összes játékadatot.
5. Végül, újrakezda számítógépét és ellenőrizze, hogy a probléma megoldódott-e.
Most ellenőrizze, hogy megoldotta-e a problémát.
Olvassa el még:A játékfájlok integritásának ellenőrzése a Steamen
3. módszer: Távolítsa el a háttérfolyamatokat
Számos alkalmazás futhat a háttérben. Ez növeli a CPU-használatot és a memóriaterületet, ezáltal befolyásolja a rendszer teljesítményét, és az említett Origin hibát okozhatja. Kövesse az alábbi lépéseket a háttérfeladatok bezárásához.
1. Dob Feladatkezelő, megnyomni a Ctrl + Shift + Esckulcsok ugyanabban az időben.
2. Keresse meg és válassza ki a nem kívántháttérfolyamatokat nagy memória használata.
3. Ezután kattintson Utolsó feladat, amint a kiemelten látható.

4. Most válassza ki a Eredet folyamatot, és kattintson rá Utolsó feladat.

5. Végül indítsa el Eredeti rendszergazda.
4. módszer: A grafikus illesztőprogram frissítése vagy visszaállítása
Az alábbiakban bemutatjuk a grafikus illesztőprogram frissítésének vagy visszaállításának lépéseit a 327683:0 eredetkód kijavításához.
1. lehetőség: Frissítse a grafikus kártya illesztőprogramját
Ha a rendszerben lévő jelenlegi illesztőprogramok nem kompatibilisek/elavultak a játékfájlokkal, akkor a 327683:0 Origin hibakóddal kell szembenéznie. Ezért javasoljuk, hogy frissítse eszközét és illesztőprogramjait az említett probléma megelőzése érdekében.
1. Üsd a Windows kulcs, típus Eszközkezelő, és kattintson a gombra Nyisd ki.

2. Kattintson a mellette lévő nyílra Kijelző adapterek bővíteni azt.

3. Kattintson jobb gombbal a sajátjára grafikus illesztőprogram (például. NVIDIA GeForcesofőr) és válassza ki Illesztőprogram frissítése, az ábrán látható módon.

4. Most kattintson a gombra Az illesztőprogramok automatikus keresése az illesztőprogramok automatikus megkereséséhez és telepítéséhez.

5A. Várja meg, amíg az illesztőprogramok a legújabb verzióra frissülnek. Azután, Indítsa újra a számítógépet.
5B. Ha már frissített állapotban vannak, a következő képernyő jelenik meg az üzenettel: Az eszköz legjobb illesztőprogramjai már telepítve vannak.

6. Kattintson a Bezárás gombot az ablakból való kilépéshez.
2. lehetőség: Illesztőprogram-frissítések visszaállítása
Ha a rendszer megfelelően működött volna, és a frissítés után hibásan működött, az illesztőprogramok visszaállítása segíthet. Az illesztőprogram visszaállítása törli a rendszerbe telepített jelenlegi illesztőprogramot, és lecseréli a korábbi verziójára. Ennek a folyamatnak meg kell szüntetnie az illesztőprogramok hibáit, és potenciálisan ki kell javítania az említett problémát.
1. Navigáljon ide Eszközkezelő > Képernyőadapterek ahogy a fenti módszer mutatja.
2. Kattintson jobb gombbal a sajátjára kijelző illesztőprogram (például. NVIDIA GeForcesofőr) és válassza ki Tulajdonságok, az alábbiak szerint.

3. Váltson a Sofőr fület, és kattintson Roll Back Driver, az ábrán látható módon.
jegyzet: Ha a Roll Back Driver opció ki van szürkítve, akkor az azt jelzi, hogy a Windows PC-jén nincsenek előre telepített illesztőprogram-fájlok, vagy a tit soha nem frissült. Ebben az esetben próbáljon ki alternatív módszereket, amelyeket ebben a cikkben tárgyalunk.

4. Adja meg az okot Miért gurulsz vissza? ban,-ben Illesztőprogram-csomag visszaállítása ablak. Ezután kattintson a Igen gombot, kiemelve látható.

5. Most, újrakezd rendszerét, hogy a visszaállítás hatékony legyen.
Olvassa el még:Hogyan változtassuk meg a League Of Legends Summoner nevét
5. módszer: Távolítsa el az alkalmazásokat csökkentett módban
Ha nem tapasztal hibát a csökkentett módban, az azt jelenti, hogy egy harmadik féltől származó alkalmazás vagy víruskereső szoftver ütközik az alkalmazással. Annak megállapításához, hogy ez áll-e a hiba hátterében, el kell indítanunk az Origint csökkentett módban hálózattal. Kövesse útmutatónkat a Indítsa el a Biztonságos módot a Windows 10 rendszerben.
Azután, fussEredeti rendszergazda pontban említettek szerint 1. módszer. Ha nem tapasztal hibát csökkentett módban, akkor előfordulhat, hogy valamilyen nem kívánt alkalmazás létrehozta ezt a 327683:0 hibakódot, ezért kövesse az alábbi lépéseket az ütköző alkalmazások eltávolításához.
1. Üsd a Windows kulcs, típus alkalmazások és funkciók, és kattintson a gombra Nyisd ki.

2. Kattintson a ütköző alkalmazás (például. Battle.net) és válassza ki Eltávolítás opciót, az alábbiak szerint.

3. Kattintson Eltávolítás újra, hogy megerősítse ugyanazt, és kövesse a képernyőn megjelenő utasításokat az eltávolítási folyamat befejezéséhez.
4. Végül, újrakezda számítógépét és ellenőrizze, hogy a hibakód továbbra is fennáll-e vagy sem. Ha igen, próbálkozzon a következő megoldással.
6. módszer: A harmadik fél víruskereső interferenciájának letiltása (ha van)
Egyes esetekben a megbízható eszközök megnyitását is megakadályozza a harmadik féltől származó víruskereső szoftver, ami a probléma hátterében állhat. A hiba kijavításához ideiglenesen letilthatja a víruskeresőt. De mindig ne feledje, hogy a vírusvédelmi csomag nélküli rendszerek ki vannak téve számos rosszindulatú támadásnak.
1. megjegyzés: Nem ajánlott semmilyen víruskereső programot eltávolítani a számítógépről, mivel ez megvédi a rendszert a vírusoktól és fenyegetésektől.
Jegyzet 2: Megmutattuk a lépéseket Norton Security Példaként a vírusirtó.
1. Kattintson jobb gombbal a Víruskereső program ikonja a tálcáról, és válassza ki a lehetőséget Az automatikus védelem letiltása.

2. Következő, Válassza ki az időtartamot legördülő menü, amelynél a víruskereső letiltva marad a Biztonsági kérelem oldalon.

Olvassa el még:Az Apex Legends nem tud csatlakozni EA szerverekhez javítása
7. módszer: Eredet engedélyezése a Windows Defender tűzfalban
Windows tűzfal szűrőként működik a rendszerben. Megvédi a rendszert a rosszindulatú programoktól és más fenyegetésektől. A magas szintű védelmi biztonság miatt azonban a Windows Defender tűzfal megtagadhatja az Origin alkalmazás megnyitását, ami hibát eredményezhet. Kövesse ezeket a lépéseket, hogy engedélyezze a Windows Defender tűzfal Origin alkalmazásának, hogy kijavítsa a 327683:0 számú Origin hibakódot.
1. Üsd a Windows kulcs, típus Kezelőpanel ban,-ben Windows keresősáv, és kattintson Nyisd ki.

2. Tessék, készlet Megtekintés: > Nagy ikonok és kattintson rá Windows Defender tűzfal folytatni.

3. Ezután kattintson a gombra Alkalmazások vagy szolgáltatások engedélyezése a Windows Defender tűzfalon keresztül.

4A. Keresés és engedélyezés Eredet a tűzfalon keresztül a bejelölt jelölőnégyzetek bejelölésével Magán és Nyilvános.

4B. Alternatív megoldásként rákattinthat Beállítások megváltoztatása, azután Másik alkalmazás engedélyezése… gombot a böngészéshez és a hozzáadáshoz Eredet alkalmazást a listára. Ezután jelölje be a hozzá tartozó négyzeteket.
5. Végül kattintson rendben a változtatások mentéséhez.
8. módszer: Frissítse a Windows rendszert
Mindig gondoskodnia kell arról, hogy operációs rendszere frissítve legyen. Ellenkező esetben a rendszerben lévő fájlok nem lesznek kompatibilisek a 327683:0 számú Origin hibakódhoz vezető Origin fájlokkal. Ezért kövesse az alábbi lépéseket a Windows operációs rendszer frissítéséhez.
1. nyomja meg Windows + I billentyűk egyidejűleg indítani Beállítások.
2. Kattintson a Frissítés és biztonság csempe, az ábra szerint.

3. Ban,-ben Windows Update fület, kattintson rá Frissítések keresése gomb.

4A. Ha elérhető új frissítés, kattintson a gombra Telepítés most és kövesse az utasításokat a frissítéshez.

4B. Ellenkező esetben, ha a Windows naprakész, akkor megjelenik Ön naprakész üzenet.

9. módszer: Telepítse újra az Origint
Ha egyik módszer sem segített, próbálja meg eltávolítani a szoftvert, majd újratelepíteni. A szoftverrel kapcsolatos gyakori hibák a program újratelepítésével megoldhatók. Az alábbiakban bemutatjuk az Origin újratelepítésének lépéseit a 327683:0 hibakód kijavítása érdekében
1. Üsd a Windows kulcs, típus alkalmazások és funkciók, és kattintson a gombra Nyisd ki.

2. Keressen rá Eredet ban ben Keresés ezen a listán terület.
3. Ezután válassza ki Eredet és kattintson a Eltávolítás gomb kiemelve látható.

4. Ismét kattintson a gombra Eltávolítás megerősítéséhez.
5. Most kattintson a gombra Eltávolítás gombot a Eredet Eltávolítás varázsló.

6. Várni rá az Origin eltávolítási folyamat befejezni.

7. Végül kattintson a gombra Befejez az eltávolítási folyamat befejezéséhez, majd újrakezd a rendszered.

8. Töltse le az Origint innen hivatalos honlapján gombra kattintva Letöltés Windowshoz gombot, az ábra szerint.

9. Várja meg, amíg a letöltés befejeződik, és futtassa a letöltött fájl duplán rákattintva.
10. Ide kattints Telepítse az Origint az ábrázolt módon.

11. Válaszd ki a Telepítési hely… és módosítsa a többi opciót igényei szerint.
12. Ezután ellenőrizze a Végfelhasználói licencszerződés elfogadásához, és kattintson rá Folytatni az alábbiak szerint.

13. A legújabb verzió nak,-nek Eredet ábra szerint lesz telepítve.

14. Végül is lehet Bejelentkezés az EA-fiókodba, és kezdj el játszani a játékokkal.
Ajánlott:
- Az Overwatch összeomlásának kijavítása
- Az Origin nem nyílik meg a Windows 10 rendszerben
- A 9:0 eredethiba javítása a Windows 10 rendszerben
- Az ébresztési jelszó letiltása a Windows 11 rendszerben
Reméljük, hogy ez az útmutató hasznos volt, és meg tudta javítani Eredeti hiba 327683:0 a rendszerében. Ossza meg velünk, melyik módszer vált be a legjobban az Ön számára. Ezenkívül tegye fel kérdéseit/javaslatait az alábbi megjegyzések részben.



