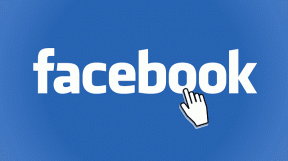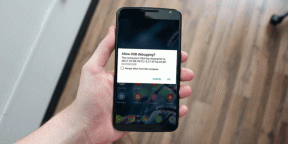Az érintőpad letiltása, ha az egér csatlakoztatva van a Windows 10 rendszerben
Vegyes Cikkek / / November 28, 2021
Az érintőpad letiltása, ha az egér csatlakoztatva van a Windows 10 rendszerben: Továbbra is szívesebben használja az egeret a helyett érintőpad? Sok felhasználó továbbra is szívesebben dolgozik az egérrel az érintőpad használata helyett. Az idő múlásával az érintőpad javult, és több funkciót kínál a felhasználóknak. Szerencsére a Windows rendelkezik olyan funkcióval, amellyel letilthatja az érintőpadot, ha a egér csatlakoztatva van. Csak annyit kell tennie, hogy módosít néhány beállítást a Windows operációs rendszerben, és már mehet is.
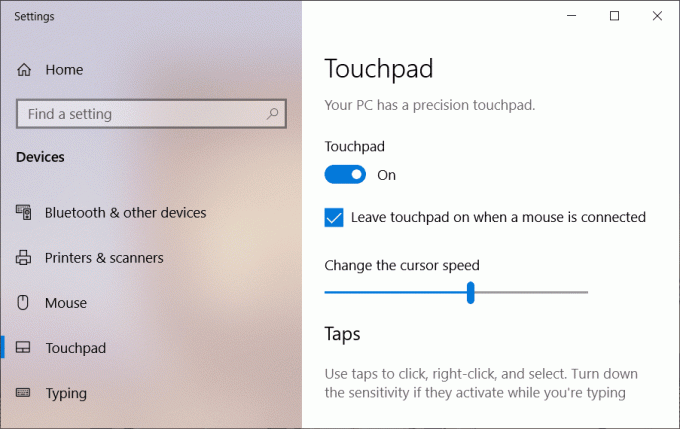
Ezzel az opcióval a felhasználók könnyebben navigálhatnak a Windows rendszerében, és ez megóvja őket az érintőpad véletlenszerű használatától USB egér. Tehát időveszteség nélkül nézzük meg, hogyan lehet automatikusan letiltani az érintőpadot, ha az egér csatlakoztatva van a Windows 10 rendszerben az alábbi útmutató segítségével.
Tartalom
- Az érintőpad letiltása, ha az egér csatlakoztatva van a Windows 10 rendszerben
- 1. módszer – Tiltsa le az érintőpadot a beállításokon keresztül
- 2. módszer – Tiltsa le az érintőpadot, ha az egér a Vezérlőpulton keresztül csatlakozik
- 3. módszer – Tiltsa le az érintőpadot, ha az egér regisztrációs adatbázison keresztül csatlakozik
Az érintőpad letiltása, ha az egér csatlakoztatva van a Windows 10 rendszerben
Menj biztosra, hogy hozzon létre egy visszaállítási pontot hátha valami elromlik.
1. módszer – Tiltsa le az érintőpadot a beállításokon keresztül
1.Nyomja meg a gombot Windows Key + I a Beállítások megnyitásához, majd kattintson a gombra Eszközök.

2. Most a bal oldali menüben kattintson a gombra Érintőpad.
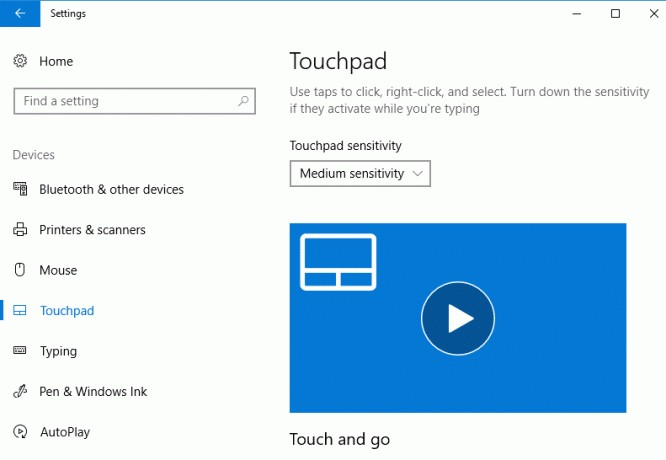
3.Az érintőpad alatt törölje a jelölést “Ha az egér csatlakoztatva van, hagyja bekapcsolva az érintőpadot“.

4.A fenti lépések elvégzése után a Az érintőpad automatikusan letiltásra kerül, amikor egeret csatlakoztat.
Jegyzet: A beállítási lehetőség alatt ezt a lehetőséget csak akkor kapja meg, ha rendelkezik a precíziós érintőpaddal. Ha nincs ilyen érintőpad vagy más érintőpad a rendszeren, más módszert kell használnia.
2. módszer – Tiltsa le az érintőpadot, ha az egér a Vezérlőpulton keresztül csatlakozik
1.Típus kezelőpanel a Windows Search alkalmazásban, majd kattintson a gombra Kezelőpanel a keresési eredményből.

2. Ezután kattintson a gombra Hardver és hang.

3.Alatt Eszközök és nyomtatók kattintson Egér.

4. Váltson ide ELAN vagy Eszközbeállítások fülre akkor törölje a jelölést “A belső mutatóeszköz letiltása, ha külső USB-mutatóeszköz van csatlakoztatva" választási lehetőség.

5. Kattintson az Alkalmaz, majd az OK gombra.
Jegyzet: Meg kell értenie, hogy egyes érintőpados eszközök esetében nem találja meg a fenti eszközbeállításokat vagy az ELAN lapot. Ennek az az oka, hogy az érintőpad gyártói a fenti beállításokat saját szoftverükbe temetik. Ilyen például, ha Dell laptopot használ, akkor ehhez a Dell támogatási szoftverét kell használnia tiltsa le az érintőpadot, ha az egér csatlakoztatva van a Windows 10 rendszerben.
1. Nyomja meg a Windows Key + R billentyűkombinációt, majd írja be fő.cpl és a megnyitáshoz nyomja meg az Enter billentyűt Egér tulajdonságai.

2. A Dell Touchpad lapon kattintson a „Kattintson a Dell Touchpad beállításainak módosításához“.

3.A Mutatóeszközök részben válassza ki a Egérkép felülről.
4. Jelölje be a "Az érintőpad letiltása, ha van USB-egér“.
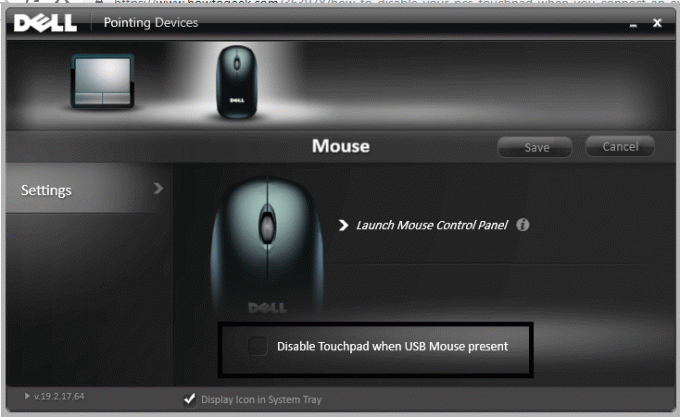
3. módszer – Tiltsa le az érintőpadot, ha az egér regisztrációs adatbázison keresztül csatlakozik
Ez egy másik módszer, amely segít letiltani az érintőpadot az egér csatlakoztatásakor.
1.Nyomja meg a gombot Windows billentyű + R és írja be regedit és nyomja meg az Entert.

2. A beállításszerkesztő megnyitása után a következő elérési útra kell navigálnia:
HKEY_LOCAL_MACHINE\SOFTWARE\Synaptics\SynTPEnh
3.Most kell kattintson jobb gombbal a DisableIntPDFeature elemre a jobb oldali ablaktábla alatt, és válassza ki Módosít.

Jegyzet: Ha nem találja a DisableIntPDFeature DWORD-ot, akkor létre kell hoznia egyet. Kattintson a jobb gombbal SynTPenh majd válassza ki Új > DWORD (32 bites) érték.

4. Nevezze el ezt a duplaszót DisableIntPDFeature majd kattintson rá duplán az értékének megváltoztatásához.
5. Győződjön meg róla Hexadecimális van kiválasztva akkor a Base alatt módosítsa az értékét 33-ra és kattintson az OK gombra.

6. A változtatások mentéséhez indítsa újra a számítógépet.
Remélhetőleg a fent említett módszerek bármelyikének alkalmazásával elvégezheti a feladatát. Az eszköztől függően azonban a módszerek eltérőek lehetnek. Egyes eszközökön megtudhatja, hogy miként kell először végrehajtani a feladatot. Míg más eszközökön nem találja ezt a lehetőséget. Ezért 3 módszert említettünk, hogy igényeitől függően kiválaszthassa az Önnek megfelelő módszert. Mindössze annyit kell tennie, hogy szisztematikusan kövesse a fent említett lépéseket.
Ajánlott:
- A OneDrive használata: A Microsoft OneDrive használatának első lépései
- A Desktop Window Manager High CPU (DWM.exe) javítása
- Az automatikus leállítás beállítása a Windows 10 rendszerben
- Hogyan lehet letiltani a Windows 10 tűzfalat
Remélem, hogy ez a cikk hasznos volt, és most könnyen megteheti Az érintőpad letiltása, ha az egér csatlakoztatva van a Windows 10 rendszerben, de ha továbbra is kérdései vannak ezzel az oktatóanyaggal kapcsolatban, nyugodtan tedd fel őket a megjegyzés részben.