A hangzúgás javítása a Windows 11 rendszerben
Vegyes Cikkek / / February 02, 2022
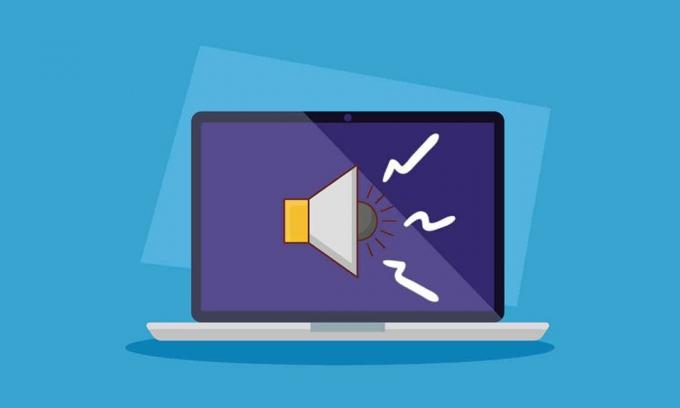
A közelmúltban az internetet elárasztották a felhasználók, akik arról számoltak be, hogy számítógépük lefagy, és zúg a hang a Windows 11 rendszerben munka közben. Ha Ön is ugyanezzel a problémával szembesül munka közben, a képernyője a rendszerrel teljesen lefagy, és zümmögő hangot kelt, akkor ne aggódjon! Hasznos útmutatót nyújtunk Önnek, amely kijavítja a hangzúgást a Windows 11 rendszerben. Szóval, olvass tovább!
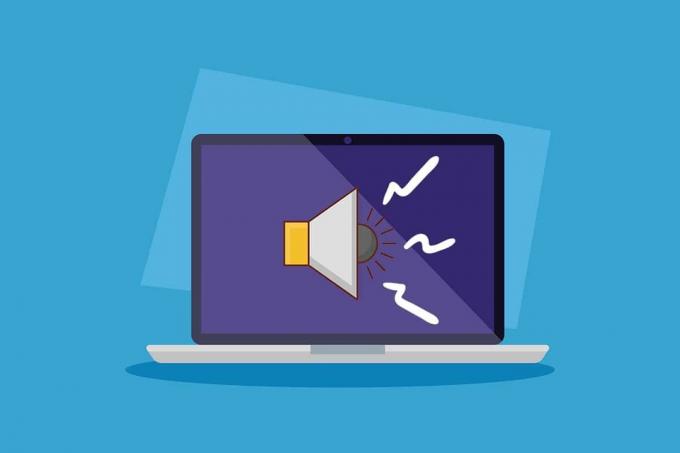
Tartalom
- A hangok lefagyásának és zümmögésének javítása a Windows 11 rendszerben
- A számítógép zümmögésének és lefagyásának okai
- 1. módszer: Cserélje ki a sérült audiokábeleket
- 2. módszer: Tisztítsa meg a RAM-nyílásokat
- 3. módszer: Zárja be a nem kívánt háttérfolyamatokat
- 4. módszer: Futtassa az Audio hibaelhárítót
- 5. módszer: Az ütköző alkalmazások eltávolítása csökkentett módban
- 6. módszer: Frissítse vagy telepítse újra a grafikus illesztőprogramot
- Profi tipp: Frissítse az NVIDIA GeForce Experience szoftvert
- 7. módszer: Az audio-illesztőprogram frissítése vagy visszaállítása
- 8. módszer: Telepítse újra az audio-illesztőprogramot
- 9. módszer: Futtassa az SFC, DISM és CHKDSK eszközöket.
- 10. módszer: Keresse fel a hivatalos szervizközpontot
A hangok lefagyásának és zümmögésének javítása a Windows 11 rendszerben
Ha intenzív játékot vagy magas szintű szerkesztést végez, előfordulhat, hogy a számítógép lefagy, és zümmögő hanggal szembesülhet a Windows 11 rendszeren. Ez a probléma azonban akkor is előfordulhat, ha egyszerű feladatot is végez. Általában ez a probléma főként hardverproblémák miatt merül fel, de mivel a legtöbb jelentésnek van egy közös pontja Ha frissít a Windows 11 rendszerre, több tényező is előidézheti ezeket a problémákat, amelyeket a következő rész ismertet szakasz.
A számítógép zümmögésének és lefagyásának okai
Néhány ok és ezek kombinációja lehet néhány esetben, amelyek zümmögő hangokat és lefagyási problémákat okoznak a Windows 11 rendszerben. Az alábbiakban felsoroltunk néhányat, hogy elgondolkodhassatok:
- Túlhúzás vagy a PC-k elhasználódott hűtőventilátorai zümmögő hangokat okoznak.
- Elavult GPU vagy kijelző illesztőprogramok befolyásolja a normál működést.
- Problémák a rendszerindítással a rendszer normál állapotban van a hibás szoftver miatt.
- A CPU túlmelegedése hosszan tartó intenzív használat miatt.
- Por vagy idegen részecskék bejutása a RAM chipeken, amelyek megfeszítik a memóriahasználat hardverét.
- Feszültség ingadozási problémák megsüti a kábelcsatlakozásokat a számítógépén.
Jegyzet: Néha egy egyszerű újraindítás lehet a legjobb megoldás.
1. módszer: Cserélje ki a sérült audiokábeleket
Néha az ilyen problémák egyedüli okai a hibás eszközök vagy a kiégett kábelek. A hosszan tartó vagy durva használat tönkreteheti a rendszert, és nagyon veszélyes lehet más, normálisan működő alkatrészekre, különösen rossz áramellátás esetén. Kövesse ezeket az óvintézkedéseket az említett probléma megoldásához.
- Ellenőrizze a fő csatlakozókábeleket a CPU-hoz és a monitorhoz annak biztosítása érdekében, hogy ilyen kapcsolat ne terhelje meg a számítógép működését
- Cserélje ki a kábeleket és/vagy eszközöket ilyen esetben a további károk elkerülése érdekében.

Bár ez nem lenne releváns azon felhasználók számára, akik a Windows 11-re való frissítés után kezdtek szembesülni a problémával, a véletlenek határozzák meg magukat olyannak, amilyenek. Lépjünk tovább a következő módszerrel a zümmögő hangok és a lefagyási problémák megoldására a Windows 11 rendszerben.
Olvassa el még:Windows 10 javítása Nincsenek telepítve audioeszközök
2. módszer: Tisztítsa meg a RAM-nyílásokat
A CPU-házba bekerülő por és egyéb idegen részecskék nem csak zümmögést és fagyási problémákat okozhatnak, hanem a RAM-nyílások kipirosodását és a botokat is, ha érintkezésbe kerülnek.
- Nyissa ki a szekrényt saját maga vagy szakember segítségével és tisztítsa meg a RAM rudakat és bővítőhelyeket, valamint a számítógép belsejét.
Jegyzet: Ez leginkább az asztali számítógépekre vonatkozik, de ha úgy érzi, ez laptopokra is vonatkozik, fontolja meg a módszert.
- Ha szükséges, cserélje ki a PCI-e bővítőhelyeket a botokhoz mivel 1-nél több slot van a RAM számára.
- Egyáltalán nem szabad kompromisszumot kötnie ha a RAM stick(ek) problémásnak tűnnek, akkor azonnal cserélje ki sok veszteségtől kímélheti meg a jövőben, ami nehézkes összegbe kerül. Térjünk át egy másik módszerre.

3. módszer: Zárja be a nem kívánt háttérfolyamatokat
Ha túlhúzott processzorral és grafikus kártyákkal használja számítógépét intenzív játék- és szerkesztési munkával, a CPU hőmérséklete közel lehet a küszöbértékhez, így a túlmelegedés elsődleges oka lehet a zümmögő hangoknak és a rendszer lefagyásának. Kövesse tehát ezeket a lépéseket a nem kívánt, nagy memóriahasználatot igénylő háttérfolyamatok eltávolításához.
1. nyomja meg Ctrl + Shift + Esc billentyűk együtt nyitni Feladatkezelő.
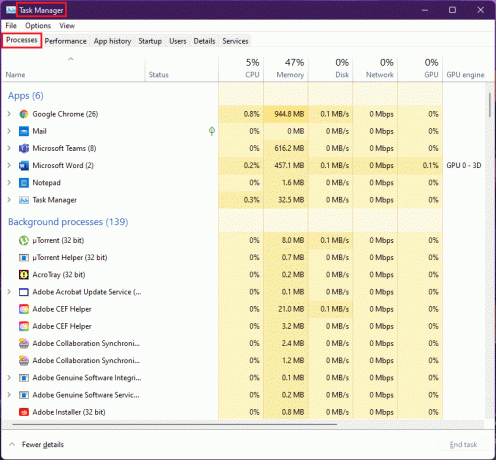
2. Válaszd ki a nem kívánt folyamat (például. uTorrent) és kattintson rá Utolsó feladat.
Jegyzet: Ne zárjon be egyetlen Windows szolgáltatási folyamatot sem, mivel azok hibákat okozhatnak a rendszerben.
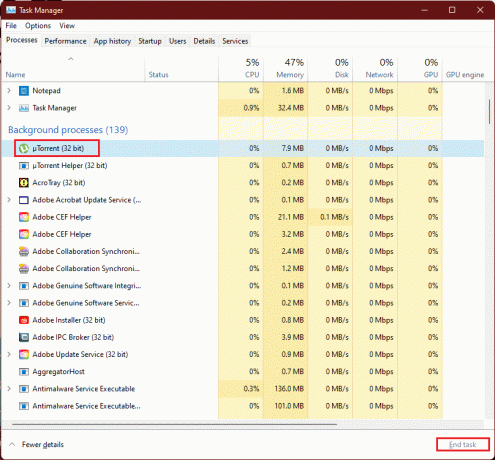
A játékok vagy szoftverek GPU kapacitását meghaladó túlzott és csúcskategóriás RAM-fogyasztása a grafikus kártya rajongóinak túlgyorsulását eredményezi a megnövekedett sebesség miatt. hőmérséklet és ez a túlmelegedési forgatókönyv a szekrényben nagy kopást és elhasználódást eredményezhet, ezért a nem kívánt háttérfolyamatok eltávolításával ez javítható probléma.
Olvassa el még:Javítsa ki a kritikus folyamat elhalt hibáját a Windows 11 rendszerben
4. módszer: Futtassa az Audio hibaelhárítót
Ha a fenti módszerek nem tudták megoldani a hangproblémákat, a hang hibaelhárítása megoldhatja a hanggal kapcsolatos problémákat. Ehhez kövesse az alábbi lépéseket:
1. Nyissa meg a Windowst Beállítások ütéssel Windows + I billentyűk egyidejűleg.
2. Ban,-ben Rendszer Beállítások, görgessen le, és válassza ki a lehetőséget Hibaelhárítás választási lehetőség.

3. Kattintson a Egyéb hibaelhárítók választási lehetőség.

4. Keresse meg a Hang lejátszása opciót, és kattintson a Fuss gombot a tekintetben.
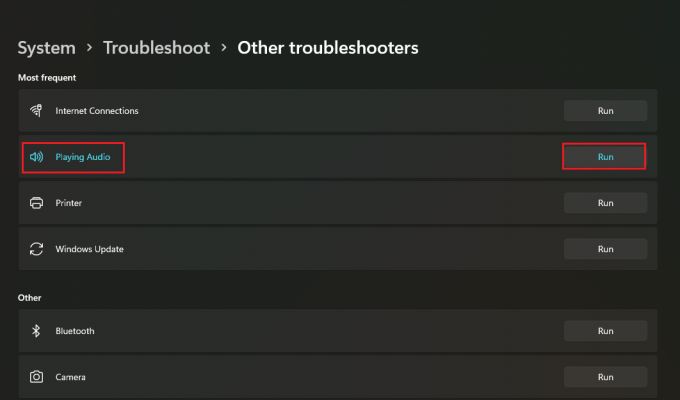
5. Most válassza ki a audio eszköz ami problémás lehet és válassza ki a Következő gomb.
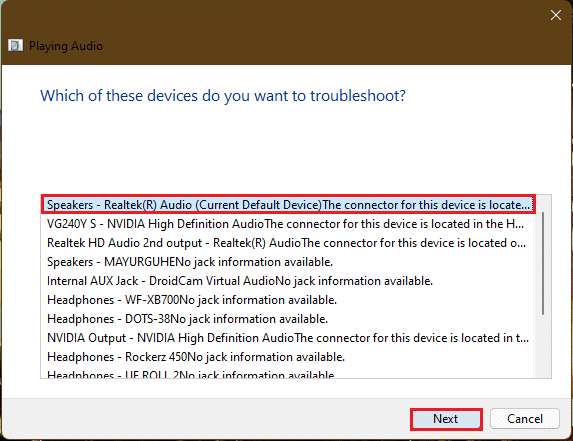
6. Várd meg a hibaelhárító a problémák észleléséhez.
7. Alkalmazza a javítást ha bármilyen probléma adódik a hibaelhárító utasításai szerint.
8. Végül, indítsa újra a számítógépet.
Ismételje meg ezeket a lépéseket egyenként, hogy kijavítsa az összes olyan audioeszközt, amelyet kételkedik a rendszerben.
Ezzel elháríthatja a rendszer összes audioeszközét. Ha ez nem működik, folytassa a következő módszerrel.
5. módszer: Az ütköző alkalmazások eltávolítása csökkentett módban
Ez a legjobb megoldás minden olyan hibás alkalmazás vagy folyamat meghatározására, amely zümmögő hangokat és lefagyási problémákat okoz a Windows 11 rendszerben. Először is biztonságos módba kell indítania. Olvassa el cikkünket a Hogyan indítsuk el a Windows 11-et csökkentett módban
Miután a rendszer elindult csökkentett módba, kövesse a megadott lépéseket az eltávolításhoz és az ütköző alkalmazások ellenőrzéséhez.
1. Kattintson a Keresés ikonra, írja be az alkalmazásokat és funkciókat, majd kattintson a Megnyitás gombra.
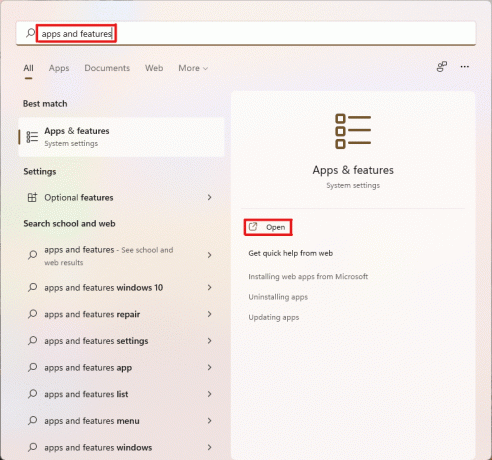
2. Keresse meg a ütköző alkalmazások (például. Levágó eszköz) a keresősávból.
3. Ezután kattintson a hárompontos ikonra és válassza ki Eltávolítás opció, az ábrán látható módon.

4. Ismét kattintson a gombra Eltávolítás a megerősítő párbeszédpanelen.

Most ellenőrizze, hogy a probléma továbbra is fennáll-e vagy sem. Ha a probléma megoldódott, akkor a probléma az adott alkalmazással volt.
Olvassa el még:Javítsa ki a mikrofon alacsony hangerejét a Windows 11 rendszerben
6. módszer: Frissítse vagy telepítse újra a grafikus illesztőprogramot
Néha a GPU-illesztőprogramok azok, amelyek figyelmet igényelnek, vagy olyan kritikus frissítést igényelnek, amely kijavítja a számítógép lefagyását és a zümmögő hangot a Windows 11 rendszerben.
1. lehetőség: Frissítse az illesztőprogramot
Kövesse a megadott lépéseket a grafikus illesztőprogramok frissítéséhez.
Jegyzet: Ezek a lépések megvalósíthatók a számítógépére telepített integrált grafikus kártya esetén.
1. Kattintson a Keresés ikonra, típus Eszközkezelő, és kattintson a gombra Nyisd ki.
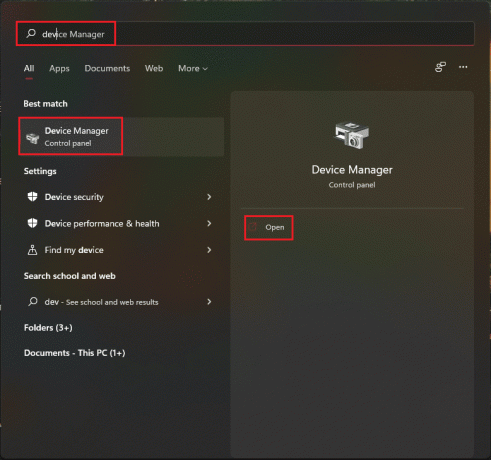
2. Kattintson duplán Kijelző adapterek bővíteni azt.

3. Kattintson jobb gombbal a sajátjára grafikus illesztőprogram (például. NVIDIA GeForce RTX 3060 Ti) és válassza ki a lehetőséget Illesztőprogram frissítése választási lehetőség.
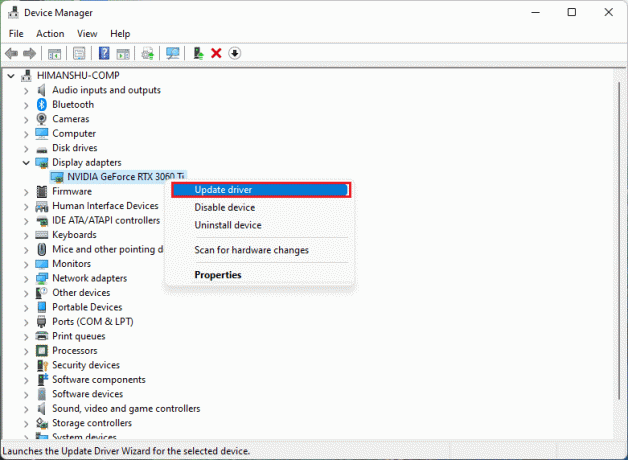
4. Kattintson Az illesztőprogramok automatikus keresése az illesztőprogram automatikus letöltéséhez és frissítéséhez.
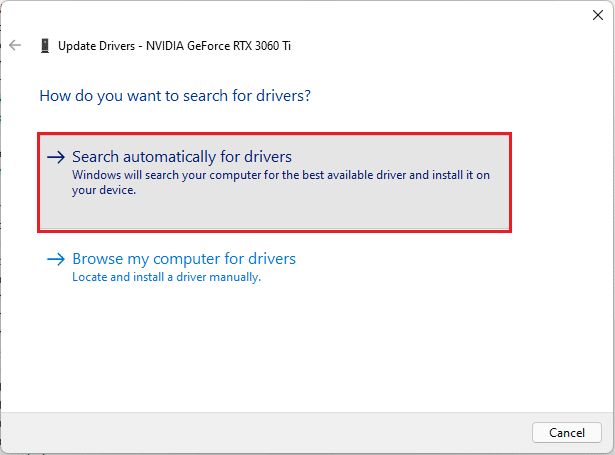
5A. Ha vannak frissítések, akkor A Windows letölti és telepíti őket.
5B. Ha az illesztőprogramot frissítette, akkor ezt az üzenetet fogja kapni Az eszköz legjobb illesztőprogramjai már telepítve vannak. Azután, Bezárás a frissítési varázslót.
Profi tipp: Frissítse az NVIDIA GeForce Experience szoftvert
Ha a rendszerében NVIDIA grafikus kártya van telepítve. Ezután frissítheti a grafikus illesztőprogramot a GeForce Experience alkalmazásból. Ehhez kövesse az alábbi lépéseket.
1. Kattintson a Keresés ikonra, típus geforce tapasztalat, és kattintson a gombra Futtatás rendszergazdaként.
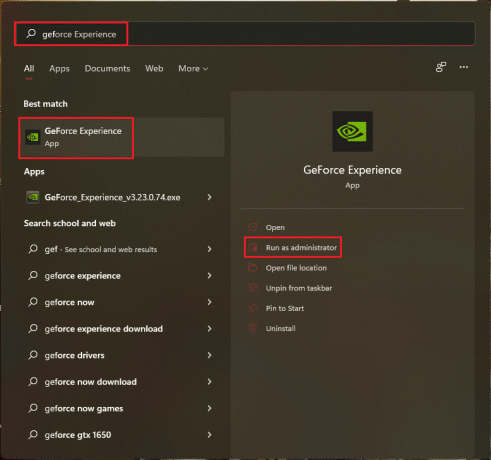
2. Váltson a VEZETŐK menü.

3. Ide kattints FRISSÍTÉSEK KERESÉSE hogy ellenőrizze az elérhető frissítéseket.

4A. Ha vannak elérhető frissítések, kattintson a gombra LETÖLTÉS letölteni és telepíteni őket.

4B. Ha az illesztőprogram frissítve van, akkor ezt az üzenetet kapja A legújabb GeForce Game Ready illesztőprogramod van.
Olvassa el még:Mi az NVIDIA Virtual Audio Device Wave Extensible?
7. módszer: Az audio-illesztőprogram frissítése vagy visszaállítása
Ha az audio-illesztőprogram nincs frissítve, vagy sérült, akkor a Windows 11 rendszerben hangzúgást fog tapasztalni. Kövesse ezeket a lépéseket az illesztőprogram-frissítések frissítéséhez vagy visszaállításához.
1. lehetőség: Frissítse az illesztőprogramot
Itt vannak az audio-illesztőprogram frissítésének lépései.
1. Dob Eszközkezelő ahogy a fentiekben látható 6. módszer.
2. Kattintson duplán Audio bemenetek és kimenetek a telepített illesztőprogramok kibontásához és megtekintéséhez.

3. Kattintson jobb gombbal a sajátjára audio driver és válassza ki Illesztőprogram frissítése választási lehetőség.
Jegyzet: A legújabb illesztőprogramokat közvetlenül letöltheti a webhelyről Realtek Audio Driver letöltési oldal.

4. Töltse le és telepítse az illesztőprogramokat a gombra kattintva Az illesztőprogramok automatikus keresése ahogy látható 6. módszer.
5. Most, mindent frissíteni hangeszköz-illesztőprogramokat a fenti lépések végrehajtásával.
Ennek ki kell javítania a hangkimenetek okozta zümmögő problémákat, ha nem ez a helyzet, lépjen a következő módszerre.
2. lehetőség: Illesztőprogram-frissítések visszaállítása
Ha az illesztőprogram-frissítési fájlok megsérülnek, az audio-illesztőprogram korábbi verziójára való visszaállításnak működnie kell. Kövesse ezeket a lépéseket az illesztőprogram-frissítések visszaállításához.
1. Menj Eszközkezelő > Hangbemenetek és -kimenetek ahogy az előző opcióban is látható.
2. Kattintson jobb gombbal a sajátjára audio driver és válassza ki Tulajdonságok.
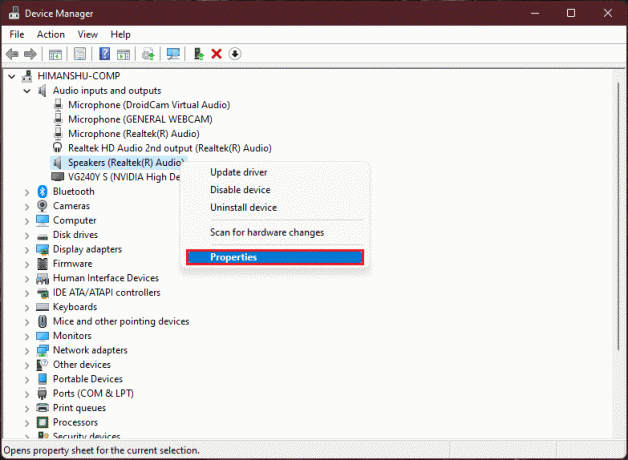
3. Váltson a Sofőr fület, és kattintson rá Roll Back Driver.
Jegyzet: Ha az Illesztőprogram visszaállítása gomb szürkén jelenik meg, akkor nincs telepítve frissítés az adott illesztőprogramhoz.

4. Válassza ki az okot Miért gurulsz vissza? részt, és kattintson rá Igen.

5. Végül, indítsa újra a számítógépet.
6. Ismételje meg a fenti lépéseket az összes telepített audioeszköz-illesztőprogramnál.
Olvassa el még:Az elakadt Windows 11 frissítés javítása
8. módszer: Telepítse újra az audio-illesztőprogramot
Ha az audio-illesztőprogram frissítése nem oldotta meg a hangzúgást a Windows 11 rendszerben, kövesse részletes útmutatónkat Az audio-illesztőprogram újratelepítése Windows 11 rendszeren itt.
9. módszer: Futtassa az SFC, DISM és CHKDSK eszközöket
Abban az esetben, ha egy rendszerfájl sérült vagy törött, vagy egy Windows képfájl érintett, az SFC-ellenőrzés és a DISM-ellenőrzés képes észlelni és kijavítani. Ez javíthatja a hangzúgást a Windows 11 rendszeren. Tehát kövesse ezeket a lépéseket a CHKSDSK, SFC és DISM vizsgálat futtatásához.
I. lépés: Futtassa a chkdsk parancsot
Először is ellenőrizze a meghajtót, amelyen a Windows operációs rendszer telepítve van, az alábbiak szerint:
1. megnyomni a ablakokkulcs és írja be Parancssor, majd kattintson a gombra Futtatás rendszergazdaként, az ábrán látható módon.

2. Kattintson Igen ban,-ben Felhasználói felület gyors.
3. típus chkdsk X: /r és nyomja meg a gombot Belépkulcs cseréjével x általában olyan meghajtópartícióval, ahol a Windows telepítve van meghajtó C.

4. Ha olyan üzenetet kap, amely szerint Az aktuális meghajtót nem lehet zárolni, típus Y és nyomja meg a gombot Belép gombot a chkdsk vizsgálat futtatásához a következő rendszerindítás típusánál.
5. Végül, újrakezda számítógépét.
II. lépés: Futtassa az SFC Scan-t
Most már futtathatja a Rendszerfájl-ellenőrző vizsgálatot a megadott lépések végrehajtásával:
1. Dob Parancssor rendszergazdaként ahogy az előbb látható.
2. típus SFC /scannow és ütött Belép, az alábbiak szerint.

3. Várjon a beolvasás befejezéséhez és újrakezd a rendszered.
III. lépés: Futtassa a DISM Scan alkalmazást
Végül futtassa a Deployment Image Service Management vizsgálatot a sérült rendszerfájlok kijavításához az alábbiak szerint:
jegyzet: A DISM parancsok megfelelő végrehajtásához számítógépének csatlakoznia kell az internethez.
1. Nyisd ki Megemelt parancssor mint korábban.
2. típus DISM /Online /cleanup-image /scanhealth & nyomja meg Enter gomb.
3. Ezután hajtsa végre DISM /Online /Cleanup-Image /RestoreHealth parancsot az ábrán látható módon a javítás megkezdéséhez.

4. Végül, újrakezd Windows 11 PC-jén.
Olvassa el még:Hogyan lehet kikapcsolni a Windows 11 kamerát és mikrofont a billentyűparancs segítségével
10. módszer: Keresse fel a hivatalos szervizközpontot
Ha a fenti módszerek egyike sem oldja meg a problémát, valószínűleg egy szakértő felkeresése lenne a megfelelő döntés a rendszer figyelésére, és a számítógép zümmögési és fagyási problémájának tökéletes és pontos megoldására. Keresse fel az eszköz gyártójának legközelebbi hivatalos szervizközpontját.
Ajánlott:
- Javítás Hoppá, valami elromlott YouTube alkalmazás
- A Visszaállítási pont helyi menüjének hozzáadása a Windows 11 rendszerben
- A felhasználói fiókok felügyeletének engedélyezése vagy letiltása a Windows 11 rendszerben
- Hogyan javítható ki, hogy az audioszolgáltatás nem fut a Windows 10 rendszeren
Reméljük, hogy ezek a módszerek eredményesnek bizonyultak a javításban Hangzúgás a Windows 11 rendszerben. Mondja el nekünk, melyik módszer segített az alábbi megjegyzés részben. Bár, ha még mindig elakad, bátran nyúljon hozzá.



