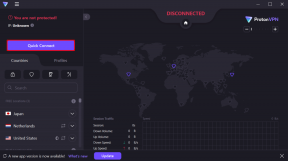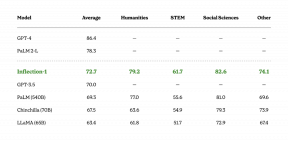Hogyan lehet javítani a Firefox nem tölt be oldalakat
Vegyes Cikkek / / February 02, 2022
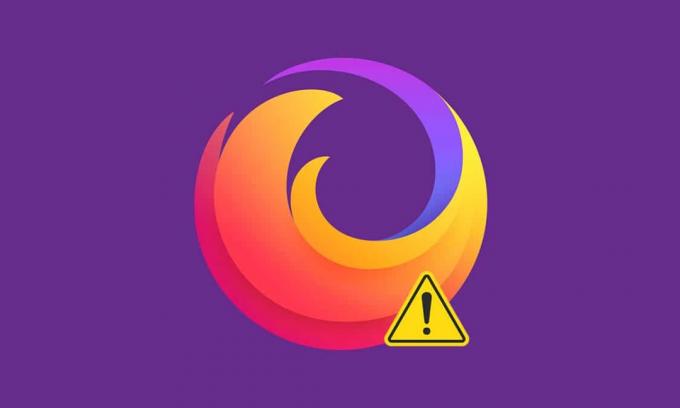
A Firefox az egyik legbiztonságosabb böngésző az interneten. De szembesülhet azzal, hogy a Firefox nem tölti be az oldalakat, ami bosszantó lehet. Ezzel a hibával szembesülhet a böngésző gyorsítótárának sérülése, internetkapcsolati problémák, nem kompatibilis bővítmények vagy a böngészőben található bővítmények. Az egyik elsődleges oka annak, hogy a Firefox nem tölti be az oldalakat a frissítési probléma után, az az Ön hihetetlen biztonsági csomagja, amely megvédi böngészőjét a weboldalak elérésétől. Ha szembesül ezzel a problémával, akkor ez az útmutató segít ennek megoldásában. Szóval, olvass tovább!
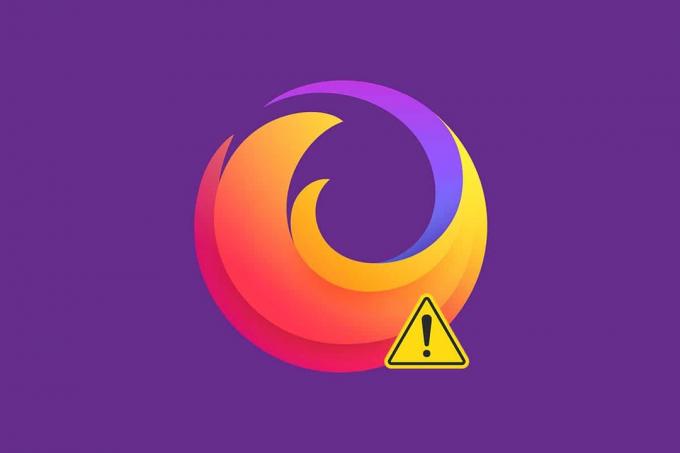
Tartalom
- Hogyan lehet javítani a Firefox nem tölt be oldalakat a Windows 10 rendszeren
- 1. módszer: Nyissa meg csökkentett módban
- 2. módszer: Módosítsa a Firefox csatlakozási beállításait
- 3. módszer: Váltson szabványos követési védelemre
- 4. módszer: Törölje a Firefox böngésző gyorsítótárát
- 5. módszer: Törölje a Firefox beállítási fájljait
- 6. módszer: Kapcsolja ki a Hardveres gyorsítást
- 7. módszer: Indítsa újra a Firefoxot hibaelhárítási módban
- 8. módszer: Bővítmények frissítése a Firefoxban
- 9. módszer: Tiltsa le vagy távolítsa el a bővítményeket a Firefoxban
- 10. módszer: tiltsa le a DNS előzetes letöltését
- 11. módszer: Az IPv6 letiltása
- 12. módszer: Futtassa a Malware Scant
- 13. módszer: Frissítse a Firefoxot
- 14. módszer: Frissítse a Firefoxot
- 15. módszer: Hozzon létre új Firefox-profilt
- 16. módszer: Telepítse újra a Firefoxot
Hogyan lehet javítani a Firefox nem tölt be oldalakat a Windows 10 rendszeren
Rendszerint frissítés után előfordulhat, hogy a Firefox nem tölti be az oldalakat. Ebben a cikkben összegyűjtöttük a probléma összes lehetséges javítását. Mielőtt azonban jelentős hibaelhárítási módszereket próbálna ki, végre kell hajtania néhány alapvető hibaelhárítási lépést
- Indítsa újra a számítógépet
- Ellenőrizze az internetkapcsolatot
Ez a legnyilvánvalóbb ok a weboldalak mögött, nem pedig a betöltési problémák. Ha az internetkapcsolat nem optimális, a kapcsolat gyakrabban szakad meg. Futhatsz Sebesség mérés hogy ismerje a hálózati sebességét. Váltson egy új, gyorsabb internetcsomagra az internetszolgáltatótól, ha lassú az internet sebessége.
Ennek ellenére, ha a probléma a számítógép újraindítása után is fennáll, kövesse ezeket a hatékony hibaelhárítási módszereket a Firefox nem tölti be az oldalakat problémájának megoldásához.
1. módszer: Nyissa meg csökkentett módban
Könnyen megoldhatja ezt a problémát a Firefox csökkentett módban történő megnyitásával. Ez egy alapvető hibaelhárító eszköz a Firefox problémáinak megoldására. Ezzel letiltja az összes bővítményt. Kövesse az alábbi lépéseket.
1. nyomja meg Windows + R billentyűk egyidejűleg elindítani a Fuss párbeszédablak.
2. típus firefox -biztonságos mód és nyomja meg a gombot Enter gomb.
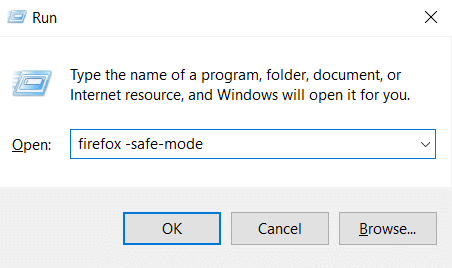
Ez elkezdődik Firefox csökkentett módban.
2. módszer: Módosítsa a Firefox csatlakozási beállításait
Ha proxyszerveren keresztül csatlakozik a Firefoxhoz, előfordulhat, hogy nem tudja betölteni a Firefox weboldalait. A Firefox csatlakozási beállításainak ellenőrzéséhez kövesse az alábbi lépéseket.
1. Nyisd ki Firefox böngészőt, és kattintson a gombra menü ikon.

2. Válaszd ki a Beállítások választási lehetőség.
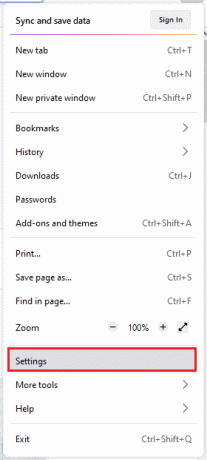
3. Ban,-ben Tábornok menüben kattintson a gombra Beállítások… alatt Hálózati beállítások.
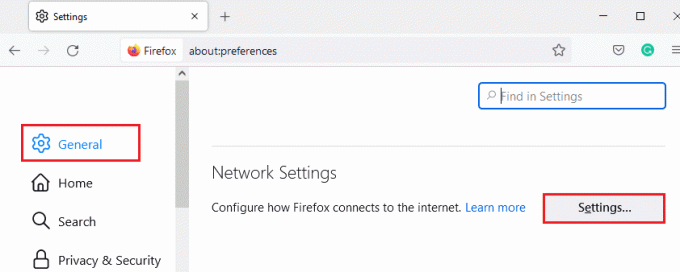
4. Most válassza ki a Nincs proxy opciót az alábbiak szerint.
5. Ezután kattintson a gombra rendben a változtatások mentéséhez.
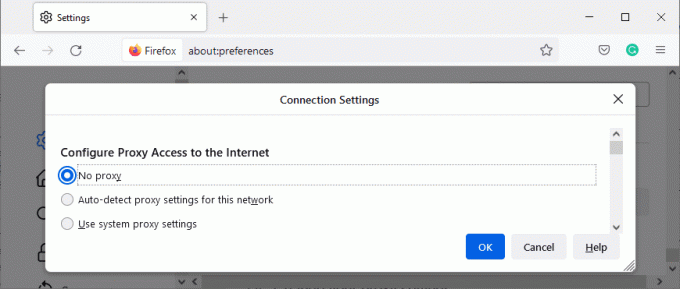
6. Végül indítsa újra Firefox és ellenőrizze, hogy a probléma megoldódott-e.
3. módszer: Váltson szabványos követési védelemre
A Firefoxban három szintű biztonságot élvezhet. Ők Normál, szigorú és egyéni. A szabványos biztonsági csomag jobban megfelel az Ön böngészőjének, hogy elkerülje, hogy a Firefox ne töltse be az oldalakat a frissítési probléma után. Ha a böngészőben más biztonsági nyomkövetési védelem is be van kapcsolva, kövesse az alábbi lépéseket a normál nyomkövetési védelemre váltáshoz.
1. Dob Firefox és írja be erről: preferenciák#adatvédelem a címsorból, és nyomja meg Enter gomb.

2. Most válassza ki a Alapértelmezett opció a A böngésző adatvédelme szakasz.
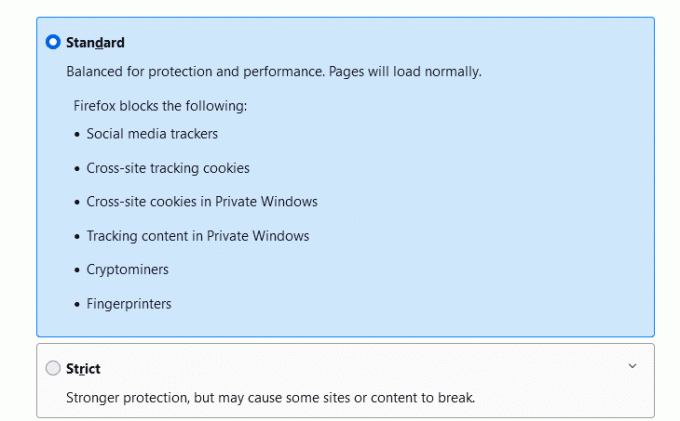
3. Ezután kattintson a gombra Minden lap újratöltése gomb.
Olvassa el még:A gyorsítótár és a cookie-k törlése a Google Chrome-ban
4. módszer: Törölje a Firefox böngésző gyorsítótárát
Az ideiglenes fájlok, például a sérült böngésző gyorsítótár megszakításokat okozhatnak a végfelhasználói kapcsolatban. Ez a probléma kialakulásához vezethet az interneten való böngészés során. Próbálja meg üríteni a böngésző gyorsítótárát, és ellenőrizze, hogy kijavította-e a hibát. Íme néhány utasítás a Firefox böngésző gyorsítótárának eltávolításához.
1. Indítsa el a Firefox böngésző.
2. Most kattintson a menü ikonra az alábbi képen látható módon.

3. Itt válassza ki a Beállítások opciót a legördülő listából az ábrán látható módon.

4. Most navigáljon a Adatvédelem és biztonság szakaszt a bal oldali ablaktáblában
5. Görgessen le a Cookie-k és webhelyadatok részt, és kattintson rá Adatok törlése… opciót az alábbi képen látható módon.

6. Itt törölje a pipát a Cookie-k és webhelyadatok mezőbe, és győződjön meg róla, hogy ellenőrizze a Gyorsítótárazott webtartalom dobozban, az alábbiak szerint.
Jegyzet: Kijelölés törlése Cookie-k és webhelyadatok törli a Firefox által tárolt összes cookie-t és webhelyadatot, kijelentkezteti Önt a webhelyekről, és eltávolítja az offline webes tartalmat. Míg az elszámolás Gyorsítótárazott webtartalom nem lesz hatással a bejelentkezésekre.

7. Végül kattintson a Egyértelmű gombot a Firefox gyorsítótárazott cookie-jainak törléséhez.
8. Ezután kattintson a Adatok kezelése… gomb.

9. Írja be a webhely nevét a Webhelyek keresése mezőbe, amelynek cookie-jait el szeretné távolítani.
10A. Válassza ki a webhelyeket, és kattintson rá A kiválasztott eltávolítása csak a kiválasztott elemek eltávolításához.
10B. Alternatív megoldásként válassza ki Összes eltávolítása az összes cookie és tárolási adat eltávolításához.
11. Végül kattintson a Változtatások mentése gomb.

12. Zárja be a böngészőt és újraindítása számítógépét, ellenőrizze, hogy újra szembesül-e a hibával.
5. módszer: Törölje a Firefox beállítási fájljait
Ha egyik módszer sem oldotta meg a problémát, törölheti a Firefox beállításfájljait az alábbi utasítások szerint.
1. Dob Firefox és kattintson a Menü ikon.
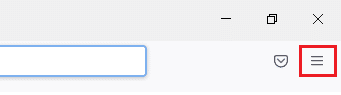
2. Most válassza ki a Segítség opciót, az alábbiak szerint.
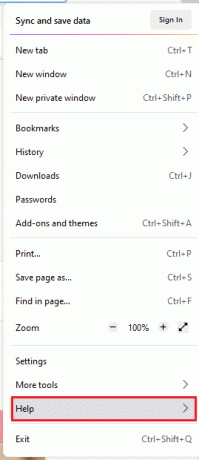
3. Most válassza ki a További hibaelhárítási információk az ábrán látható módon.
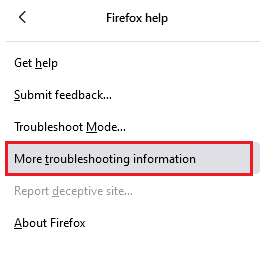
4. Most, a Alkalmazási alapismeretek részben kattintson a gombra Nyitott mappa alatt a Frissítési mappa választási lehetőség.
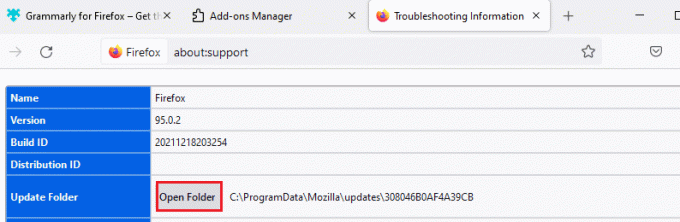
5. Most a Fájlkezelő, ha van prefs.js fájlokat, akkor törölni vagy átnevezni őket.
6. Végül indítsa újra Firefox és ellenőrizze, hogy újra szembesül-e a problémával.
Olvassa el még:Hogyan javítsuk ki a Firefox fekete képernyővel kapcsolatos problémáját
6. módszer: Kapcsolja ki a Hardveres gyorsítást
Ezzel szembesülhet, ha böngészőjében problémák vannak a grafikus processzorokkal és az illesztőprogram-beállításokkal. Az alábbi lépések végrehajtásával megpróbálhatja kikapcsolni.
1. Menj Firefox böngészőt, és kattintson a gombra Menü ikon.
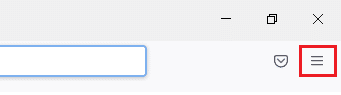
2. Most a legördülő menüből kattintson a gombra Beállítások az ábrán látható módon.
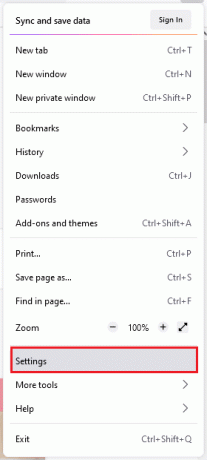
3. Görgessen le a Teljesítmény menüt, és törölje a pipát a Használja az ajánlott teljesítménybeállításokat.
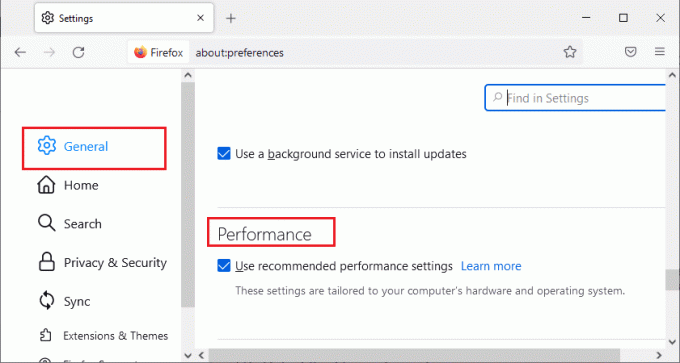
4. Ezután törölje a pipát a Ha rendelkezésre áll, használjon hardveres gyorsítást opció is.
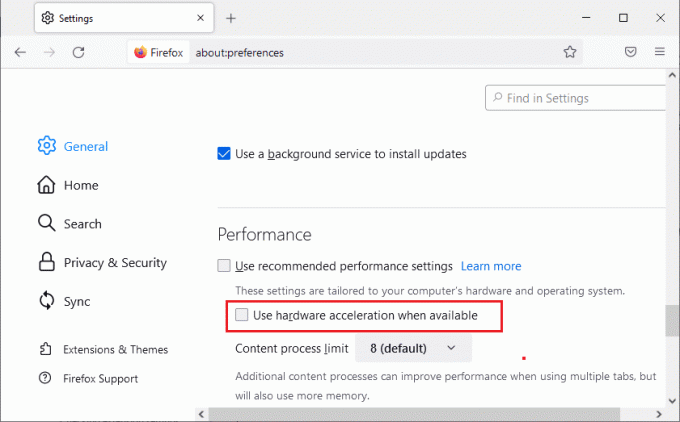
5. Most nyomja meg és tartsa lenyomva Ctrl + Shift + Q billentyűk együtt, hogy kilépjen a böngészőből.
6. Indítsa újra a böngésző és ellenőrizze, hogy javította-e a Firefox oldalak betöltésének hiányát.
7. módszer: Indítsa újra a Firefoxot hibaelhárítási módban
A Firefox hibaelhárítási módban történő újraindítása letiltja az összes bővítményt, kikapcsolja a hardveres gyorsítást, az eszköztár alapértelmezett beállításait, témákat és minden egyéb funkciót. Ez segít a probléma megoldásában. Ezért a Firefox hibaelhárítási módban történő újraindításához kövesse az alábbi lépéseket.
1. Dob Firefox és kattintson a Menü ikont az alábbi képen látható módon.
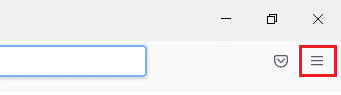
2. Most válassza ki a Segítség opciót az alábbiak szerint.
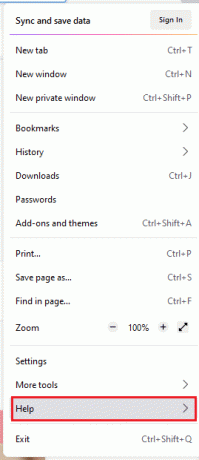
3. Ezután kattintson a gombra Hibaelhárítási mód… az ábrán látható módon.
Jegyzet: A gombot is megnyomhatja Shift billentyű miközben megnyitja a Firefoxot, hogy hibaelhárítási módban indítsa el.
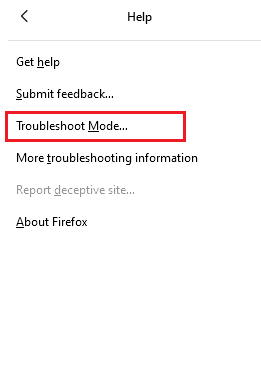
4. Ezután erősítse meg a kérést a gombra kattintva Újrakezd gomb.
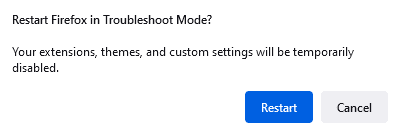
5. Ismét erősítse meg a felszólítást a gombra kattintva Nyisd ki gomb.
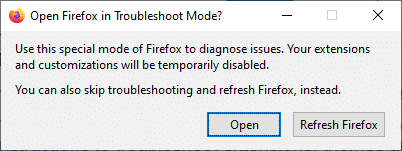
Most ellenőrizze, hogy újra szembesül-e a hibával.
Jegyzet: A hibaelhárítási mód kikapcsolásához kövesse az alábbi lépéseket 1. és 2. lépés, és kattintson a gombra Kapcsolja ki a Hibaelhárítás módot az ábrán látható módon.
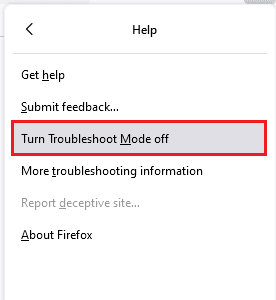
Olvassa el még:Hogyan javítható ki a Firefox, hogy nem játszik le videókat
8. módszer: Bővítmények frissítése a Firefoxban
Ha a böngészőben engedélyezve van bármilyen problémás bővítmény, előfordulhat, hogy a Firefox nem tölti be az oldalakat a frissítési probléma után. A probléma megoldásához frissítse a bővítményeket (a hibák kijavításához) a böngészőjében. Íme néhány utasítás a Firefox-bővítmények frissítéséhez.
1. Kattintson a Menü ikon a Firefox böngésző.

2. Kattintson Kiegészítők és témák az ábrán látható módon.

3. Ide kattints Kiterjesztések a bal oldali ablaktáblában, és kattintson a fogaskerek ikon kiterjesztésének megfelelő.

4. Most válassza ki a Frissítések keresése opciót az ábrán látható módon.

5A. Most, ha bármilyen frissítést talált, kövesse a képernyőn megjelenő utasításokat a bővítmény frissítéséhez.
5B. Ha nincs elérhető frissítés, akkor megjelenik Nem találhatók frissítések üzenet.

9. módszer: Tiltsa le vagy távolítsa el a bővítményeket a Firefoxban
Ha a Firefox-bővítmények frissítésével nem sikerült javítást elérni, az alábbi lépések végrehajtásával letilthatja azokat.
1. lehetőség: A bővítmények letiltása
1. Navigáljon ide Firefox kiegészítők és témák oldalon látható módon 7. módszer.
2. Ezután kattintson a gombra Kiterjesztések a bal oldali ablaktáblában és kapcsolja be Ki a kapcsolót a bővítményekhez (pl. Grammarly Firefoxhoz).

Hasonlóképpen, egyenként tiltsa le az összes bővítményt, és ismételten ellenőrizze, hogy melyik okozza a problémát.
2. lehetőség: Távolítsa el a bővítményeket
1. Menj a Mozilla Firefox > Bővítmények és témák > Bővítmények mint az ábrán látható 7. módszer.
2. Kattintson a három pont ikonra a kiterjesztés mellett, és válassza ki a lehetőséget Távolítsa el opciót az ábrán látható módon.

10. módszer: tiltsa le a DNS előzetes letöltését
A DNS előzetes letöltési funkciója felgyorsíthatja a böngészést a Firefoxban. Néha, amikor összeomlik, ez a funkció megzavarhatja a webhelyek normál betöltését. Próbálja meg letiltani a DNS-előhívás funkciót az alábbi utasítások szerint.
1. Nyisd ki Firefox és írja be erről: config a címsorban, és nyomja meg a gombot Enter gomb.

2. Most kattintson a gombra Fogadja el a kockázatot és folytassa választási lehetőség.

3. típus network.dns.disablePrefetch a keresősávban, és nyomja meg Enter gomb.

4. Itt kattintson a váltógombra a network.dns.disablePrefetch tól től Hamis nak nek Igaz.

5. Végül, töltse be újra az oldalt és ellenőrizze, hogy újra szembesül-e a problémával.
Olvassa el még:Javítsa ki a kiszolgáló nem található hibát a Firefoxban
11. módszer: Az IPv6 letiltása
Az IPV6 protokollt több böngésző alapértelmezettként használja. Ennek ellenére néha ez a böngésző zavarhatja az Ön böngészőjét, ami ezeket a problémákat okozza. A hibák megoldásához kapcsolja ki az IPV6-ot az alábbi utasítások szerint.
1. Nyisd ki Firefox és menj oda erről: config oldalon, majd kattintson a gombra Fogadja el a kockázatot és folytassa gombot az ábra szerint
2. Itt keress network.dns.disableIPv6 tól Keresési beállítás neve terület.

4. Most módosítsa a beállítást erre Igaz gombra kattintva kapcsolót gombot az alábbiak szerint.

5. Végül, töltse újra az oldalt.
12. módszer: Futtassa a Malware Scant
Kövesse ezeket a lépéseket a rosszindulatú programok vizsgálatának futtatásához, hogy kijavítsa a Firefox oldalak betöltésének hiányát.
1. Találat Windows + I billentyűk egyidejűleg indítani Beállítások.
2. Ide kattints Frissítés és biztonság az ábrán látható beállításokat.

3. Menj Windows biztonság a bal oldali ablaktáblában.

4. Kattintson a Vírus- és fenyegetésvédelem opciót a jobb oldali ablaktáblában.

5. Kattintson a Gyors vizsgálat gombot a rosszindulatú programok kereséséhez.

6A. A vizsgálat befejezése után az összes fenyegetés megjelenik. Kattintson Indítsa el a műveleteket alatt Aktuális fenyegetések.

6B. Ha nincs fenyegetés az eszközben, az eszköz megjeleníti a Nincsenek aktuális fenyegetések éber.

Olvassa el még:A kapcsolat javítása nem biztonságos hiba a Firefoxban
13. módszer: Frissítse a Firefoxot
Ha a weboldal nem töltődik be a Firefoxban, előfordulhat, hogy letöltésre váró frissítések vannak. A Firefox gyakran ad ki frissítéseket a benne lévő hibák kijavítására. Ezért frissítse a Firefoxot a probléma megoldásához az alábbi utasítások szerint.
1. Menj Firefox böngészőt, és válassza ki a menü ikon.
2. Most válassza ki a Segítség opciót az alábbiak szerint.

3. Ezután kattintson a gombra A Firefoxról az alábbiak szerint.

4A. Ha a Firefox naprakész, akkor megjelenik A Firefox naprakész.

4B. Ha elérhető frissítés, kövesse a képernyőn megjelenő utasítások a Firefox frissítéséhez.
14. módszer: Frissítse a Firefoxot
A böngésző frissítésével a Firefox elmenti;
- Könyvjelzők
- Böngészési és letöltési előzmények
- Jelszavak, Cookie-k
- Webűrlap automatikus kitöltési információi
- Személyes szótár
De törli a következő adatokat.
- Bővítmények és témák
- Webhely engedélyei
- Módosított beállítások
- Hozzáadott keresőmotorok
- DOM tárhely
- biztonsági tanúsítványt és eszközbeállításokat
- Letöltési műveletek
- Felhasználói stílusok és az Eszköztár testreszabása.
Íme néhány utasítás a Firefox frissítéséhez, hogy megoldja a Firefox nem tölt be oldalakat problémát.
1. Indítsa el a Firefox böngészőt, és lépjen a Firefox súgó ábrán látható menüben 13. módszer.
2. Most válassza ki a További hibaelhárítási információk opciót az ábrán látható módon.
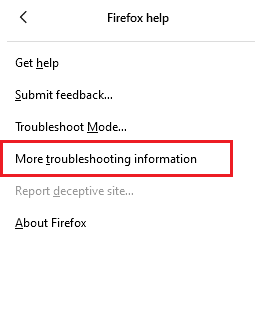
3. Most kattintson a gombra Firefox frissítése… opciót a kiemelten.
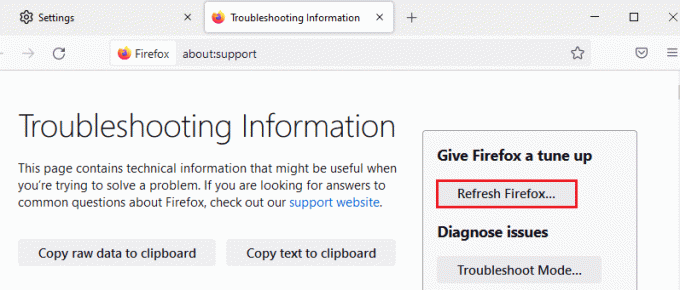
4. Ezután kattintson a Frissítse a Firefoxot gombot az ábra szerint.
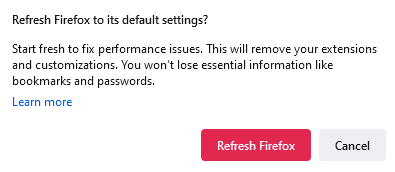
5. Ezután kattintson a gombra Befejez ban,-ben Importálás varázsló ablak.
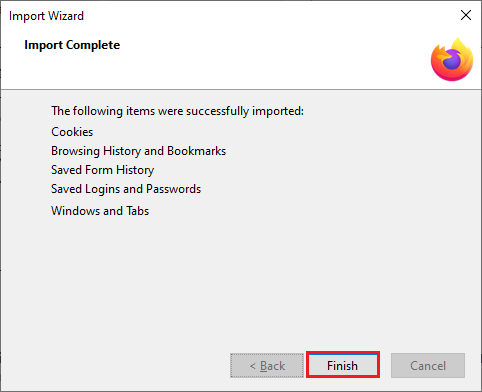
6. Végül kattintson a Gyerünk! lehetőséget a böngészés folytatásához.
Jegyzet: Választhat Az összes ablak és lap visszaállítása vagy Csak a kívántakat állítsa vissza.
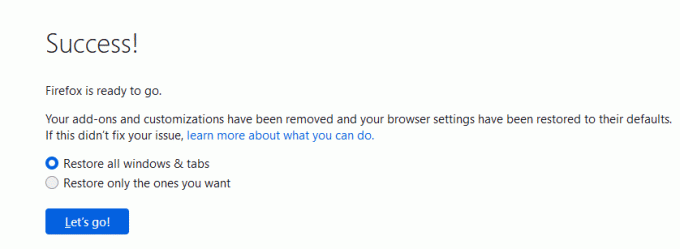
Jegyzet: A böngésző frissítése után régi Firefox-profilja az Asztalra kerül egy nevű mappával Régi Firefox adatok. Ebből a mappából visszaállíthatja a Firefox adatait az új profiljába. Ha nincs szüksége erre a mappára, bármikor törölheti.
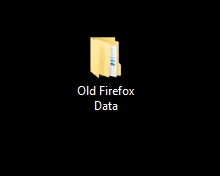
Olvassa el még:Az inkognitó mód engedélyezése a Chrome-ban
15. módszer: Hozzon létre új Firefox-profilt
Új profil létrehozása segíthet megoldani a Firefox nem tölti be az oldalakat problémáját. Győződjön meg arról, hogy a régi Firefox-profil egyik információja sem kerül felhasználásra. Kövesse az alábbi lépéseket az új Firefox-profil létrehozásához, hogy kijavítsa a Firefox oldalak betöltését a frissítési probléma után.
jegyzet: A lépések végrehajtása előtt be kell zárnia a Firefoxot, ha nyitva van.
1. nyomja meg Windows + R billentyűk egyidejűleg indítani Futtassa a párbeszédpanelt.
2. típus firefox.exe -P és nyomja meg a gombot Enter gomb.
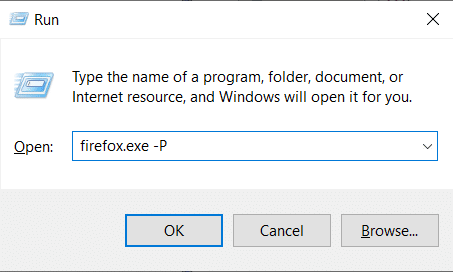
3. Kattintson a Profil létrehozása… gomb.
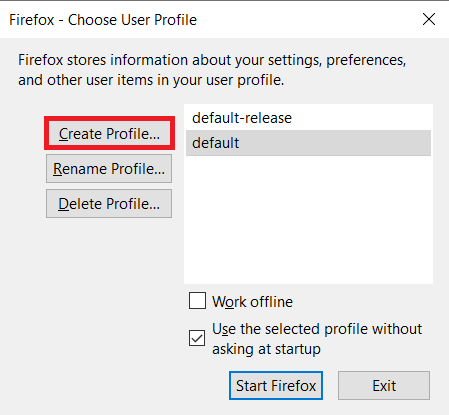
4. Kattintson Következő ban,-ben Profil létrehozása varázsló ablak.
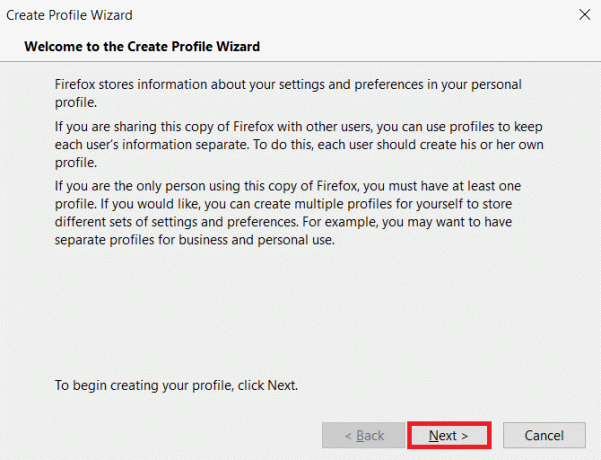
5. Azután Írja be az új profilnevet és kattintson Befejez.
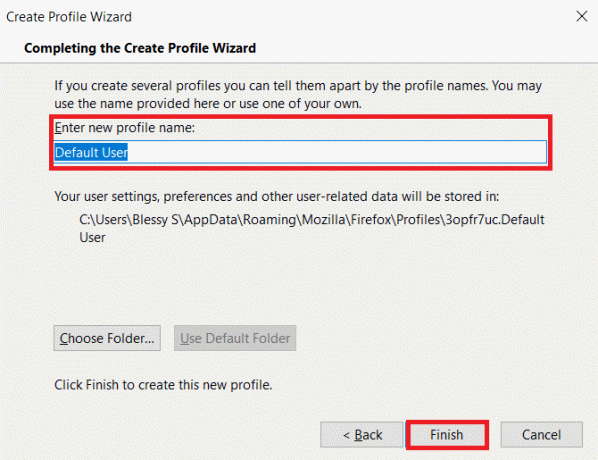
16. módszer: Telepítse újra a Firefoxot
Ha sérült telepítőfájljai vannak a Firefoxban, újratelepítésükkel könnyen megoldhatja őket. Ezzel kijavítja a Firefox az oldalakat a frissítési problémák után. Kövesse az alábbi lépéseket a Firefox újratelepítéséhez, hogy kijavítsa a Firefox nem tölt be oldalakat problémát.
1. Üsd a Windows kulcs, típus alkalmazások és funkciók, és kattintson a gombra Nyisd ki.

3. Görgessen le, és válassza ki Mozilla Firefox.
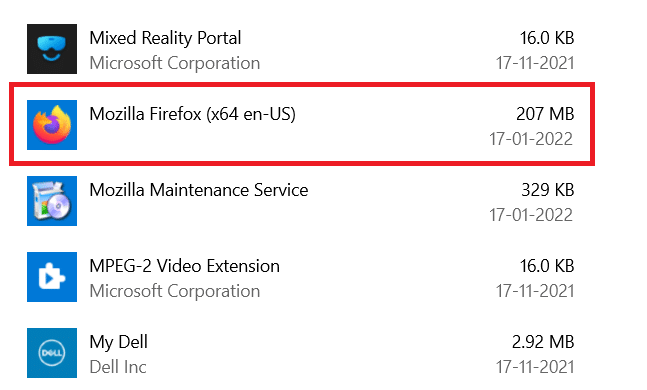
4. Kattintson a Eltávolítás gomb.
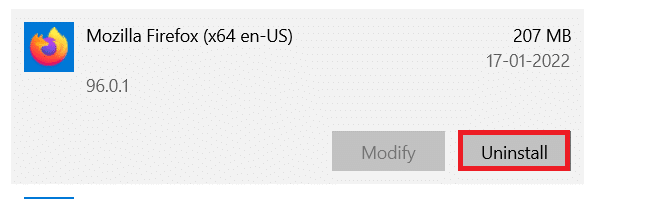
5. Ezután kattintson Eltávolítás a megerősítő felugró ablakban.
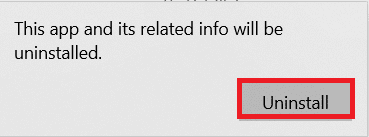
6. Most erősítse meg a Felhasználói felület gombra kattintva kéri Igen.
7. Kattintson Következő > ban,-ben Mozilla Firefox eltávolítása varázsló.
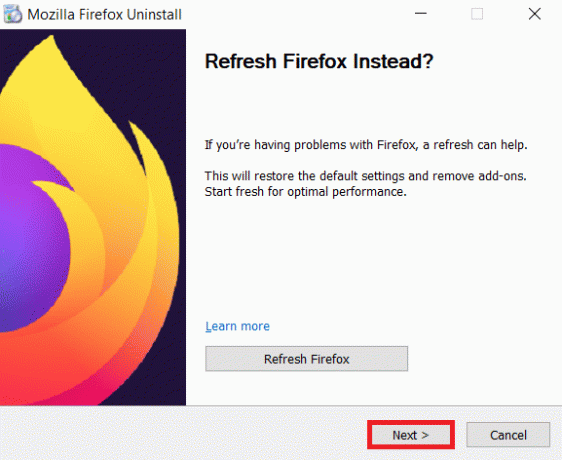
8. Most kattintson a gombra Eltávolítás.
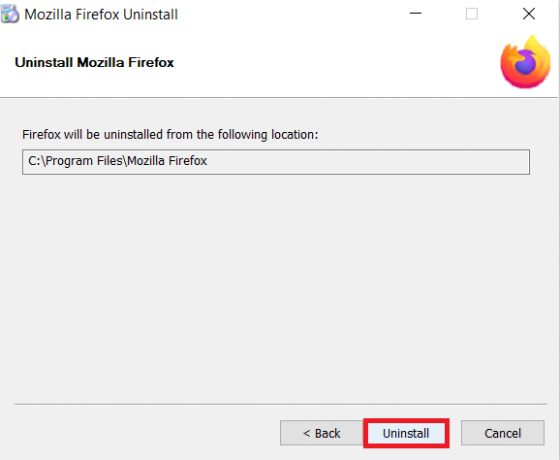
9. Végül kattintson Befejez a varázsló bezárásához.
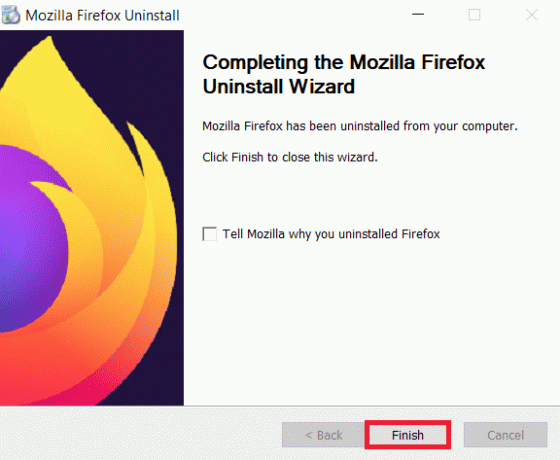
10. Most nyomja meg a Windows kulcs, típus %localappdata%, és kattintson a gombra Nyisd ki menni AppData Local mappát.

11. Most, Jobb klikk a Mozilla mappa és töröl azt.
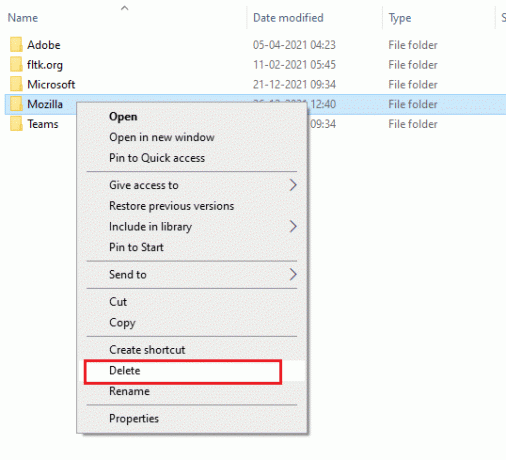
12. Ismét nyomja meg a Windows kulcs, típus %App adatok%, és kattintson a gombra Nyisd ki menni AppData roaming mappát.

13. Töröl a Mozilla ábrán látható mappába 11. lépés.
14. Végül, indítsa újra a számítógépet.
15. Ezután töltse le Mozilla Firefox tól től hivatalos honlapján.

16. Futtassa a Firefox telepítő hogy telepítse a böngészőt a rendszerébe.
Ajánlott:
- Hogyan lehet megtalálni valakinek az Amazon kívánságlistáját
- A Chrome elfogyott memóriájának javítása
- A hangzúgás javítása a Windows 11 rendszerben
- Javítás Hoppá, valami elromlott YouTube alkalmazás
Reméljük, hogy ez az útmutató hasznos volt, és meg tudta javítani A Firefox nem tölti be az oldalakat probléma. Ossza meg velünk, melyik módszer vált be a legjobban az Ön számára. Továbbá, ha bármilyen kérdése vagy javaslata van ezzel a cikkel kapcsolatban, nyugodtan tegye fel azokat a megjegyzések részben.