A rendszergazdai fiók engedélyezése vagy letiltása a Windows 10 rendszerben
Vegyes Cikkek / / November 28, 2021
A Windows operációs rendszer általában rendelkezik a Normál fiók & Rendszergazda fiók. Egy szabványos fiók minden napi feladat elvégzésére képes. Futtathat programokat, szörfözhet az interneten, küldhet/fogadhat leveleket, nézhet filmeket stb. De nem telepíthet semmilyen szoftvert, nem adhat hozzá vagy távolíthat el felhasználói fiókokat. Ha bármilyen szoftvert szeretne telepíteni a rendszerébe, vagy felhasználói fiókokat szeretne hozzáadni/eltávolítani/módosítani, akkor rendszergazdai fiókot kell használnia. A rendszergazdai fiók másik előnye, hogy ha megosztja számítógépét a következővel valaki más, nem tudnak olyan drasztikus változtatásokat végrehajtani, amelyek káros hatással lehetnek a rendszer. Tehát, ha erre vágyik, akkor jó helyen jár. Tökéletes útmutatót adunk, amely segít engedélyezni vagy letiltani a rendszergazdai fiókot a Windows 10 rendszerben.

Tartalom
- A rendszergazdai fiók engedélyezése vagy letiltása a Windows 10 rendszerben
- Hogyan lehet azonosítani a fiókomat – normál vagy rendszergazda?
- Fióktípus váltása Windows 10 rendszeren
- A rendszergazdai fiók engedélyezése a Windows 10 rendszerben
- 1. módszer: A parancssor használatával engedélyezze a rendszergazdai fiókot a Windows 10 rendszerben
- 2. módszer: Az Admin Tools segítségével engedélyezze a rendszergazdai fiókot a Windows 10 rendszerben
- 3. módszer: A Rendszerleíróadatbázis-szerkesztővel engedélyezze a rendszergazdai fiókot a Windows 10 rendszerben
- 4. módszer: A csoportházirend segítségével engedélyezze a rendszergazdai fiókot a Windows 10 rendszerben
- A rendszergazdai fiók letiltása a Windows 10 rendszerben
- 1. módszer: Használja a parancssort a rendszergazdai fiók törléséhez Windows 10 rendszeren
- 2. módszer: Használja a Felügyeleti eszközöket a rendszergazdai fiók letiltásához a Windows 10 rendszerben
- 3. módszer: A Rendszerleíróadatbázis-szerkesztővel tiltsa le a rendszergazdai fiókot a Windows 10 rendszerben
- 4. módszer: Használja a Csoportházirendet a rendszergazdai fiók letiltásához a Windows 10 rendszerben
A rendszergazdai fiók engedélyezése vagy letiltása a Windows 10 rendszerben
Ha véletlenül törölte rendszergazdai fiókját, akkor az összes fájl és mappa törlődik. Ezért mindig jó ötlet ezekről a fájlokról biztonsági másolatot készíteni egy másik fiókba.
Hogyan lehet azonosítani a fiókomat – normál vagy rendszergazda?
1. Kattintson a Rajt menü.
2. Vagy az Ön neve, vagy egy ikon jelenik meg a Start menüben. Kattintson a nevére vagy az ikonra, és válassza ki Fiókbeállítások módosítása.

3. Ha látja a kifejezést Adminisztrátor felhasználói fiókja alatt ez egy Rendszergazda fiók. Különben ez a szabványos számla, és nem változtathatsz rajta.
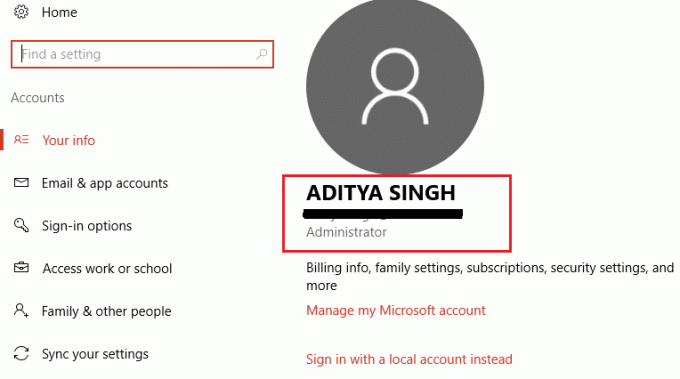
Fióktípus váltása Windows 10 rendszeren
1. Kattintson a sajátjára Windows kulcs és írja be Beállítások a keresősávban.
2. Nyisd ki Beállítások keresési eredményei közül. Alternatív megoldásként kattintson a Beállítások ikonra az alábbiak szerint.

3. Kattintson a Fiókok a bal oldali panelről.

4. Kattintson Család és más felhasználók a bal oldali menüből.

5. Az Egyéb felhasználók alatt kattintson a felhasználónév váltani szeretne, majd kattintson a gombra Fióktípus módosítása.

6. Végül válassza ki Adminisztrátor a Számla típusa alatt, és kattintson a gombra RENDBEN.
Jegyzet: Ez nem vonatkozik a normál fiókos felhasználókra.

A rendszergazdai fiók engedélyezése a Windows 10 rendszerben
A következő módszerek világos képet adnak arról, hogyan engedélyezhet rendszergazdai fiókot a Windows 10 rendszerben:
1. módszer: A parancssor használatával engedélyezze a rendszergazdai fiókot a Windows 10 rendszerben
1. Kattintson a sajátjára Windows kulcs és keresse meg a parancssort a keresősávban.
2. Most kattintson a gombra Futtatás rendszergazdaként a Parancssor megnyitásához rendszergazdai jogosultságokkal.
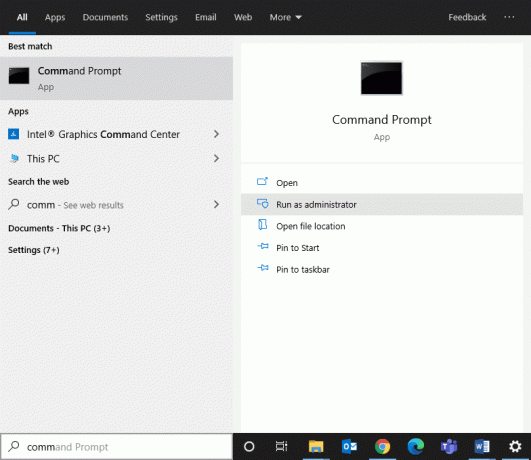
3. Ha felhasználónevet és jelszót kér, írja be a fiókját Felhasználónév és jelszó.
4. típus net felhasználói rendszergazda a parancssorba, és nyomja meg az enter billentyűt. Egy üzenet, amely szerint „A parancs sikeresen befejeződött” jelenik meg. Itt a Fiók aktív feltétele lesz Nem az alábbiak szerint.
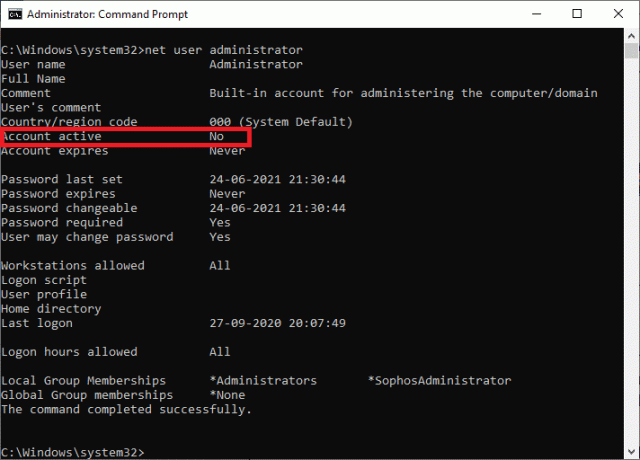
5. Ha az aktív fiók „Nem”, ez azt jelenti, hogy nincs más helyi rendszergazdai fiók aktív.
6. Most a rendszergazdai fiók engedélyezéséhez írja be net felhasználó rendszergazda /aktív: igen és nyomja meg az entert. A változtatások megerősítéséhez futtassa a korábbi parancsot a fenti lépésben leírtak szerint.

Mostantól rendszergazdaként bejelentkezhet a rendszerbe, hogy kijavítsa a problémákat, vagy telepítsen bármilyen szoftvert a rendszerre.
2. módszer: Az Admin Tools segítségével engedélyezze a rendszergazdai fiókot a Windows 10 rendszerben
Segítségével rendszergazdai eszközök, engedélyezhet egy rendszergazdai fiókot a Windows 10 rendszerű számítógépen. A megvalósítás módja:
1. Elindíthatja a Futtatás párbeszédpanel lépjen a kereső menübe és gépelje be Fuss.
2. típus lusrmgr.msc az alábbiak szerint, és kattintson RENDBEN.
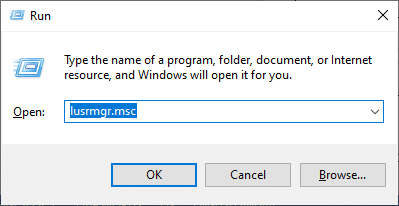
3. Most, dupla kattintás a Felhasználókon a Név mezőben az alábbiak szerint.
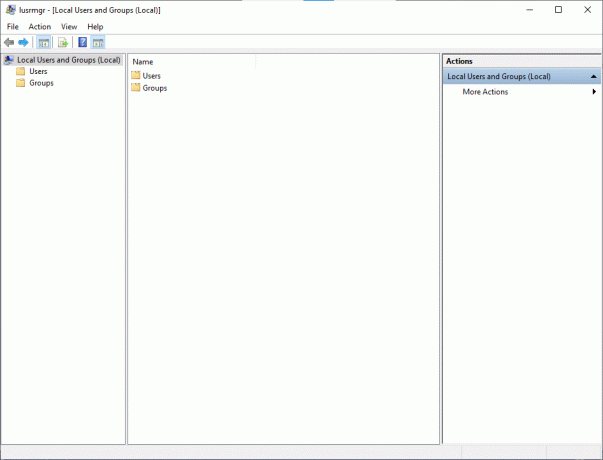
4. Itt, dupla kattintás tovább Adminisztrátor a tulajdonságok ablak megnyitásához.
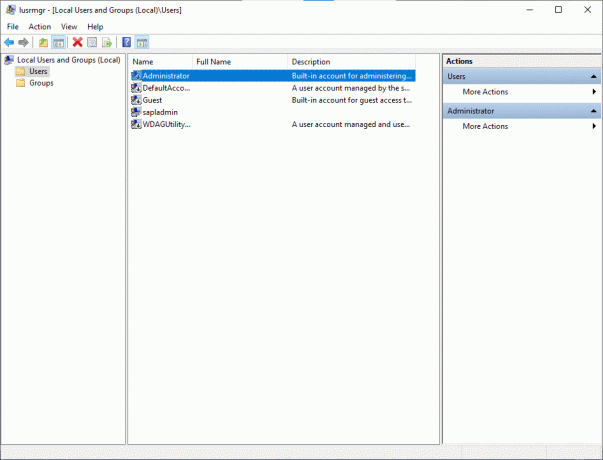
5. Itt, törölje a jelölést a doboz, ami azt mondja A fiók le van tiltva.

6. Most kattintson a gombra rendben követi Alkalmaz a változtatások mentéséhez.
Mostantól a rendszergazdai fiókja engedélyezve van a Windows 10 rendszerben a rendszergazdai eszközök segítségével.
Olvassa el még:Fiókját letiltották. Kérjük, forduljon rendszergazdájához
3. módszer: A Rendszerleíróadatbázis-szerkesztővel engedélyezze a rendszergazdai fiókot a Windows 10 rendszerben
Jegyzet: Ha Windows 10 Home rendszert használ, akkor nem tudja követni ezt a módszert. Próbálja ki a parancssori módszert a korábban említett módon.
1. Nyissa meg a Futtatás párbeszédpanelt (kattintson a Windows billentyű és R billentyűk együtt) és írja be regedit.

2. Kattintson rendben és navigáljon a következő útvonalon:
Számítógép\HKEY_LOCAL_MACHINE\SOFTWARE\Microsoft\Windows NT\CurrentVersion\Winlogon\Special Accounts\UserList
3. Kattintson jobb gombbal Felhasználói lista és menj oda Új > Duplaszó érték.
4. Írd be a az Adminisztrátor neve és nyomja meg az Entert.
5. Indítsa újra a számítógépet, és most megjelenik egy lehetőség, hogy rendszergazdaként jelentkezzen be a rendszerébe.
4. módszer: A csoportházirend segítségével engedélyezze a rendszergazdai fiókot a Windows 10 rendszerben
A felhasználók és fiókjaik munkakörnyezete a Csoportházirend nevű szolgáltatással vezérelhető. Ennek eredményeként a rendszergazda sokféle speciális beállításhoz férhet hozzá az Active Directoryban. Ezenkívül a csoportházirendet biztonsági eszközként használják a biztonsági beállításoknak a felhasználókra és a számítógépekre történő alkalmazására.
Jegyzet: A Csoportházirend-szerkesztő nem érhető el a Windows 10 Home rendszeren. Ez a módszer csak azoknak a felhasználóknak szól, akiknek Windows 10 Pro, Education vagy Enterprise verziója van.
1. Használatához a Fuss parancsdobozban nyomja meg a gombot Windows kulcs +R kulcs.
2. típus gpedit.msc, kattintson a rendben gomb.
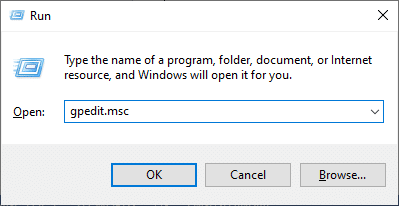
3. Navigáljon a következő helyre:
Helyi számítógép konfigurációja > Windows beállítások > Biztonsági beállítások > Helyi házirendek > Biztonsági beállítások
4. A Biztonsági beállítások alatt kattintson duplán a gombra Fiókok: Rendszergazdai fiók állapota.
5. Ellenőrizd a Engedélyezze mezőbe a beállítás engedélyezéséhez.
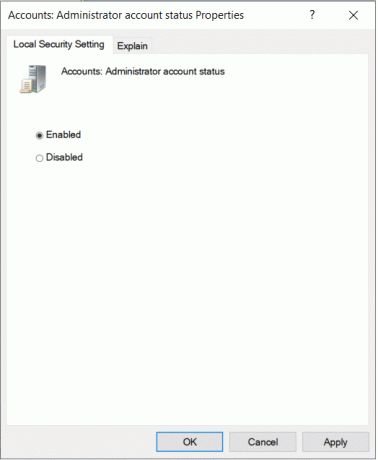
6. Kattintson OK > Alkalmaz a változtatások mentéséhez.
Most már engedélyezte a rendszergazdai fiókot a Windows 10 rendszeren. Most pedig nézzük meg, hogyan lehet letiltani a rendszergazdai fiókot a Windows 10 rendszerben.
Olvassa el még:Telepítse a Csoportházirend-szerkesztőt (gpedit.msc) a Windows 10 Home rendszeren
A rendszergazdai fiók letiltása a Windows 10 rendszerben
A következő lépések világos képet adnak arról, hogyan törölheti a rendszergazdai fiókot a Windows 10 rendszerben.
1. módszer: Használja a parancssort a rendszergazdai fiók törléséhez Windows 10 rendszeren
1. típus CMD a Start menüben a megnyitásához Parancssor.
2. Menj Parancssor és válassza ki Futtatás rendszergazdaként.
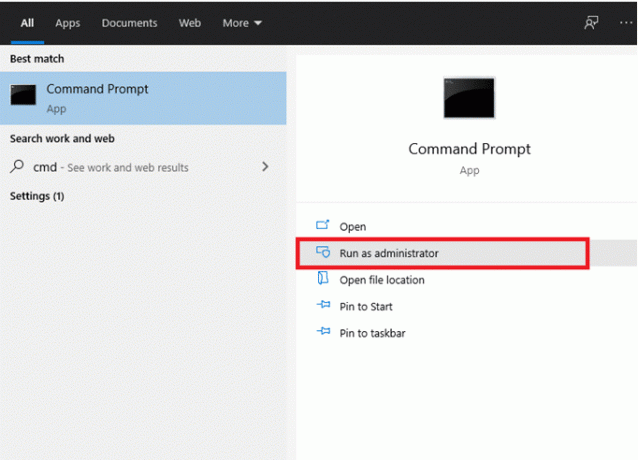
3. Most a parancsablakban írja be net felhasználó rendszergazda /aktív: nem és nyomja meg az entert.
4. Egy üzenet, amely szerint „A parancs sikeresen befejeződött” jelenik meg a képernyőn.
5. Győződjön meg arról, hogy a rendszergazdai fiókot eltávolította a következő parancs beírásával a cmd-be:
net felhasználói rendszergazda
6. Nyomja meg az Entert, és látnia kell az állapotát Számla aktív számként.
2. módszer: Használja a Felügyeleti eszközöket a rendszergazdai fiók letiltásához a Windows 10 rendszerben
A rendszergazdai eszközök segítségével letilthatja a rendszergazdai fiókot a Windows 10 számítógépen.
1. Elindíthatja a Futtatás párbeszédpanel lépjen a kereső menübe és gépelje be Fuss.
2. típus lusrmgr.msc az alábbiak szerint, és kattintson RENDBEN.
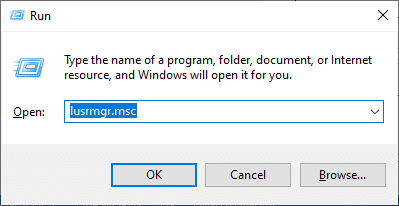
3. Most, dupla kattintás a Felhasználóknál a Név mezőben, ahogy az alább látható.
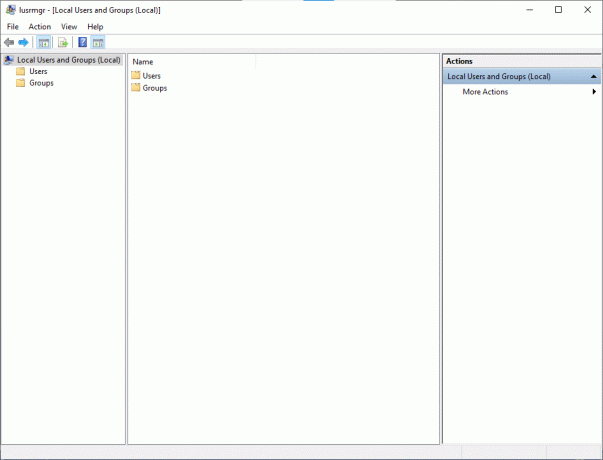
4. Itt, dupla kattintás az Adminisztrátor lehetőséget a tulajdonságok ablak megnyitásához.
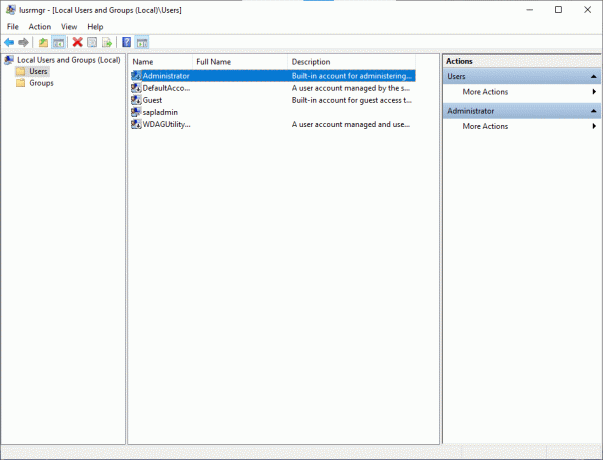
5. Itt, jelölje be a doboz A fiók le van tiltva.
6. Most kattintson a gombra OK > Alkalmaz a változtatások mentéséhez.
Mostantól a rendszergazdai fiókja le van tiltva a Windows 10 rendszerben.
Olvassa el még:A Fix alkalmazás nem nyitható meg a beépített rendszergazdai fiókkal
3. módszer: A Rendszerleíróadatbázis-szerkesztővel tiltsa le a rendszergazdai fiókot a Windows 10 rendszerben
Jegyzet: Ha Windows 10 Home rendszert használ, akkor nem tudja követni ezt a módszert. Próbálja ki a parancssori módszert a korábban említett módon.
1. Nyissa meg a Futtatás párbeszédpanelt (kattintson a Windows billentyű és R billentyűk együtt) és írja be regedit.
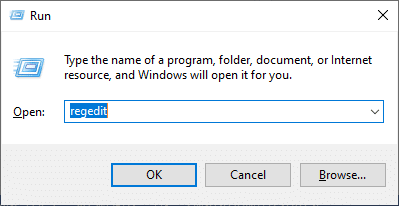
2. Kattintson rendben és navigáljon a következő útvonalon:
Számítógép\HKEY_LOCAL_MACHINE\SOFTWARE\Microsoft\Windows NT\CurrentVersion\Winlogon\Special Accounts\UserList
3. Törölje a Rendszergazdai kulcs a UserList alatt.
4. Indítsa újra a számítógépet a módosítások mentéséhez.
4. módszer: Használja a Csoportházirendet a rendszergazdai fiók letiltásához a Windows 10 rendszerben
Jegyzet: A Csoportházirend-szerkesztő nem érhető el a Windows 10 Home rendszeren. Ez a módszer csak azoknak a felhasználóknak szól, akiknek Windows 10 Pro, Education vagy Enterprise verziója van.
1. Használatához a Fuss parancsdobozban nyomja meg a gombot Windows kulcs +R kulcs.
2. típus gpedit.msc és kattintson a rendben gomb.
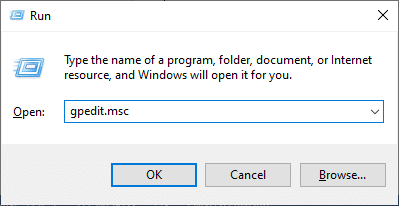
3. Kövesse ezt a navigációt:
- Helyi számítógép konfigurációja
- Windows beállítások
- Biztonsági beállítások
- Helyi szabályzatok
- Biztonsági opciók
- Fiókok: Rendszergazdai fiók állapota
4. Válassza ki az Letiltás mezőbe a beállítás letiltásához.
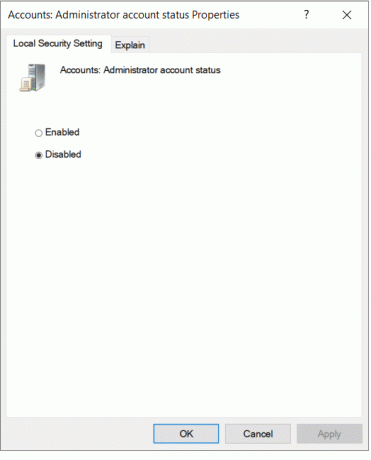
5. Kattintson OK > Alkalmaz a változtatások mentéséhez.
Most letiltotta a rendszergazdai fiókot a Windows 10 rendszeren.
A közös különbség a rendszergazda és a normál felhasználó között abban rejlik, hogy az utóbbi korlátozott hozzáféréssel rendelkezik a fiókokhoz. Az adminisztrátor rendelkezik a legmagasabb szintű hozzáféréssel a szervezet fiókjaihoz. Az adminisztrátor határozza meg az elérhető fiókok listáját is. A rendszergazdák módosíthatják a biztonsági beállításokat; szoftvert vagy hardvert telepíthetnek, és megtekinthetik és hozzáférhetnek a számítógépen lévő összes fájlhoz. Módosíthatják a felhasználói fiókokat.
Ajánlott:
- A beépített rendszergazdai fiók engedélyezése vagy letiltása a Windows 10 rendszerben
- A Fix mappa továbbra is csak olvasható állapotba áll vissza a Windows 10 rendszeren
- Javítás Ez az alkalmazás nem tud futni a számítógépen, Windows 10 rendszeren
- Hogyan változtassunk jelszót a Netflixen
Reméljük, hogy ez az útmutató hasznos volt, és képes volt rá engedélyezze a rendszergazdai fiókot a Windows 10 rendszerben. Ha továbbra is kérdései vannak a rendszergazdai fiók engedélyezésével vagy letiltásával kapcsolatban, kérjük, tegye fel a megjegyzés rovatban!



