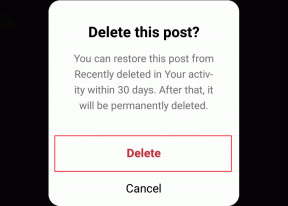Az alapértelmezett operációs rendszer megváltoztatása a Dual-Boot beállításban
Vegyes Cikkek / / November 28, 2021
Az alapértelmezett operációs rendszer módosítása a Dual-Boot beállításban: A rendszerindító menü mindig megjelenik a számítógép indításakor. Ha több operációs rendszer van a számítógépen, akkor a számítógép indításakor ki kell választania egy operációs rendszert. Mindenesetre, ha nem választ operációs rendszert, a rendszer az alapértelmezett operációs rendszerrel indul. De könnyen megváltoztathatja az alapértelmezett operációs rendszert a rendszer kettős rendszerindítási beállításában.
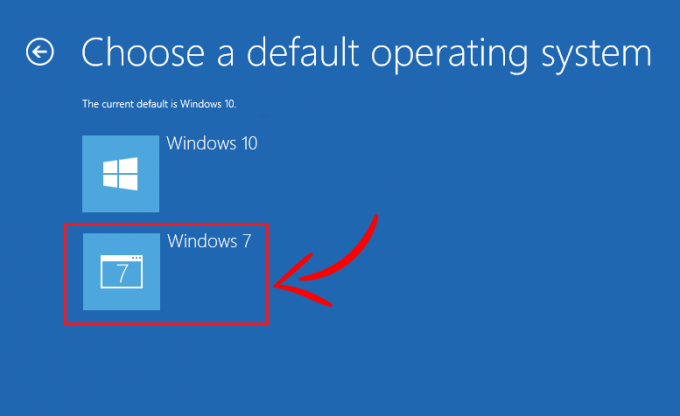
Alapvetően meg kell változtatnia az alapértelmezett operációs rendszert, amikor telepítette vagy frissíti a Windowst. Mert amikor frissíti az operációs rendszert, az az operációs rendszer lesz az alapértelmezett operációs rendszer. Ebben a cikkben megtudjuk, hogyan változtathatja meg az operációs rendszer rendszerindítási sorrendjét különböző módszerekkel.
Tartalom
- Az alapértelmezett operációs rendszer megváltoztatása a Dual-Boot beállításban
- 1. módszer: Módosítsa az alapértelmezett operációs rendszert a rendszerkonfigurációban
- 2. módszer: Az alapértelmezett operációs rendszer módosítása a kettős rendszerindítási beállításban a Speciális beállítások segítségével
- 3. módszer: Módosítsa az alapértelmezett operációs rendszert a Dual-Boot beállításban a Beállítások segítségével
- 4. módszer: EasyBCD szoftver
Az alapértelmezett operációs rendszer megváltoztatása a Dual-Boot beállításban
Jegyzet: Menj biztosra, hogy hozzon létre egy visszaállítási pontot hátha valami elromlik.
1. módszer: Módosítsa az alapértelmezett operációs rendszert a rendszerkonfigurációban
A rendszerbetöltési sorrend megváltoztatásának legalapvetőbb módja a rendszerkonfiguráción keresztül. Nagyon kevés lépést kell követnie a változtatások végrehajtásához.
1. Először nyissa meg a futtatási ablakot a " gyorsbillentyűvelWindows + R”. Most írja be a parancsot "msconfig” és nyomja meg az Enter billentyűt a rendszerkonfigurációs ablak megnyitásához.

2.Ez megnyitja a Rendszerkonfigurációs ablak ahonnan át kell váltani a Boot fül.
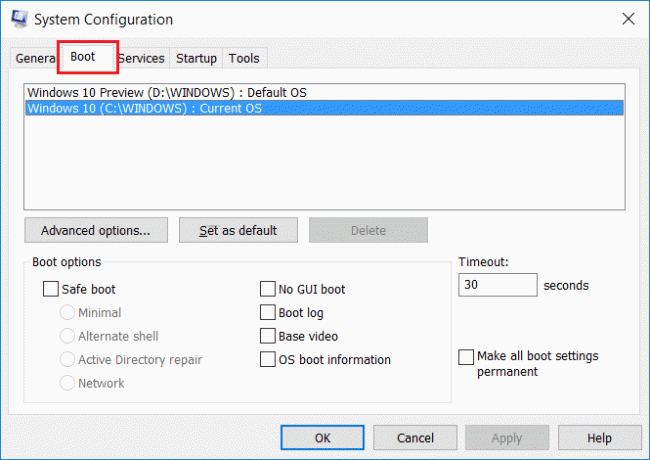
3. Most válassza ki azt az operációs rendszert, amelyet alapértelmezettként szeretne beállítani, majd kattintson a „Beállítás alapértelmezettként” gombot.
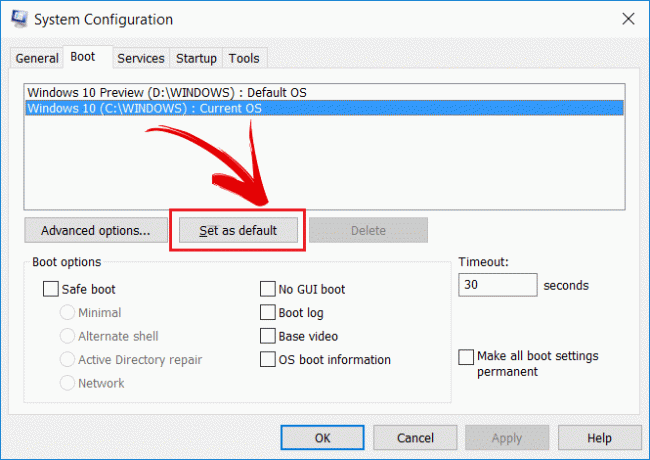
Így módosíthatja az operációs rendszert, amely a rendszer újraindításakor elindul. Az alapértelmezett időtúllépési beállítást a rendszerkonfigurációban is módosíthatja. Megváltoztathatja a sajátjára kívánt várakozási idő az operációs rendszer kiválasztásához.
2. módszer: Az alapértelmezett operációs rendszer módosítása a kettős rendszerindítási beállításban a Speciális beállítások segítségével
Beállíthatja a rendszerindítási sorrendet a rendszer indításakor. Kövesse az alábbi lépéseket az alapértelmezett operációs rendszer megváltoztatásához kettős rendszerindítás esetén:
1. Először is indítsa újra a rendszert.
2. Amikor megjelenik az operációs rendszer kiválasztására szolgáló képernyő, válassza a „Módosítsa az alapértelmezett értékeket, vagy válasszon más lehetőségeket” a képernyő aljáról az operációs rendszer helyett.
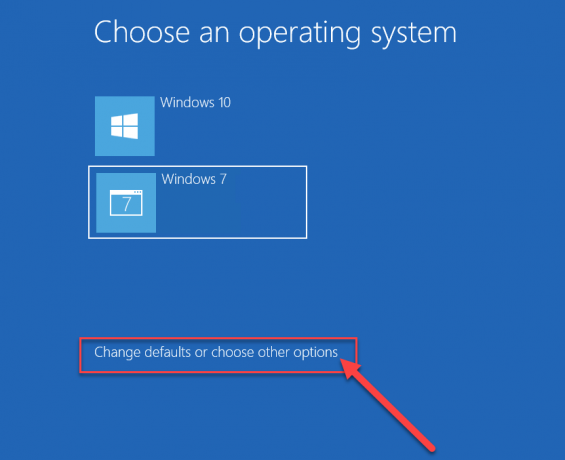
3. Most a Beállítások ablakban válassza a „Válasszon alapértelmezett operációs rendszert”.

4. Válassza ki a preferált alapértelmezett operációs rendszer.

Jegyzet: Itt van az operációs rendszer, amely a tetején van jelenlegazAlapértelmezett Operációs rendszer.
5.A fenti képen A Windows 10 jelenleg az alapértelmezett operációs rendszer. Ha úgy dönt Windows 7 akkor a tiéd lesz alapértelmezett operációs rendszer. Ne feledje, hogy nem fog semmilyen megerősítő üzenetet kapni.
6. A Beállítások ablakban módosíthatja a alapértelmezett várakozási idő amely után a Windows automatikusan elindul az alapértelmezett operációs rendszerrel.
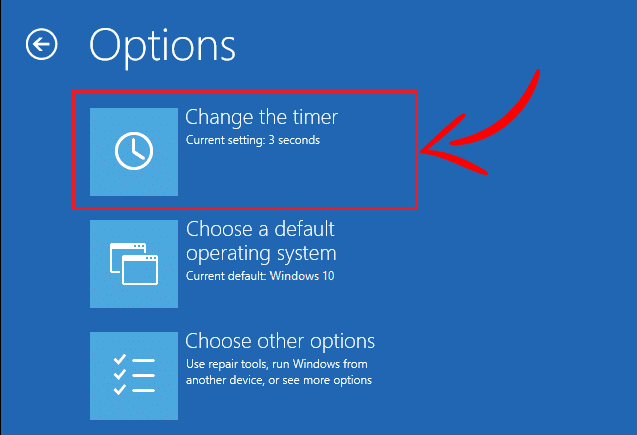
7. Kattintson a „Változtassa meg az időzítőt” az Opciók ablakban, majd módosítsa azt 5, 10 vagy 15 másodpercre az Ön választása szerint.

Megnyomni a "Vissza” gombot az Opciók képernyő megjelenítéséhez. Most látni fogja azt az operációs rendszert, amelyet a „Alapértelmezett operációs rendszer”.
3. módszer: Módosítsa az alapértelmezett operációs rendszert a Dual-Boot beállításban a Beállítások segítségével
Van egy másik módja a rendszerindítási sorrend megváltoztatásának, ez a Windows 10 beállításai. Az alábbi módszer használata ismét ugyanarra a képernyőre vezet, mint fent, de hasznos egy másik módszer megtanulása.
1. Nyomja meg a Windows Key + I billentyűkombinációt a Beállítások megnyitásához, majd kattintson a „Frissítés és biztonság" ikon.

2. A bal oldali menüben válassza ki a „Felépülés" választási lehetőség.

4. Most a helyreállítási képernyőn kattintson a „Újraindítás most” gomb alatt Speciális indítási szakasz.

5. Most a rendszer újraindul, és megjelenik a „Válassz egy lehetőséget” képernyőn. Válaszd ki a "Használjon másik operációs rendszert” opciót erről a képernyőről.
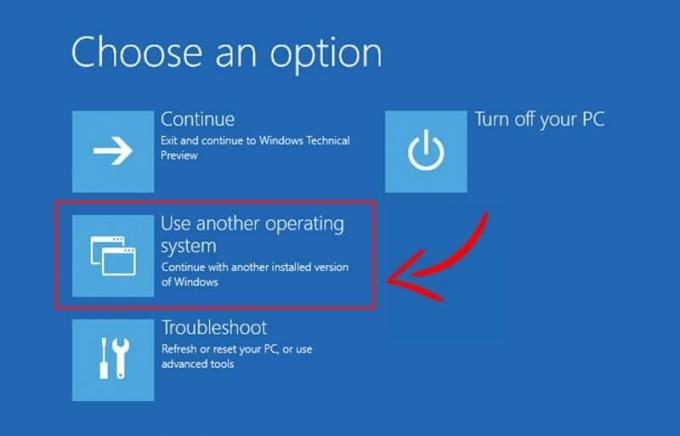
6. A következő képernyőn megjelenik az operációs rendszerek listája. Az első lesz a jelenlegi alapértelmezett operációs rendszer. A módosításhoz kattintson a „Módosítsa az alapértelmezett értékeket, vagy válasszon más lehetőségeket“.
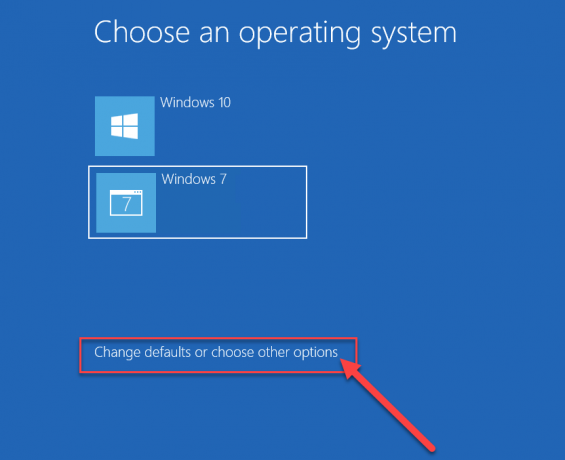
7. Ezt követően kattintson a „Válasszon alapértelmezett operációs rendszert” az Opciók képernyőről.

8. Most megteheti válassza ki az alapértelmezett operációs rendszert ahogy az utolsó módszernél tetted.

Ez az, sikeresen megváltoztatta az alapértelmezett operációs rendszert a rendszer Dual-Boot beállításában. Most ez a választott operációs rendszer lesz az alapértelmezett operációs rendszer. Minden alkalommal, amikor a rendszer elindul, ez az operációs rendszer automatikusan kiválasztódik a rendszerindításhoz, ha kezdetben nem választ operációs rendszert.
4. módszer: EasyBCD szoftver
EasyBCD szoftver az a szoftver, amely nagyon hasznos lehet az operációs rendszer BOOT sorrendjének megváltoztatásához. Az EasyBCD kompatibilis a Windows, Linux és macOS rendszerekkel. Az EasyBCD nagyon felhasználóbarát felülettel rendelkezik, és ezeken a lépéseken keresztül használhatja az EasyBCD szoftvert.
1. Először is, töltse le az EasyBCD szoftvert és telepítse az asztalra.
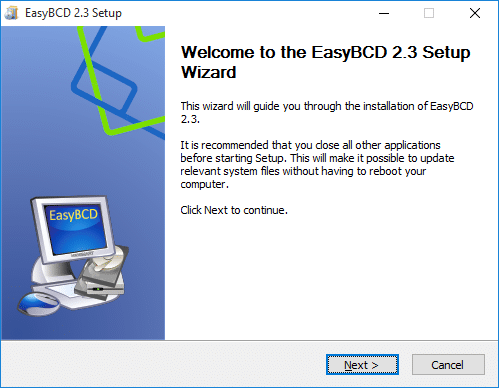
2. Most futtassa az EasyBCD szoftvert, és kattintson a „A rendszerindító menü szerkesztése” a képernyő bal oldalán.
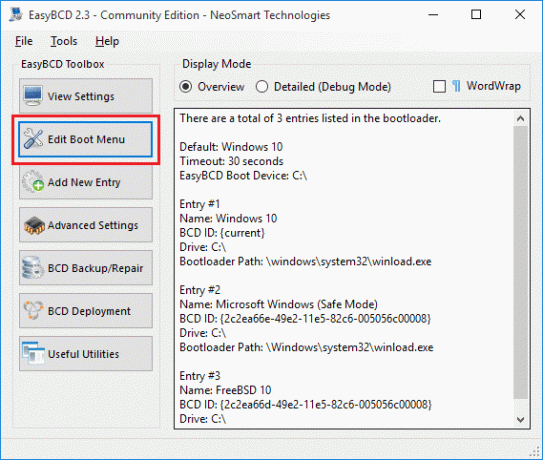
3. Most már láthatja az operációs rendszer listáját. A fel és le nyilak segítségével módosíthatja a számítógép operációs rendszerének sorrendjét.

4. Ezt követően mentse el a módosításokat a „Beállítások mentése” gombot.
Ezek a módszerek használhatók a rendszerindítási sorrend megváltoztatására, ha több operációs rendszert használ.
Ajánlott:
- Videofájlok tömörítése minőségromlás nélkül [2019]
- Jelenítse meg a rejtett jelszavakat a csillag mögött szoftver nélkül
- Privát böngészés indítása kedvenc böngészőjében
- 4 módszer az indítási programok letiltására a Windows 10 rendszerben
Remélem, hogy a fenti lépések hasznosak voltak, és most könnyedén megteheti Módosítsa az alapértelmezett operációs rendszert a Dual-Boot Setupban, de ha továbbra is kérdései vannak ezzel az oktatóanyaggal kapcsolatban, nyugodtan tedd fel őket a megjegyzés részben.