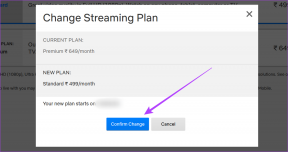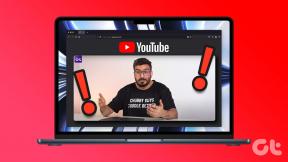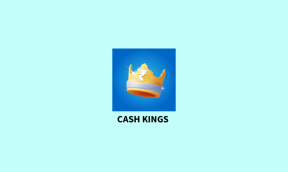A 7 legjobb módszer annak kijavítására, hogy az Outlook nem csatlakozik a kiszolgálóhoz Windows 10 és Windows 11 rendszeren
Vegyes Cikkek / / February 03, 2022
Míg az Outlook webalkalmazásként, asztali alkalmazásként, sőt néha mobilalkalmazásként is elérhető Az Outlook alkalmazás cserbenhagyja. Néha megnyílik, de nem tölt le új e-maileket, nem küld üzenetet, és nem tud kapcsolódni a szerverhez. Szerencsére sikerült megoldani ezt a problémát az Outlookban.

Ha már ellenőrizte, hogy az Ön Internet kapcsolat rendben van, és még a számítógépet is újraindította, előfordulhat, hogy más megoldásokat kell alkalmaznia. Íme néhány hibaelhárítási trükk, amelyeket kipróbálhat.
A Guiding Tech-en is
1. Ellenőrizze az Outlook hitelesítő adatait
Megváltoztatta az Outlook-fiók jelszavát, és elfelejtette frissíteni a böngésző jelszókezelőjét? A hibás felhasználói hitelesítési adatok az egyik legszembetűnőbb ok, amiért az Outlook nem tud kapcsolatot létesíteni a kiszolgálókkal. Ennek ellenőrzésének leggyorsabb módja, ha kijelentkezik, majd újra bejelentkezik.
1. lépés: Nyissa meg az Outlook alkalmazást, és kattintson a felül található Fájl menüre.

2. lépés: Az Info lapon bontsa ki a Fiókbeállítások elemet, és válassza a Fiókbeállítások lehetőséget.

3. lépés: Ezután válassza ki Outlook-fiókját, és kattintson az Eltávolítás gombra.

Jelentkezzen be Outlook hitelesítő adataival, és nézze meg, hogy az alkalmazás most tud-e csatlakozni a szerverhez.
2. Kapcsolja ki az Offline módot
Az Outlook offline módjában aktív internetkapcsolat nélkül is ellenőrizheti a régi e-maileket (ha már letöltötték). Ha véletlenül bekapcsolta az offline módot az Outlookban, előfordulhat, hogy az alkalmazás nem tud csatlakozni a szerveréhez. A következőképpen kapcsolhatja ki.
Nyissa meg az Outlook alkalmazást, váltson a Küldés/Fogadás lapra, és keresse meg az Offline módot. Ha az opciót választja, szürkén jelenik meg. Kattintson rá a deaktiválásához.

3. Nyissa meg az Outlookot csökkentett módban
Az Outlook csökkentett módban való megnyitása lehetővé teszi az alkalmazás bővítmények vagy egyéni eszköztár-beállítások nélküli futtatását. Ez segít meghatározni, hogy ezek a bővítmények okozzák-e az Outlook csatlakozási problémáit.
Tartsa lenyomva a CTRL billentyűt, és kattintson duplán az Outlook parancsikonra az Outlook csökkentett módban történő elindításához.
Kattintson az Igen gombra, amikor a rendszer kéri, hogy nyissa meg az Outlookot csökkentett módban.

Ha az Outlook csökkentett módban tud csatlakozni a kiszolgálóhoz, előfordulhat, hogy valamelyik Outlook-bővítmény okozza a problémát. A probléma okozójának elkülönítéséhez tiltsa le mindegyiket, és engedélyezze egyenként.
1. lépés: Kattintson a Fájl menüre a tetején.

2. lépés: Lépjen a Beállítások elemre.

3. lépés: Az Outlook beállításai ablakban váltson a Bővítmények lapra. Használja a Kezelés melletti legördülő menüt, és válassza a COM-bővítmények lehetőséget. Ezután kattintson a Go gombra a folytatáshoz.

4. lépés: Törölje a jelölőnégyzeteket a bővítmények letiltásához, majd kattintson az OK gombra.

4. Outlook-fiók javítása
Ha az Outlook csatlakozási problémái egy adott fiókra korlátozódnak, akkor megpróbálhatja magát a fiókot kijavítani.
1. lépés: Nyissa meg az Outlookot, és kattintson a tetején a Fájl menüre.
2. lépés: Az Info lapon lépjen a Fiókbeállítások menüpontra.
3. lépés: Az E-mail területen válassza ki azt a fiókot, amellyel problémái vannak. Ezután kattintson a Javítás gombra.

Az Outlook megpróbál csatlakozni a szerveréhez, és kijavítja a fiókjával kapcsolatos problémákat.
A Guiding Tech-en is
5. Javítsa ki az Outlook adatfájlt
Ha az Outlook-fiók javítása nem működik, akkor a probléma a számítógépen lévő Outlook adatfájlokkal kapcsolatos. A következőképpen javíthatja ki.
1. lépés: Nyissa meg az Outlookot, és kattintson a tetején a Fájl menüre.
2. lépés: Az Info lapon lépjen a Fiókbeállítások menüpontra.
3. lépés: Váltson az Adatfájlok fülre, válassza ki fiókját, és kattintson a Fájl helyének megnyitása lehetőségre.

4. lépés: A File Explorer ablakban keresse meg az Outlook adatfájlt, és törölje azt.

Nyissa meg újra az Outlookot. Létrehoz egy új adatfájlt, amely végül megoldja a problémát. Ha azonban a probléma továbbra is fennáll, megpróbálhatja futtatni az Inbox Repair eszközt az Outlook PST (Personal Folder File) fájljaival kapcsolatos problémák megoldásához.
1. lépés: Lépjen ki az Outlook alkalmazásból. Nyissa meg a File Explorer ablakot, és keresse meg a következő mappát:
C:\Program Files\Microsoft Office\root\Office16
2. lépés: Kattintson duplán a SCANPST.EXE fájlra a megnyitásához.

3. lépés: Nyomja meg a Start gombot a vizsgálat megkezdéséhez.

A vizsgálat befejezése után ellenőrizze, hogy az Outlook tud-e csatlakozni a kiszolgálóhoz.
6. Új Outlook-profil létrehozása
Outlook-profilja tartalmazza az Outlook beállításait. Ha ez a profil megsérült, új profilt kell létrehoznia.
1. lépés: Nyomja meg a Windows billentyű + R billentyűket a Futtatás párbeszédpanel megnyitásához, és írja be ellenőrzés, majd nyomja meg az Enter billentyűt.

2. lépés: Váltsa át a Nézet típusát ikonokra, és kattintson a Levelezés (Microsoft Outlook) elemre.

3. lépés: A Profilok alatt válassza a Profilok megjelenítése lehetőséget.

4. lépés: Kattintson a Hozzáadás gombra, adjon nevet az új profilnak, majd kattintson az OK gombra.

5. lépés: A Fiók hozzáadása ablakban adja meg a fiók adatait, és kattintson a Tovább gombra.

6. lépés: A profil létrehozása után válassza ki az új profilt a „Microsoft Outlook indításakor” alatt, és nyomja meg az Alkalmaz gombot.

Próbálja meg megnyitni az Outlook alkalmazást, és ellenőrizze, hogy a probléma megoldódott-e.
7. Az Outlook alkalmazás javítása
Végül, ha semmi sem működik, megpróbálhatja magát az Outlook alkalmazást megjavítani. A Microsoft egy praktikus Office-javító eszközt kínál, amellyel minden problémát kijavíthat Office alkalmazások beleértve az Outlookot is.
1. lépés: Nyomja meg a Windows + R billentyűt a Futtatás parancs elindításához. A Megnyitás mezőbe írja be appwiz.cpl és nyomja meg az Entert.

2. lépés: A Programok és szolgáltatások ablakban keresse meg a Microsoft Office Suite vagy a Microsoft 365 helyét. Kattintson rá jobb gombbal, és válassza a Módosítás lehetőséget.

3. lépés: Válassza az Online javítás vagy a Javítás lehetőséget, és kattintson a Javítás gombra a folytatáshoz.

A javítás befejezése után ellenőrizze, hogy tud-e csatlakozni a szerverekhez.
A Guiding Tech-en is
Maradj kapcsolatban
A fenti megoldások segíthetnek az Outlook javításában csatlakozási problémák a Windows rendszeren. Az egyéb megoldások közé tartozik az Outlook alkalmazás újratelepítése, amely szintén frissíti az alkalmazást a legújabb verzióra.