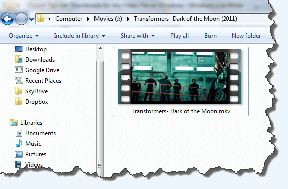A Steam lassú javítása a Windows 10 rendszerben
Vegyes Cikkek / / February 05, 2022

A Steam jól ismert név a játékközösségben, mivel a legnagyobb PC-játék-terjesztési platform. De még a király is lát néhány rossz napot. Nem ritka, hogy a Steam PC-kliensek problémáival szembesülnek, és sok felhasználó panaszkodott a Steam lassú működése miatt olykor annyira, hogy szó szerint nem reagál. Előfordulhat, hogy végül észreveszi, hogy a Steam lassú, és többé nem tud eligazodni a könyvtárában. De ne aggódj. Összeállítottunk egy listát azokról a jogorvoslatokról, amelyeket kipróbálhat, ha a Steam lassú problémáját tapasztalja a Windows 10 rendszerben. Lássuk tehát, melyek ezek a módszerek.

Tartalom
- A lassú Steam javítása a Windows 10 rendszerben
- 1. módszer: Futtassa a Steamet rendszergazdaként
- 2. módszer: Távolítsa el a háttérfolyamatokat
- 3. módszer: Változtassa meg a Steam folyamat prioritását
- 4. módszer: Váltson nagy teljesítményű energiagazdálkodási tervre
- 5. módszer: Törölje a HTTP, HTML gyorsítótár és ideiglenes fájlokat
- 6. módszer: Törölje a Steam böngésző gyorsítótárát és a cookie-kat
- 7. módszer: Törölje a letöltési gyorsítótárat
- 8. módszer: Futtassa a Steamet kompatibilitási módban
- 9. módszer: Ellenőrizze a játékfájlok integritását
- 10. módszer: A grafikus illesztőprogram beállításainak módosítása
- 11. módszer: Módosítsa a LAN-beállításokat
- 12. módszer: Frissítse az eszközillesztőket
- 13. módszer: Frissítse a Steam-et
- 14. módszer: A Steam javítása
- 15. módszer: Telepítse újra a Steamet
A lassú Steam javítása a Windows 10 rendszerben
Számos oka lehet a Steam lassú működésének. Néhányat az alábbiakban sorolunk fel.
- A megfelelő CPU- és memóriaerőforrás hiánya a számítógép túlmelegedését okozza.
- Túl sok a gyorsítótár és a cookie-k
- Elavult eszközillesztők
- Elavult Steam alkalmazás
Az alábbi részben bemutattuk az összes lehetséges módszert a Steam lassú problémájának javítására. Mielőtt azonban kipróbálná a megadott módszereket, indítsa el a rendszert csökkentett módban. Olvassa el cikkünket rendszerindítás csökkentett módban a Windows 10 rendszerben
1. módszer: Futtassa a Steamet rendszergazdaként
Mindig rendszergazdaként kell futtatnia a Steamet, mivel ez rendszergazdai jogosultságokat biztosít a Steam számára az összes játék futtatásához. Tehát kövesse a megadott lépéseket a Steam rendszergazdaként való futtatásához.
1. Üsd a Windows kulcs és írja be Gőz ban,-ben Kereső sáv.
2. Most kattintson a gombra Futtatás rendszergazdaként, az ábrán látható módon.

2. módszer: Távolítsa el a háttérfolyamatokat
A háttérben futó, szükségtelen alkalmazások magas memóriahasználatot eredményezhetnek. Ebben az esetben a Steam lassú probléma lehet a rendszerben. Tehát kövesse ezeket a lépéseket a háttérfolyamatok eltávolításához.
1. Dob Feladatkezelő, megnyomni a Ctrl + Shift + Esckulcsok ugyanabban az időben.
2. Keresse meg és válassza ki a nem kívántháttérfolyamatokat magas használatával memória.
3. Ezután kattintson Utolsó feladat, amint a kiemelten látható.

Olvassa el még:A Steam nem nyílik meg a Windows 10 rendszeren
3. módszer: Változtassa meg a Steam folyamat prioritását
A Steam prioritást magasra is állíthatja a Feladatkezelőben az alábbi lépések végrehajtásával.
1. Dob Feladatkezelő és menj a Részletek lapon.
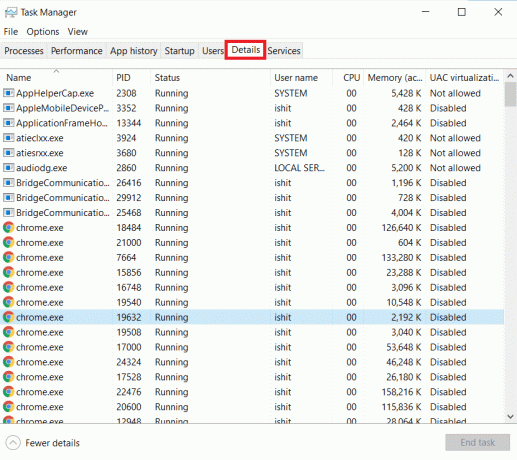
2. Görgessen le, és válassza ki a Steam.exe folyamat.
3. Kattintson jobb gombbal a Gőz feldolgozza, és mutasson rá Állítsa be a prioritást, majd válasszon az alábbi lehetőségek közül opciók.
- Valós idő
- Magas
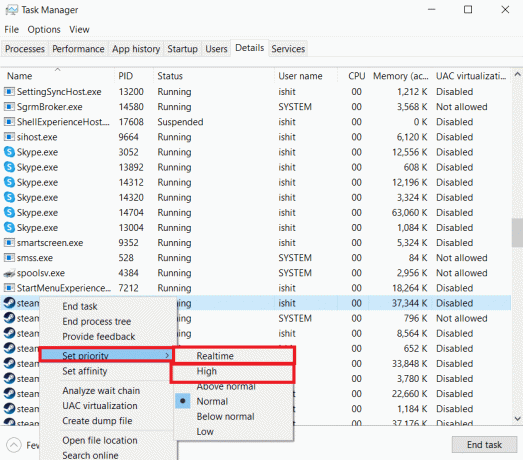
Jegyzet: Beállíthatja a prioritást Alacsonyra is, ha a Steam nagy memóriát használ. Ehhez kövesse a fenti lépéseket, és válassza ki a Alacsony opció be 3. lépés.
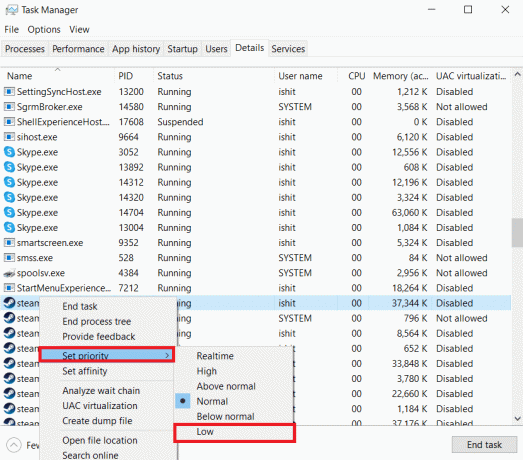
4. módszer: Váltson nagy teljesítményű energiagazdálkodási tervre
Ha energiatakarékos tervet használ, az okozhatja a Steam lassú problémáját. Kövesse a megadott lépéseket a nagy teljesítményű energiagazdálkodási séma váltásához a Steam lassú működésével kapcsolatos probléma megoldása érdekében.
1. Kattintson jobb gombbal a Akkumulátor ikonra a Tálca és válassza ki Energiagazdálkodási lehetőségek.

2. Most válassza ki a Nagy teljesítményű opciót az alábbi képen látható módon.

Olvassa el még:Javítsa ki az e502 l3 Steam hibakódot a Windows 10 rendszerben
5. módszer: Törölje a HTTP, HTML gyorsítótár és ideiglenes fájlokat
Kövesse az alábbi lépéseket az ideiglenes fájlok és a HTML-gyorsítótár fájl törléséhez, hogy kijavítsa a Steam lassú problémáját.
1. megnyomni a Windows + R billentyűk együtt elindítani a Fuss párbeszédablak.
2. típus %temp% és kattintson rá rendben.
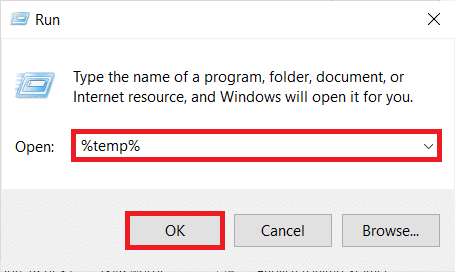
3. nyomja meg Ctrl + A billentyűk együtt az összes nem szükséges fájl kiválasztásához, majd nyomja meg a gombot Shift + Del billentyűk együtt, hogy véglegesen törölje őket.
Jegyzet: Egyes fájlokat nem lehet törölni, mert használatban vannak, ezért ezeket kihagyhatja.

4. nyomja meg Windows + Ekulcsok együtt nyitni Fájlkezelő
5. Keresse meg azt a helyet, ahol telepítette a Steamet: C:\Program Files (x86)\Steam
Jegyzet: Ha nem biztos benne, olvassa el útmutatónkat: Hol vannak telepítve a Steam Games? itt.

6. Kattintson duplán a appcache mappát.

7. Itt törölje a httpcache mappát.

8. Ezután lépjen a következőre pálya és törölje a htmlcache mappát.
C:\Felhasználók\
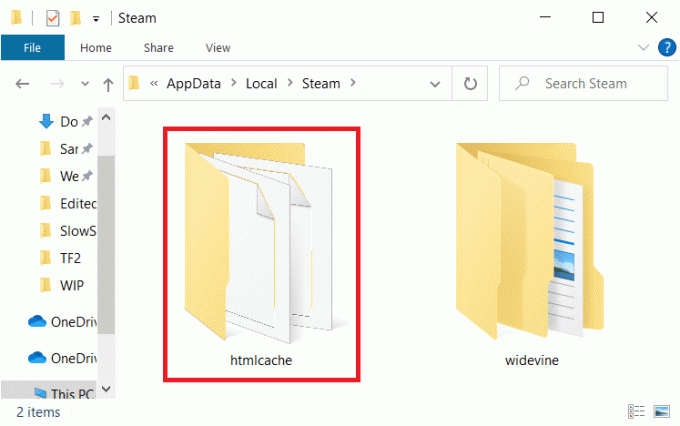
9. Végül, indítsa újra a számítógépet és ellenőrizze, hogy a probléma továbbra is fennáll-e vagy sem.
6. módszer: Törölje a Steam böngésző gyorsítótárát és a cookie-kat
Itt van a Steam lassú problémájának megoldása a Steam webböngésző gyorsítótárának és a cookie-k törlésével.
1. Üsd a Windows kulcs, típus Gőz, és kattintson a gombra Futtatás rendszergazdaként.

2. Az ablak bal felső sarkában kattintson a Gőz fület, és válassza ki Beállítások a legördülő listából.

3. Ezután menjen a Böngésző beállításokat a bal oldali ablaktáblából.
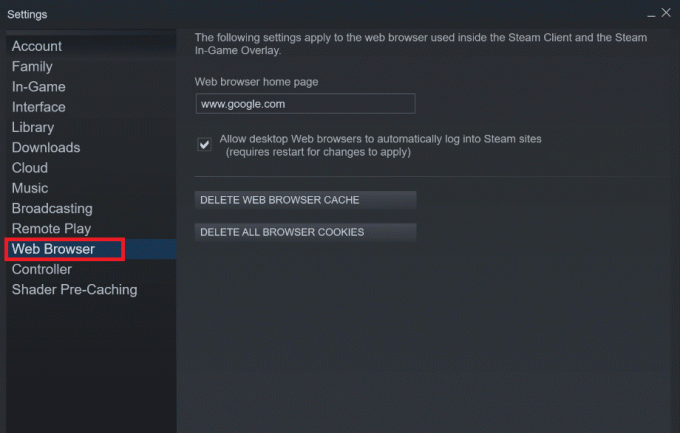
4. Kattintson mindkettőre a megadottra gombokat a böngésző gyorsítótárának és a cookie-k törléséhez.
- Törölje a webböngésző gyorsítótárát
- Törölje a webböngésző cookie-jait
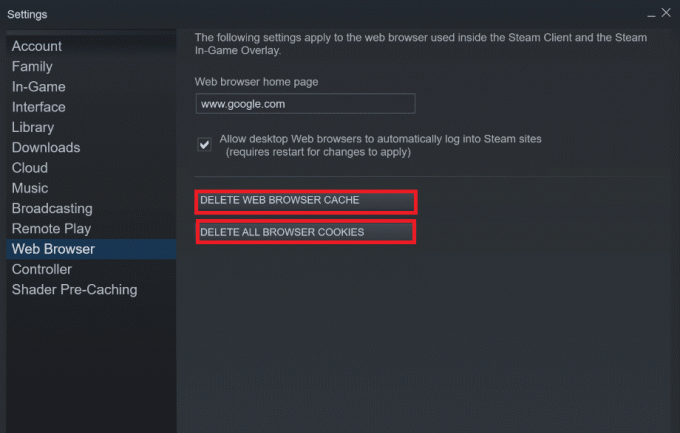
5. Kattintson rendben mindkét lehetőség megerősítő promptjában.
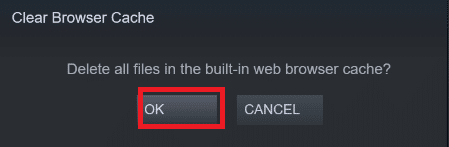
6. Végül, indítsa újra a Steam-et ellenőrizni, hogy a Steam lassú működésével kapcsolatos probléma megoldódott-e vagy sem.
Olvassa el még:A Steam Overlay letiltása a Windows 10 rendszerben
7. módszer: Letöltési gyorsítótár törlése
Előfordulhat, hogy a Steamben van a játékok letöltési gyorsítótára, ami a Steam lassú problémáját okozhatja. Tehát itt vannak a letöltési gyorsítótár törlésének lépései.
1. Indítsa el a Gőz alkalmazást rendszergazdaként.
2. Most menj a Gőz fület, és válassza ki Beállítások a legördülő menüből. Lásd az alábbi képet.

3. Válaszd ki a Letöltések beállításokat a bal oldali ablaktáblában.

4. Görgessen le az aljára, és kattintson a gombra TÖRLÉSE A LETÖLTÉS GYORSÍTÓTEREMÉT gomb.

5. Kattintson rendben ban,-ben Letöltési gyorsítótár törlése megerősítő felszólítás.

6. Végül kattintson a gombra rendben a változtatások mentéséhez.

8. módszer: Futtassa a Steamet kompatibilitási módban
Megpróbálhatja a Steam kompatibilitási módban való futtatását is különböző Windows-verziókon, hogy megoldja a Steam lassú problémáját.
1. Kattintson jobb gombbal a Steam futtatható fájl és válassza ki a Tulajdonságok választási lehetőség.
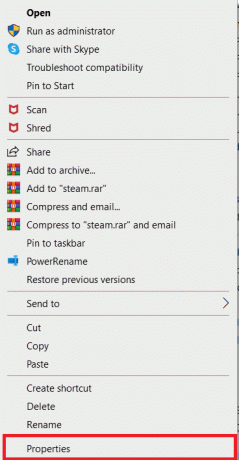
2. Menj a Kompatibilitás lap be Steam tulajdonságai ablakot, és ellenőrizze a Futtassa ezt a programot kompatibilitási módban a következőhöz: választási lehetőség.
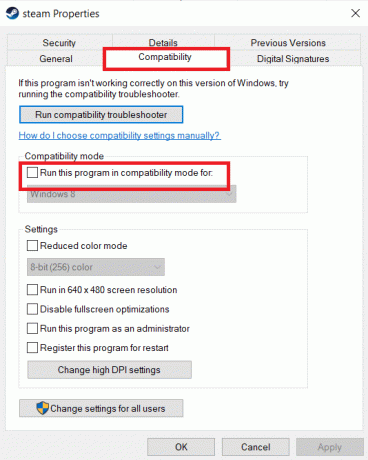
3. Válaszd ki a Windows verzió a legördülő menüből.
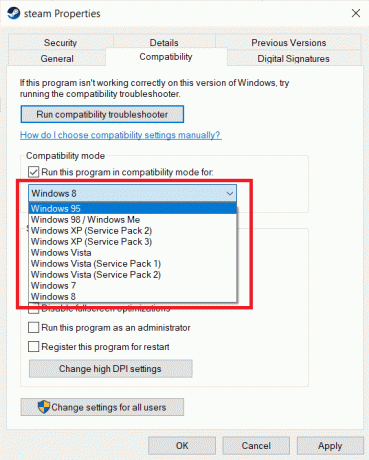
4. Kattintson Alkalmaz > OK a változtatások mentéséhez és futtatásához Steam rendszergazdaként.
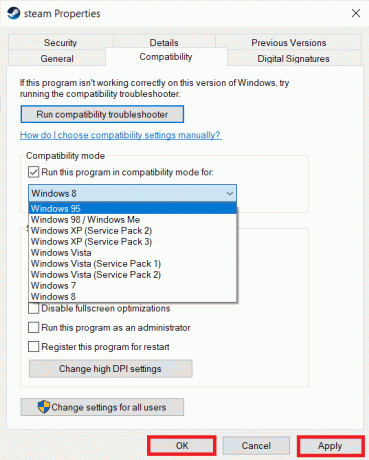
5. Ellenőrizze, hogy a probléma megoldódott-e, vagy próbálja meg a Steam futtatása a Windows különböző verzióiban a fenti lépések megismétlésével.
Olvassa el még:Nem sikerült feltölteni a Steam képet
9. módszer: Ellenőrizze a játékfájlok integritását
Ha azt tapasztalja, hogy a Steam lassan fut egy adott játék közben, akkor ellenőrizze a játékfájl integritását a Steamen. Olvassa el könnyen követhető oktatóanyagunkat A játékfájlok integritásának ellenőrzése a Steamen.
10. módszer: A grafikus illesztőprogram beállításainak módosítása
Kövesse ezeket a lépéseket a grafikus illesztőprogram beállításainak módosításához, hogy kijavítsa a Steam lassú problémáját.
1. Kattintson a jobb gombbal üres tér az Asztalon, és válassza ki NVIDIA Vezérlőpult.

2. Kattintson a 3D beállítások kezelése opciót a bal oldali ablaktáblában, és lépjen a Programbeállítások lapon.
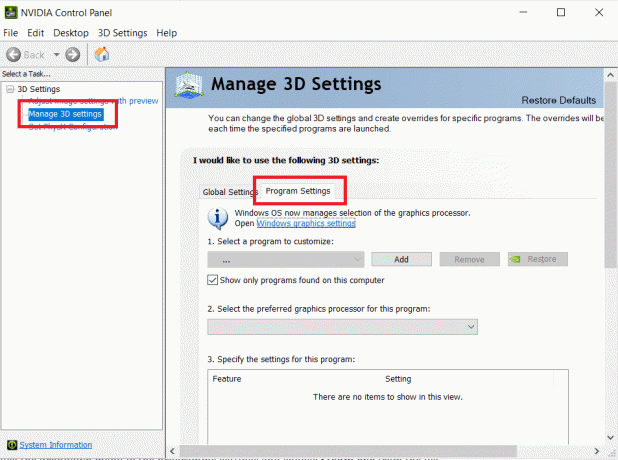
3. Választ Gőz tól Válassza ki a testreszabni kívánt programot legördülő lista.
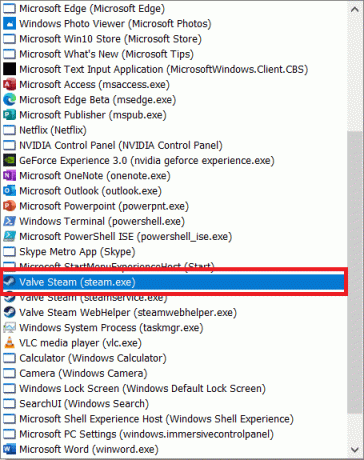
4. Azután, válassza ki a kívánt grafikus processzort ehhez a programhoz. Javasoljuk, hogy válassza ki a Nagy teljesítményű NVIDIA processzor.
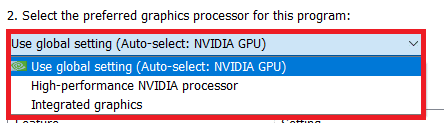
5. Végül kattintson a gombra Alkalmaz gombot a változtatások mentéséhez.
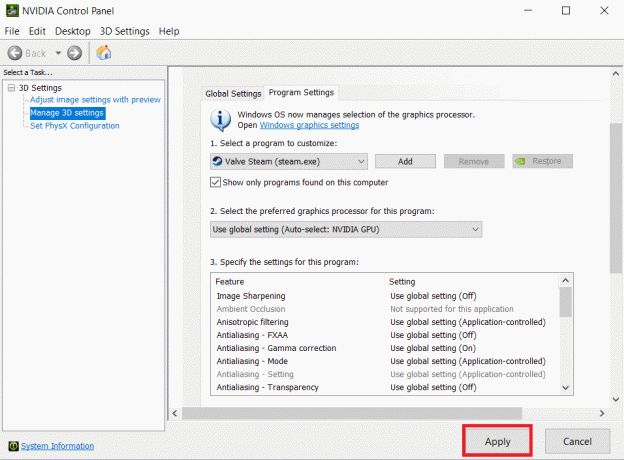
11. módszer: Módosítsa a LAN-beállításokat
Hálózati konfigurációs problémák léphetnek fel, ami a Steam lassú működéséhez vezethet. Tehát itt vannak a LAN konfigurációs beállítások módosításának lépései.
1. megnyomni a Windows kulcs, típus kezelőpanel, és kattintson a gombra Nyisd ki.

2. Most állítsa be a Megtekintés: opciót Kategória és válassza ki a Hálózat és internet linket az alábbiak szerint.

3. Ide kattints internetes lehetőségek az alábbiak szerint.

4. Ban,-ben Internet tulajdonságai ablak, váltson a Kapcsolatok fület, és válassza ki LAN beállítások az alábbiak szerint.

5. Most Helyi hálózat (LAN) beállításai, jelölje be a négyzetet A beállítások automatikus felismerése ban,-ben Automatikus konfiguráció szakasz.

6. Szintén törölje a jelet a jelölőnégyzetből Használjon proxyszervert a LAN-hoz.
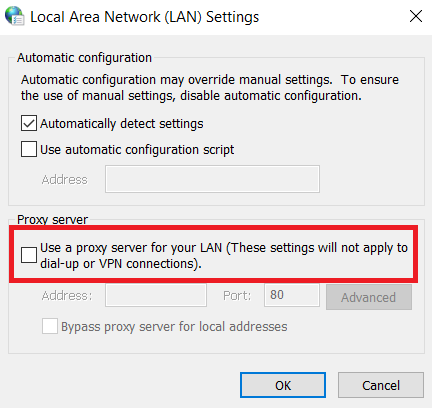
7. Végül kattintson a gombra rendben a változtatások mentéséhez és indítsa újra a Steamet hogy megfigyeljen bármilyen teljesítményjavulást.
Olvassa el még:A Steam folyamatosan összeomlik javítása
12. módszer: Frissítse az eszközillesztőket
Az elavult illesztőprogramok a Steam lassú működéséhez is vezethetnek. Tehát az eszközillesztők frissítésének lépései a következők.
1. Kattintson Rajt, típus Eszközkezelő, és nyomja meg a Enter gomb.

2. Dupla kattintás Kijelző adapterek bővíteni azt.

3. Kattintson a jobb gombbal videó illesztőprogram (például. Intel (R) UHD grafikus kártya), és válassza ki Illesztőprogram frissítése az alábbiak szerint.

4. Ezután kattintson a gombra Az illesztőprogramok automatikus keresése az ábrán látható módon.

5A. Ha az illesztőprogramokat már frissítették, akkor megjelenik Az eszköz legjobb illesztőprogramjai már telepítve vannak.

5B. Ha az illesztőprogramok elavultak, akkor megkapják automatikusan frissül.
6. Végül frissítse az összes elavult illesztőprogramot a fenti lépések végrehajtásával és indítsa újra a számítógépet.
13. módszer: Frissítse a Steam-et
Íme a Steam frissítésének lépései, hogy kijavítsák a Steam lassú problémáját okozó hibákat.
1. Dob Gőz és navigáljon a menü rúd.
2. Most kattintson a gombra Gőz követi Steam kliens frissítések keresése…

3A. Steam – Önfrissítő automatikusan letölti a frissítéseket, ha elérhetők. Kattintson INDÍTJA ÚJRA a GŐZT a frissítés alkalmazásához.

3B. Ha nincsenek frissítései, A Steam kliensed már naprakész üzenet jelenik meg, az alábbiak szerint.

Olvassa el még:Steam játékok letöltése külső merevlemezre
14. módszer: A Steam javítása
Kövesse ezeket a lépéseket a Steam alkalmazás kijavításához, hogy megoldja a Steam lassú problémáját.
1. megnyomni a Windows kulcs, típus windows powershell és kattintson rá Futtatás rendszergazdaként.

2. Kattintson Igen ban,-ben Felhasználói felület gyors.
3. Írja be a következőt parancs és ütött Enter gomb.
"C:\Program Files (x86)\Steam\bin\SteamService.exe" /javítás
Jegyzet: Ha a Steam-fájl egy másik helyre van elhelyezve, akkor inkább azt a könyvtárat kell megadnia. Olvassa el útmutatónkat: Hol vannak telepítve a Steam Games? itt.

4. Egyszer a javítás befejeződött üzenet jelenik meg, újrakezda számítógépét.
Olvassa el még:Hogyan lehet eltávolítani a Steam játékokat
15. módszer: Telepítse újra a Steamet
Ha a fenti módszerek egyike sem működik az Ön számára, akkor a Steam újratelepítése az utolsó lehetőség a Steam lassú probléma megoldására. Kövesse a megadott lépéseket a Steam újratelepítéséhez.
1. Először is menjen a Gőz mappát, és kattintson a jobb gombbal steamapps mappát, majd válassza ki a Másolat választási lehetőség.

2. Azután, illessze be a mappát a másik helyen, hogy hozzon létre egy biztonsági másolatot a telepített játékok közül.
3. Most nyomja meg a Windows kulcs, típus Alkalmazások és funkciók, és kattintson a gombra Nyisd ki.

4. Válassza ki Gőz és kattintson a Eltávolítás gomb látható kiemelve.

5. Ismét kattintson a gombra Eltávolítás megerősítéséhez.
6. Ban,-ben Steam eltávolítás ablakban kattintson rá Eltávolítás a Steam eltávolításához.

7. Azután, újrakezd Windows PC-jén.
8. Töltse le a legújabb verzió nak,-nek Gőz webböngészőjéből, ahogy az ábra mutatja.

9. Letöltés után futtassa a letöltött SteamSetup.exe fájlra duplán kattintva.
10. Ban,-ben Steam beállítása varázsló, kattintson a Következő gomb.

11. Válaszd a Cél mappa segítségével Tallózás… opciót, vagy tartsa meg a alapértelmezett beállítás. Ezután kattintson a gombra Telepítés, az alábbiak szerint.

12. Várja meg, amíg a telepítés befejeződik, és kattintson a gombra Befejez, az ábrán látható módon.

13. A Steam telepítése után mozgassa a steamapps biztonsági mentési mappát, amelyet korábban készített a telepített Steam mappába.
14. Végül, indítsa újra a számítógépet.
Ajánlott:
- Javítsa ki, hogy az AdBlock nem működik a Twitchen
- 3 módszer a kicsinyítésre a Minecraftban
- Hogyan ellenőrizhetem, mennyi VRAM-om van a Windows 10 rendszerben
- A Skyrim összeomlásának javítása az asztalon
Reméljük, hogy ez az információ hasznos volt, és sikerült kijavítania A Steam lassú probléma. Kérjük, tudassa velünk, hogy melyik módszer vált be a legjobban az Ön számára. Ha bármilyen kérdése vagy észrevétele van, kérjük, hagyja azokat a megjegyzés rovatban.