Javítás: Windows PC nem csatlakozik a TV-hez
Vegyes Cikkek / / February 07, 2022

A számítógép HDMI-kábellel csatlakozik egy Smart TV-hez. A HDMI használatával házimozit is beállíthat, ha HDTV-t vagy videoprojektort csatlakoztat a számítógéphez. Ez a kábel segít az audio- és videokomponensekhez való csatlakoztatásban. A felhasználók azonban arról számoltak be, hogy a számítógépek néha nem ismerik fel a TV-t. Ha úgy néz szembe, hogy a számítógép nem csatlakozik a TV-hez, akkor jó helyen jár. Ez a cikk arról szól, hogyan javíthatja ki a számítógép nem csatlakozik a TV-hez problémáját, megoldja a problémát.
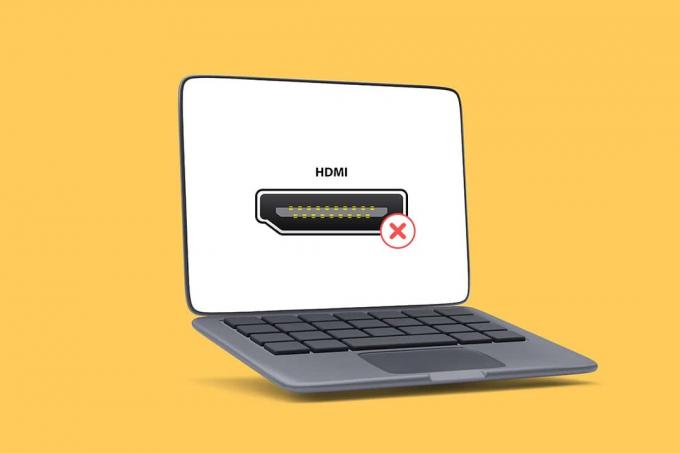
Tartalom
- A Windows 10 számítógép nem csatlakozik a TV HDMI-hez.
- Miért nem csatlakozik a számítógép a TV-hez?
- Alapvető hibaelhárítási tippek
- 1. módszer: Engedélyezze a vetítési módot
- 2. módszer: Válassza ki a bemeneti forrást a TV-n
- 3. módszer: Futtassa a Hardver és eszközök hibaelhárítót
- 4. módszer: Frissítse a kijelző illesztőprogramját
- 5. módszer: Telepítse újra az illesztőprogramot kompatibilitási módban
- 6. módszer: Módosítsa a megjelenítési beállításokat
- 7. módszer: Hajtsa végre a gyári beállítások visszaállítását a TV-n
A Windows 10 számítógép nem csatlakozik a TV HDMI-hez
Amikor egy külső eszköz csatlakozik a számítógéphez, a Windows 10 készen áll arra, hogy az eszközzel működjön együtt. Például amikor pendrive-ot csatlakoztat, megjelenik egy felszólítás a File Explorer futtatására. A folyamat hasonló a TV csatlakoztatásakor. Ha számítógépe nem ismeri fel a TV-t, kövesse az alábbi módszerek bármelyikét a probléma megoldásához.
Miért nem csatlakozik a számítógép a TV-hez?
Az alábbiakban felsorolunk néhány okot, amiért a számítógép nem csatlakozik a TV-hez:
- Elavult illesztőprogram
- Problémák a HDMI-kábellel
- Problémák a HDMI-porttal
Alapvető hibaelhárítási tippek
A speciális hibaelhárítási módszerek kipróbálása előtt próbáljunk ki néhány alapvető hibaelhárítási módszert:
- Lazítsa meg a HDMI tekercset ha szorosan össze van tekercselve.
- Mivel a HDMI érzékeny, ellenőrizze, hogy a HDMI érintkezői nem sérültek-e.
- Használjon másik HDMI-kábelt.
- Távolítsa el a többi csatlakozást a TV-készüléket a HDMI elosztó vagy kapcsoló segítségével.
- Megpróbálni csatlakoztassa a HDMI-kábelt közvetlenül a TV-hez.
- Megpróbálni csatlakoztassa egy másik HDMI-porthoz ha a TV-nek több portja van.
- Merítse le a számítógépet az AC adapterek, tápkábelek és perifériás eszközök eltávolításával.
- Húzza ki az összes portot és indítsa újra a számítógépet és a TV-t. Ezután csatlakoztassa őket újra.
1. módszer: Engedélyezze a vetítési módot
Ha a Windows 10 nem észleli automatikusan a kapcsolatot a TV-vel, akkor engedélyezheti a vetítési módot:
1. nyomja meg Windows + Pkulcsok egyszerre a billentyűzeten.
2. Válassza ki Kiterjeszt hogy megjelenítse számítógépe képernyőjét a TV-n.
Jegyzet: Te is választhatsz Másolat.

2. módszer: Válassza ki a bemeneti forrást a TV-n
Ha egy TV-készülék egynél több kijelzőporttal rendelkezik, előfordulhat, hogy nem érzékeli automatikusan a bejövő videojelet. Ebben az esetben kiválaszthatja a bemenetet a TV-n. Kövesse az alábbi lépéseket:
1. megnyomni a Bemeneti forrás menü gombot a TV távirányító.
2. Válassza ki HDMI. Ekkor megjelenik a számítógép képernyője.

Olvassa el még:Hogyan alakítsuk át a koaxiális kábelt HDMI-vé
3. módszer: Futtassa a Hardver és eszközök hibaelhárítót
Ha bármilyen probléma van a számítógép hardverével, a hibaelhárító futtatása automatikusan diagnosztizálja és kijavítja a problémákat. Kövesse az alábbi lépéseket a Hardver és eszközök hibaelhárító futtatásához a Számítógép nem csatlakozik a TV-hez probléma megoldásához.
1. megnyomni a ablakokkulcs, típus Parancssor és kattintson rá Futtatás rendszergazdaként.

2. Kattintson Igen ban,-ben Felhasználói felület gyors.
3. Írja be a parancsot msdt.exe -id DeviceDiagnostic és nyomja meg Belép.

4. Kattintson a Fejlett opciót, az ábrán látható módon.

5. Ellenőrizd a A javítások automatikus alkalmazása opciót, és kattintson rá Következő.

6. Kattintson Következő A folytatáshoz.

7. A hibaelhárító most futni fog. Ha problémákat észlel, két lehetőség jelenik meg:
- Alkalmazza ezt a javítást
- Hagyja ki ezt a javítást

8. Ide kattints Alkalmazza ezt a javítást, és újrakezda számítógépét.
Ha a probléma a hibaelhárító futtatása után is jelentkezik a számítógépen, akkor megpróbálhatja frissíteni a video-illesztőprogramot.
4. módszer: Frissítse a kijelző illesztőprogramját
Az elavult vagy sérült videó-illesztőprogramok egyik oka lehet annak, hogy a számítógép nem csatlakozik a TV-hez. Kövesse az alábbi lépéseket:
1. Kattintson Rajt és írja be Eszközkezelő. Kattintson Nyisd ki.

2. Dupla kattintás Kijelző adapterek bővíteni azt.

3. Kattintson jobb gombbal a sajátjára kijelző adapterek és válassza ki Illesztőprogram frissítése.

4. Ezután válassza ki Az illesztőprogramok automatikus keresése.
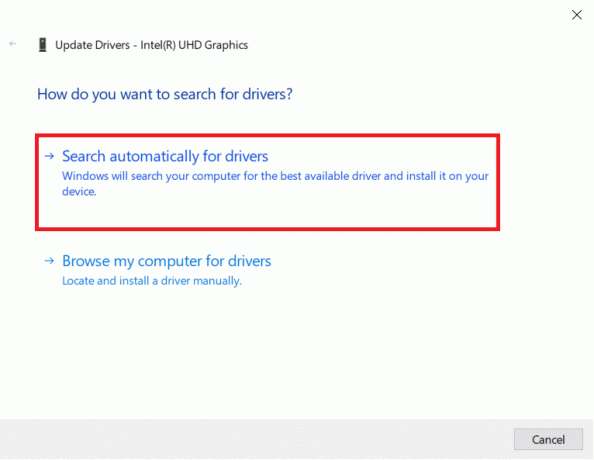
5A. Ha az illesztőprogramokat már frissítették, akkor megjelenik Az eszköz legjobb illesztőprogramjai már telepítve vannak.
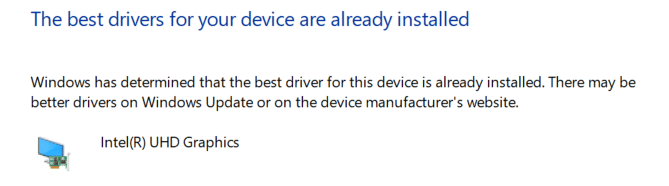
5B. Ha bármilyen frissítés elérhető, A Windows automatikusan telepíti őket.
6. E folyamat után, újrakezda számítógéped.
Olvassa el még:A Kodi telepítése a Smart TV-re
5. módszer: Telepítse újra az illesztőprogramot kompatibilitási módban
Ha azzal szembesül, hogy a számítógép nem csatlakozik a TV-hez, akkor az illesztőprogramot kompatibilitási módban kell használnia egy korábbi Windows-verzióhoz. Kövesse az alábbi lépéseket.
1. Nyisd ki Eszközkezelő és menj oda Kijelző adapterek ahogy látható 4. módszer.
2. Kattintson jobb gombbal a videó eszköz és válassza ki Az eszköz eltávolítása.

3. Ellenőrizd a Törölje az eszköz illesztőprogramját választási lehetőség. Ezután kattintson a gombra Eltávolítás gombot a megerősítő üzenetben.

4. Indítsa újra a számítógépet az illesztőprogram eltávolítása után.
5. Ezután töltse le a megfelelő illesztőprogramot a a gyártó honlapja.
Jegyzet: Például látogassa meg Intelhivatalos honlapján a legújabb USB-illesztőprogram letöltéséhez Intel Graphics.
6. A fájl letöltése után lépjen a letöltési helyre, és válassza ki a beállítási fájl.
7. Kattintson jobb gombbal a .alkalmazás telepítőfájlt, majd válassza ki Tulajdonságok menüből.
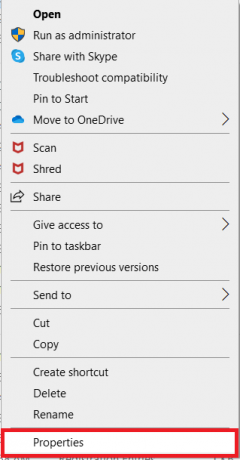
8. Most menj a Kompatibilitás lapon.
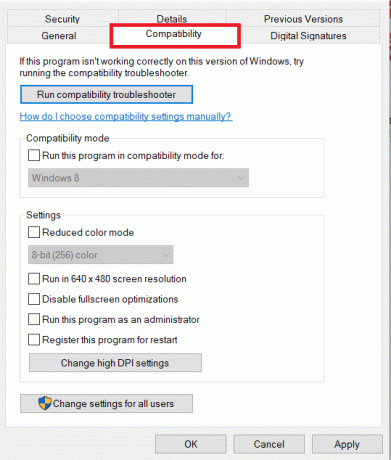
9. Ezután jelölje be a mellette lévő négyzetet Futtassa ezt a programot kompatibilitási módban a következőhöz:.
10. A legördülő menüből válassza ki a korábbi Windows operációs rendszer verzió.
11. Kattintson Alkalmaz és akkor rendben a változtatások mentéséhez.

12. Végül, indítsa újra a számítógépet újra.
6. módszer: Módosítsa a megjelenítési beállításokat
A kijelző beállításainak az ajánlott beállításokra történő módosítása segít megoldani a számítógép nem csatlakozik a TV-hez problémáját. Kövesse az alábbi lépéseket:
1. Nyisd ki Beállítások nyomással Windows + I billentyűk egyidejűleg.
2. Válaszd ki a Rendszer beállítások.

3. A bal oldali menüben válassza ki a lehetőséget Kijelző.
4. Itt állítsa be a Ajánlott opciók számára Méret és elrendezés, és Kijelző felbontása.

5. Most kattintson a gombra Speciális megjelenítési beállítások.
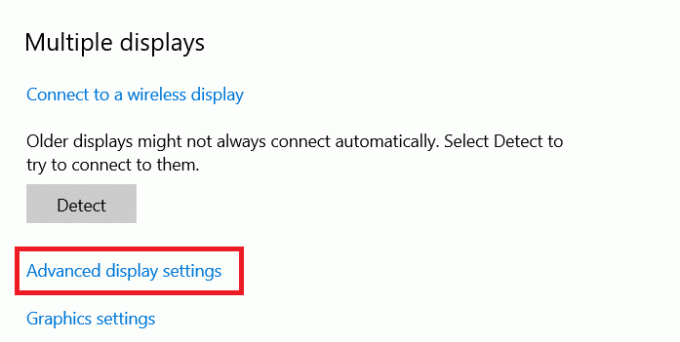
6. Válaszd ki a ajánlott és előírt árfolyam (például. 60,008 Hz) alatt Frissítési ráta.
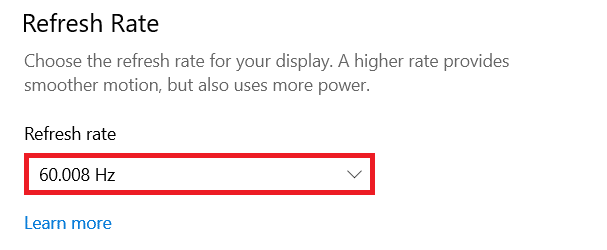
Olvassa el még:A családi megosztás nem működő YouTube TV-jének javítása
7. módszer: Hajtsa végre a gyári beállítások visszaállítását a TV-n
Ha a fenti módszerek egyike sem működött, állítsa vissza a TV-készülék gyári beállításait, hogy megoldja a számítógépe nem csatlakozik a TV-hez. Kövesse a megadott lépéseket a gyári beállítások visszaállításához a TV-n.
Jegyzet: A beállítások a TV-készülék gyártójától függően változhatnak. Az alábbi beállítások és módszerek a Samsung R sorozaton alapulnak.
1. megnyomni a Home gomb a TV távirányítóján.
2. Válassza ki Beállítások, azután Támogatás a bal oldali ablaktáblában.
3. Itt válassza ki a Öndiagnózis választási lehetőség.
4. Most válassza ki a Visszaállítás opciót, és írja be a PIN kódot.

5. Végül válassza ki Igen megerősítéséhez.
Gyakran Ismételt Kérdések (GYIK)
Q1. Hogyan ellenőrizhetem, hogy a kijelző kimenete jól működik-e?
Ans. A csatlakoztatás után a HDMI kábel, kattintson a jobb gombbal a Asztali és válassza ki Személyre szabhatja. Itt láthatja a sajátját Okos TV második monitorként.
Q2. Alaphelyzetbe kell állítanom a számítógépet, hogy megoldja a számítógépet, amely nem ismerte fel a TV-vel kapcsolatos problémát?
Ans. Nem, nincs szükség a számítógép gyári beállításainak visszaállítására. Ha egyik hibaelhárítási módszer sem működött, akkor utolsó lehetőségként visszaállíthatja a Smart TV-t.
Q3. Milyen különböző módokon lehet számítógépet TV-hez csatlakoztatni?
Ans. A számítógépet csatlakoztathatja a TV-hez HDMI-kábellel, DVI-vel vagy VGA-val vagy Wi-Fi-vel. A Wi-Fi használata a számítógép és a TV csatlakoztatásához a gyártótól és a TV-modelltől függ.
Ajánlott:
- Javítsa meg az AirPods csatlakoztatott, de nincs hangproblémát
- A MyIPTV Player letöltése
- A TV használata monitorként Windows 11 PC-hez
- Javítsa ki a HDMI nincs hangot a Windows 10 rendszerben TV-hez csatlakoztatva
Reméljük, cikkünk hasznos volt, és sikerült kijavítania A Windows PC nem csatlakozik a TV-hez kérdés hasznos volt az Ön számára. Ha bármilyen javaslata vagy kérdése van ezzel a cikkel kapcsolatban, forduljon hozzánk bizalommal az alábbi megjegyzés részben.



