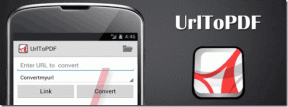Kompatibilitási mód: Futtassa a szoftverek régi verzióit a Windows 7 rendszerben
Vegyes Cikkek / / February 07, 2022
A legtöbb program egy adott operációs rendszerhez készült. Ez azt jelenti, hogy a Windows XP számítógéphez 2002-ben vásárolt szoftver valószínűleg nem fog futni 2011-ben vadonatúj laptop Windows 7 operációs rendszerrel. De Windows 7-tel Program kompatibilitási mód, a régi szoftver futtatása az új számítógépen talán nem is olyan lehetetlen.
Jegyzet: A Program-kompatibilitási mód a Windows különféle kiadásaival működik, egészen a Windows 95-ig!
Tudom, hogy van néhány Windows 2000-es játék, amelyet szívesen megnéznék. Sajnos ezek a ROM-ok már régen eltűntek, de ha még mindig tartasz néhány értékes szoftver örökséget, akkor szerencséd lehet.
A szoftver futtatása programkompatibilitási módban
Bemutatom, hogyan lehet régebbi szoftvereket futtatni az operációs rendszer frissítése után, mondjuk a Vista 7-re vagy XP-ről Vista-ra.
1. lépés: Ha úgy találja, hogy valamelyik programja nem működik megfelelően, kattintson rá jobb gombbal, és válassza a Kompatibilitási hiba elhárítása lehetőséget.
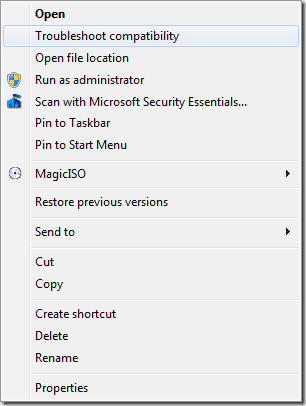
2. lépés: A következő lépés mindig a Windows által javasolt beállítások kipróbálása.
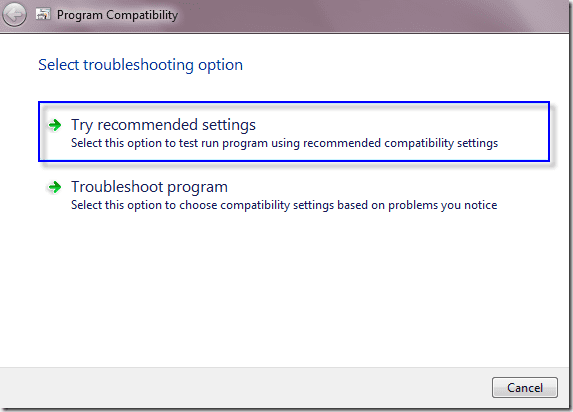
3. lépés: Ezután megkezdheti a program tesztfutását az ajánlott beállításokkal, és megnézheti, hogy javítva van-e vagy sem.
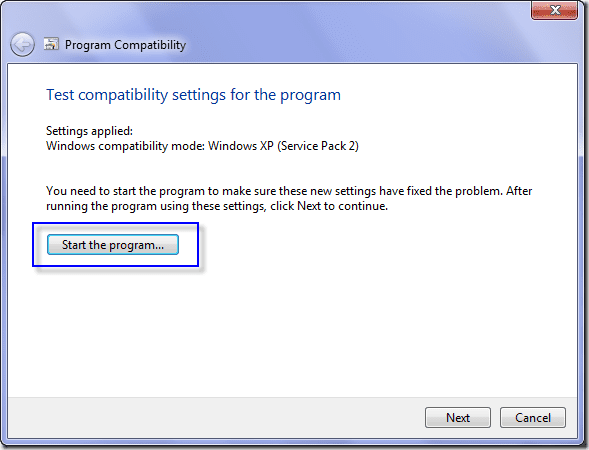
4. lépés: Ha működött, lehetősége van elmenteni a beállításokat, hogy azok minden indításkor érvényesek legyenek.
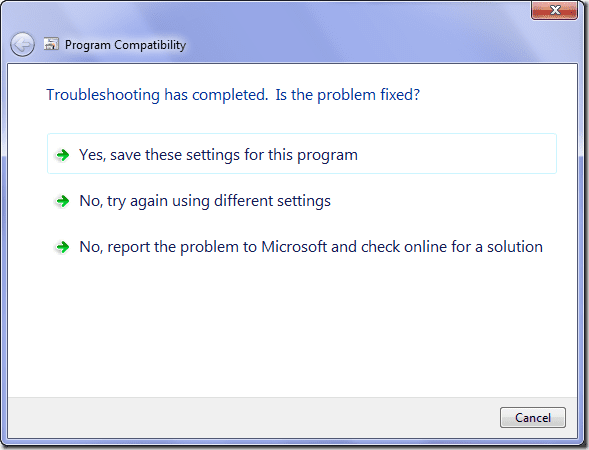
5. lépés: Ha nem, akkor még ne add fel. Megpróbálhatja saját maga is megjavítani!
Kiválasztás Nem, próbálkozzon újra más beállításokkal előhívja a kézi hibaelhárítás menüt, ahol megadhatja saját tapasztalatait a problémás programmal kapcsolatban.
A hibaelhárítás elején a manuális opciókkal is kezdheti a választást Hibaelhárítási program az első menüben.
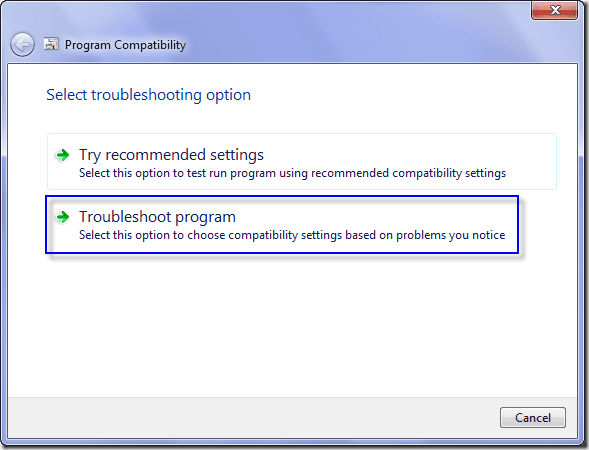
6. lépés: Most lehetősége van megadni azokat a problémákat, amelyeket a program futtatásakor észlel.
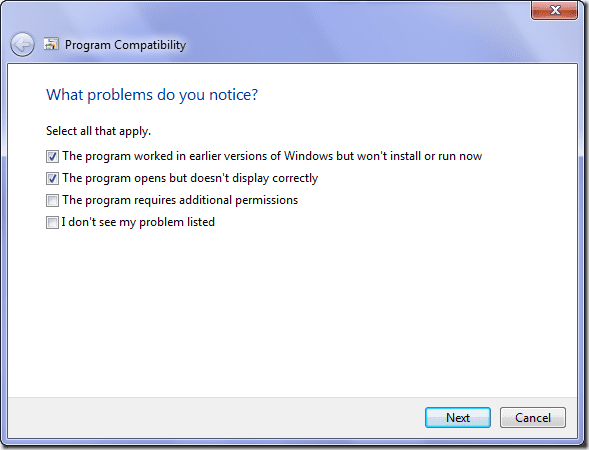
7. lépés: A következő ablak tartalma attól függ, hogy az előző párbeszédpanelben milyen opciókat választott. Ezek csupán egy sor konkrétabb kérdés, amelyek segítenek azonosítani a problémát.
Például, ha úgy döntött A program működött a Windows korábbi verzióiban, de most nem telepíthető vagy fut akkor a következő üzenet fogad.
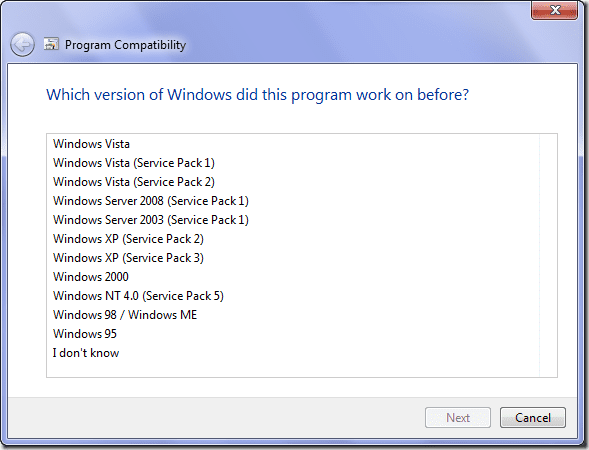
Ebben a példában különféle megjelenítési problémákat mutat be.
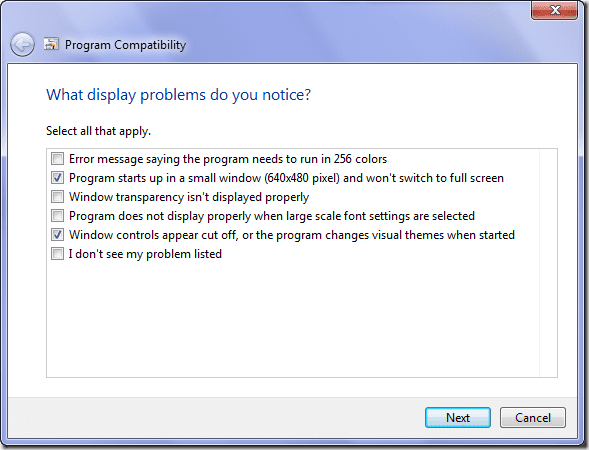
8. lépés: Ismét ideje futtatni a programot, és megnézni, hogy a beállítások megoldották-e a problémát.
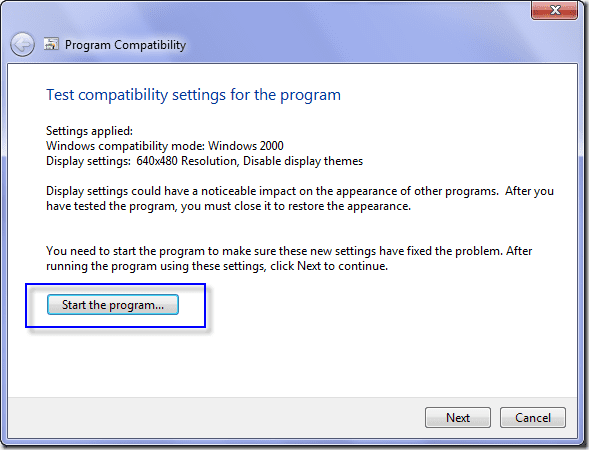
9. lépés: Ha továbbra is hibás szoftverrel találkozik, küldjön egy generált hibajelentést a Microsoftnak, hogy tájékoztassa a problémát.
Manuálisan válassza ki a Program-kompatibilitást
Ha tudja, hogy a program melyik Windows-verzióban működött egykor, akkor kihagyhatja az összes hibaelhárítást, és egyszerűen beleugorhat a dolgokba.
1. lépés: Kattintson a jobb gombbal a programra, és válassza ki Tulajdonságok egy másik menü megnyitásához, ahol kiválaszthatja a Kompatibilitás lapot.
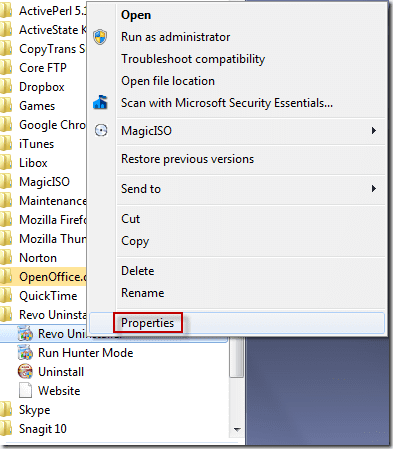
2. lépés: A Kompatibilitás lapon jelölje be a mellette lévő négyzetet Futtassa ezt a programot kompatibilitási módban:.
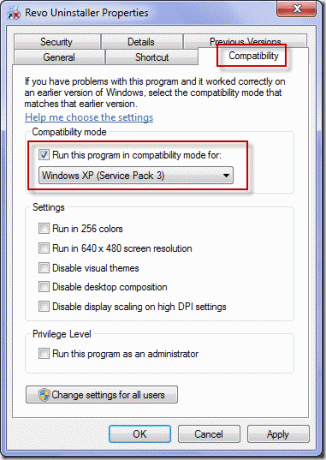
3. lépés: A legördülő listából válassza ki a Windows azon verzióját, amelyen a program a legjobban működött. Kattintson az Alkalmaz gombra, és a beállítások mentésre kerülnek a program következő futtatásakor.
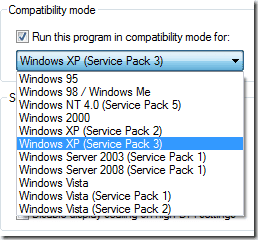
Becsomagolás
Ha a fenti eszközök mindegyike nem segít, ne felejtse el, hogy a Google a legjobb barátja. Néha egy egyszerű keresés a Google-ban, amely leírja a problémát, fórumhoz vezethet, amely egy bejegyzéshez vezet, amely egy másik bejegyzéshez vezet, és minden a probléma megoldásában végződik. Vagy ha már ismer egy jó fórumot, próbálja meg használni Blekko a keresési eredmények testreszabásához.
Utolsó frissítés: 2022. február 02
A fenti cikk olyan társult linkeket tartalmazhat, amelyek segítenek a Guiding Tech támogatásában. Ez azonban nem befolyásolja szerkesztői integritásunkat. A tartalom elfogulatlan és hiteles marad.