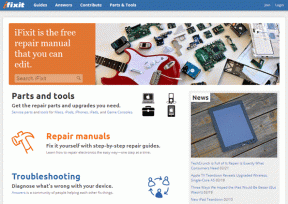Útmutató a Windows Biztonsági mentési és visszaállítási központ használatához adatok biztonsági mentéséhez
Vegyes Cikkek / / February 07, 2022
A fontos fájlok véletlen törléstől, adatsérüléstől, számítógép-meghibásodástól, vírus- vagy féregveszélytől való mentéséhez, minden fontos adatról biztonsági másolatot kell készítenie egy külső lemezre vagy egy hálózati meghajtóra, hogy helyreállíthassa azokat bármikor.
A Windows rendelkezik egy beépített biztonsági mentési és visszaállítási eszközzel, amely segít részleges vagy teljes biztonsági másolatok készítésében a számítógépről. Komoly rendszerhiba vagy adatvesztés esetén ugyanazzal az eszközzel visszaállíthatja a teljes számítógépes környezetet, beleértve az operációs rendszert, a telepített programokat, a felhasználói beállításokat és az adatfájlokat.
A Windows mely verziói rendelkeznek biztonsági mentéssel és visszaállítással
Ez a funkció nem érhető el a Windows Vista és a Windows 7 Home és Basic verzióiban. És Windows XP-n sincs. Más magasabb verziókban, mint például az Ultimate és a Business rendelkezik ezzel.
Hogyan készítsünk teljes biztonsági mentést a számítógépről
A fontos fájlok biztonsági másolatának készítéséhez a következő lépéseket kell végrehajtania:
Kattintson a Start gombra

és nyitott
Kezelőpanel.
Most kattintson rá
Biztonsági mentési és visszaállítási központ
ikon.
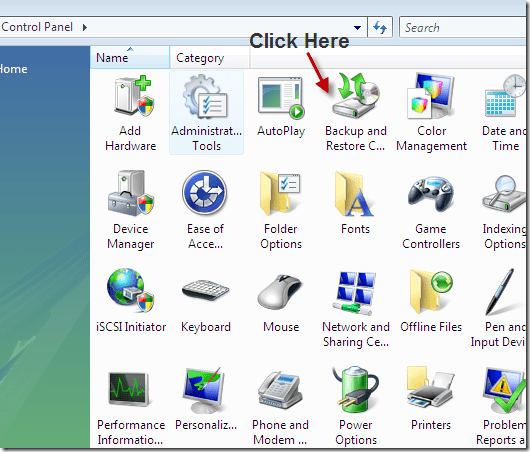
Ha teljes biztonsági másolatot szeretne készíteni számítógépéről, kattintson a „Számítógép biztonsági mentése” elemre az alábbi képernyőképen látható módon.
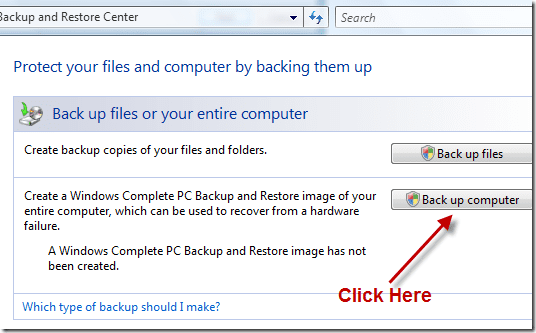
A következő lépésben a Windows megfelelő biztonsági mentési eszközt fog keresni a biztonsági mentés tárolásához. A biztonsági másolatot külső meghajtón (ha csatlakozik számítógéphez) vagy DVD-n tárolhatja (4-10 DVD-t vehet igénybe, attól függően, hogy mennyi adatot kell menteni). Ha a teljes számítógépről biztonsági másolatot készít, jobb, ha azt külső merevlemezre tesszük. Itt az alábbi képernyőképen egy Kingston külső merevlemezt választottam biztonsági eszközként.
Azt javaslom, hogy ne tároljon biztonsági másolatot a rendszer merevlemezén, mert ha az adott meghajtó meghibásodik, akkor nem tudja visszaállítani a biztonsági másolatot.
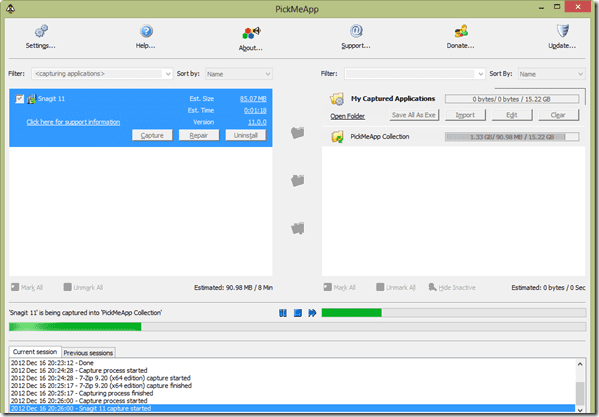
A következő lépésben megmutatja, hogy mennyi helyre van szüksége a teljes számítógép biztonsági mentéséhez. Ez a folyamat biztonsági másolatot készít a számítógép összes partíciójáról. Kattintson Indítsa el a biztonsági mentést gombot a folyamat elindításához
Megjelenik egy biztonsági mentési ablak, és elkezdi csinálni.
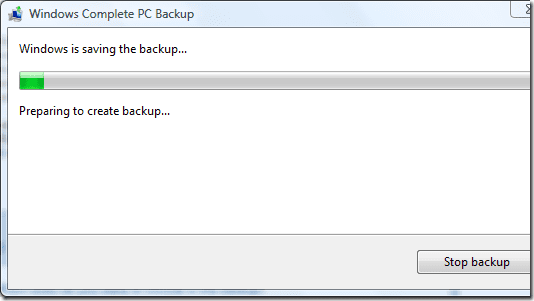
A számítógépen lévő összes adatról biztonsági másolat készül. Tárolja a külső adathordozót vagy DVD-t biztonságos helyen, hogy a biztonsági másolatból történő visszaállításkor elérhető legyen. A jövőben is készíthet biztonsági másolatot ugyanarra a meghajtóra. A következő biztonsági mentési folyamat ugyanazon a meghajtón kevesebb időt vesz igénybe, mert onnan indul, ahol az utolsó biztonsági mentés befejeződött.
Hogyan készítsünk biztonsági másolatot csak a kiválasztott fájlokról
A Windows a kiválasztott fájlok ütemezett biztonsági mentését is végrehajthatja hálózati meghajtóra vagy bármely más tárolóeszközre.
Ütemezett biztonsági mentés készítéséhez nyissa meg Biztonsági mentési és visszaállítási központ és kattintson rá Fájlok biztonsági mentése gomb.
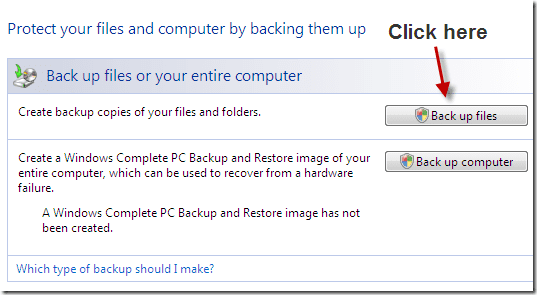
Válasszon egy helyet, ahová menteni szeretné a biztonsági másolatot. Jelölje be az első lehetőséget, ha merevlemezre vagy bármilyen külső adathordozóra, például CD-re, DVD-re vagy külső merevlemezre szeretné menteni. Ha számítógépe hálózathoz csatlakozik, akkor a biztonsági másolat adatait másik számítógépre vagy hálózati tárolómeghajtóra is átviheti a második lehetőség kiválasztásával.
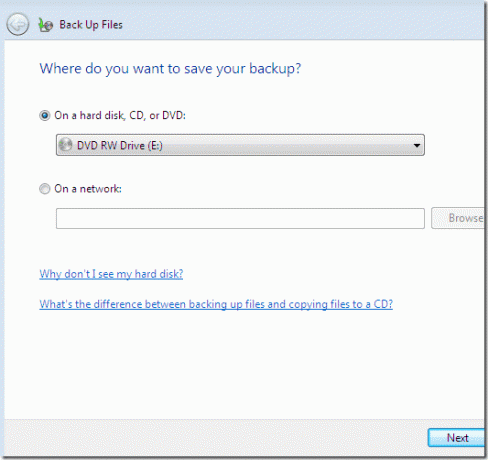
Most válassza ki a menteni kívánt partíciókat. A rendszer automatikusan ellenőrzi azt a partíciót, amelyre a Windows telepítve van (ebben az esetben a C meghajtó), és nem tudja eltávolítani vagy törölni a bejelölést. Miután kiválasztotta a menteni kívánt partíciókat, nyomja meg a gombot Következő gomb.
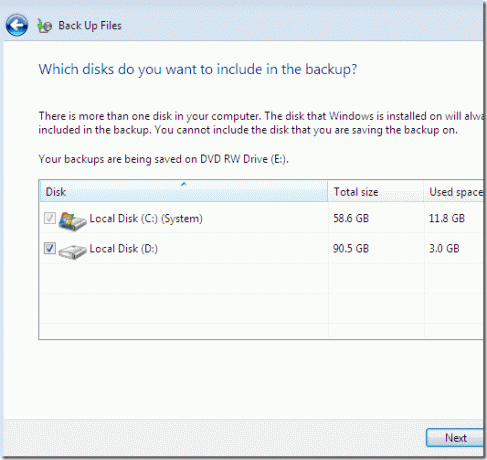
Most válassza ki a biztonsági másolatba felvenni kívánt fájlokat a megfelelő négyzetek bejelölésével. Kattintson a Tovább gombra.
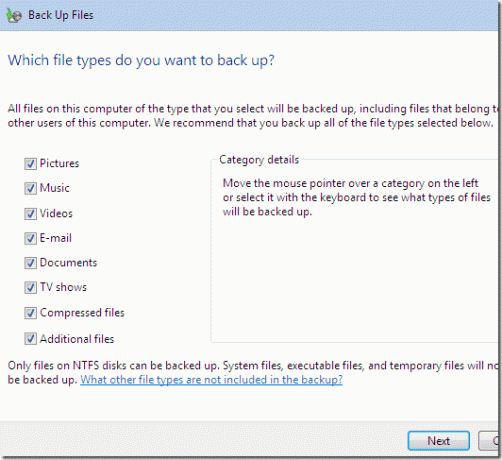
Ütemezett biztonsági mentés
A következő lépésben ütemezheti a biztonsági mentést a mentés napjának és időpontjának kiválasztásával.
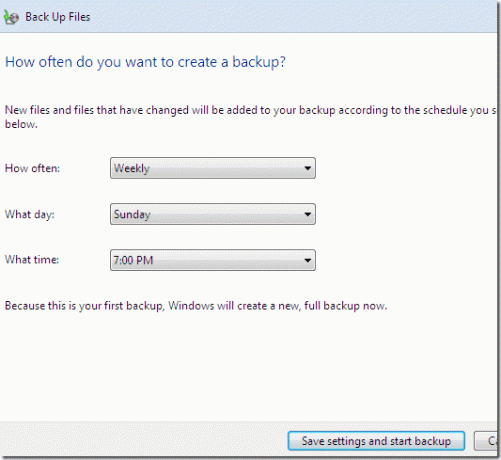
A biztonsági mentési és visszaállítási központ elindítja a folyamatot. A benne foglalt fájlok teljes méretétől függően ez eltart egy ideig.
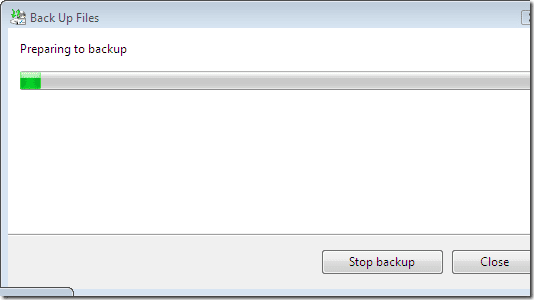
Jegyzet: Ezzel a folyamattal csak az NTFS formátumú meghajtókról lehet biztonsági másolatot készíteni. Ha FAT vagy FAT32 formázott meghajtókat használ, akkor ez a funkció nem működik benne.
A számítógépes környezet visszaállítása a teljes számítógépes biztonsági másolatból
Visszaállíthatja a biztonsági másolatot az operációs rendszer, a programok, a rendszerbeállítások és a fájlok visszaállításához.
Íme a lépések ennek végrehajtásához.
A folyamat megkezdése előtt csatlakoztassa számítógépéhez azt a helyreállítási adathordozót, amelyen a biztonsági mentés elérhető.
Ha van Windows telepítőlemeze
1. lépés. Helyezze be a telepítőlemezt, majd indítsa újra a számítógépet.
2. lépés. Válassza ki a nyelvi beállításokat, majd kattintson a gombra Következő.
3. lépés Kattintson Javítsd meg a számítógépedet választási lehetőség.
4. lépés. Válassza ki a javítani kívánt operációs rendszert, majd kattintson a Tovább gombra.
4. lépés. A Rendszer-helyreállítási beállítások menüben kattintson a gombra Windows teljes számítógép-visszaállítás.
5. lépés. Válassza ki a visszaállítani kívánt biztonsági másolatot. Kattintson Következő gomb.
6. lépés. Kövesse az utasításokat.
Ha számítógépéhez nem kapott Windows telepítőlemezt (helyreállítás az előre telepített helyreállítási opcióval):
1. lépés. Indítsa újra a számítógépet.
2. lépés. Nyomja meg újra és újra az F8 billentyűt, miközben a számítógép újraindul. A Windows logó megjelenése előtt meg kell nyomnia az F8 billentyűt. Ha megjelenik a Windows logó, újra meg kell próbálnia, amíg meg nem jelenik az Advance Boot Options menü.
3. lépés A Speciális rendszerindítási beállítások menüben jelölje ki a Számítógép javítása opciót a nyílbillentyűk segítségével. A kiemelés után nyomja meg az ENTER-t.
4. lépés. Válasszon ki egy billentyűzetkiosztást, majd kattintson a Tovább gombra.
5. lépés. Válasszon ki egy felhasználónevet, írja be a helyes jelszót, majd kattintson az OK gombra.
6. lépés. Megnyílik a Rendszer-helyreállítási beállítások menü, kattintson a gombra Windows teljes számítógép-visszaállítás.
6. lépés. Kövesse az utasításokat.
Így visszaállíthatja a biztonsági másolat fájlját. A biztonsági mentés visszaállítási ideje a biztonsági másolat fájl méretétől függ.
Utolsó frissítés: 2022. február 05
A fenti cikk olyan társult linkeket tartalmazhat, amelyek segítenek a Guiding Tech támogatásában. Ez azonban nem befolyásolja szerkesztői integritásunkat. A tartalom elfogulatlan és hiteles marad.