Javítsa ki a gazdagép folyamatát a szinkronizálás beállításához
Vegyes Cikkek / / February 08, 2022

A szinkronizálás néhány éve a Windows operációs rendszerek alapfunkciója. Ez azért jelentős, mert egyre jellemzőbb, hogy a fogyasztók ugyanazt a Microsoft-fiókot használják számos eszközön. Beállítások Szinkronizálás, más néven A SettingSyncHost.exe egy Windows OS eljárás, amely az összes rendszerbeállítást szinkronizálja a többi eszközzel. Ha a szinkronizálási szolgáltatás nem tudja megfelelően szinkronizálni az információkat, akkor nem szűnik meg automatikusan. Ehelyett örökké folytatni fogja a műveletet, magas lemezhasználatot hozva létre a hosztfolyamat Windows-feladatokhoz. Ebben a cikkben bemutattuk azokat a hibaelhárítási módszereket, amelyek segítségével kijavíthatja a szinkronizálási problémák beállításához szükséges gazdagép folyamatát.
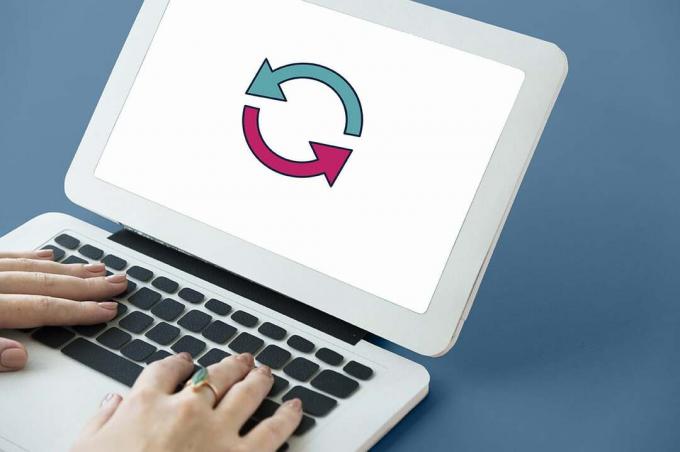
Tartalom
- A gazdafolyamat javítása a szinkronizálás beállításához a Windows 10 rendszerben
- Létezik egy rosszindulatú program SettingSyncHost.exe néven?
- 1. módszer: Hajtsa végre a Windows tiszta rendszerindítást
- 2. módszer: Adja hozzá a beállításkulcs tulajdonjogát
- 3. módszer: Futtassa a PowerShell-parancsfájlt
- 4. módszer: A SettingSync kényszerített letiltása
- 5. módszer: Frissítse a Windows rendszert
- 6. módszer: Engedélyezze a folyamatot a tűzfalon keresztül
A gazdafolyamat javítása a szinkronizálás beállításához a Windows 10 rendszerben
A SettingSyncHost.exe a C:\Windows\System32 mappát, amely a Windows elengedhetetlen összetevője. Szinkronizálja az Internet Explorer, a OneDrive, az Xbox és más fontos programokat. Bármennyire is előnyös ez az eljárás, gyakran olyan problémákat okozhat, mint pl
- Lehet sok erőforrást fogyaszt (CPU) hosszabb időn keresztül.
- Más helyzetekben, ez a művelet az egyik logikai processzor 100%-át használná folyamatosan.
- Az tud időnként lefagy vagy lefagy a rendszer.
Számos megoldás létezik a magas lemezhasználati problémákkal kapcsolatos Windows-feladatokhoz. Kövesse a megadott módszereket lépésről lépésre a szinkronizálás beállításához szükséges gazdagép folyamat javításához Windows 10.
Létezik egy rosszindulatú program SettingSyncHost.exe néven?
A vírusok nevét általában úgy választják ki a kiberbûnözõk, hogy a rendszer vagy a felhasználó nem tudja felismerni õket. A SettingSyncHost.exe egy lehetséges neve egy vírusnak vagy rosszindulatú programnak, amellyel a tolvajok valós folyamatnak adhatják ki magukat. Az eredeti SettingSyncHost.exe fájl a System32 alkönyvtárban található. A SettingSyncHost.exe hitelességének ellenőrzéséhez kövesse az alábbi lépéseket:
1. nyomja meg Ctrl + Shift + Esc billentyűk együtt kinyitni a Feladatkezelő.
2. Ban,-ben Folyamatok lapon kattintson a jobb gombbal a Gazdafolyamat a szinkronizálás beállításához és kattintson rá Nyissa meg a fájl helyét a helyi menüből.

3. Ha a fájl helye C:\Windows\System32, a folyamat valódi. Ha nem, akkor rosszindulatú program vagy vírus lehet A SyncHost.exe beállítása az észlelés elkerülése érdekében.

Futtasson le egy teljes rendszer víruskeresőt a gépen, ha a hely nem a System32 mappa. A teljes kártevő-ellenőrzés futtatásához kövesse a megadott lépéseket.
1. Találat Windows + I billentyűk egyidejűleg indítani Beállítások.
2. Ide kattints Frissítés és biztonság az ábrán látható beállításokat.

3. Menj Windows biztonság a bal oldali ablaktáblában.

4. Kattintson a Vírus- és fenyegetésvédelem opciót a jobb oldali ablaktáblában.

5. Kattintson a Gyors vizsgálat gombot a rosszindulatú programok kereséséhez.

6A. A vizsgálat befejezése után az összes fenyegetés megjelenik. Kattintson Indítsa el a műveleteket alatt Aktuális fenyegetések.

6B. Ha nincs fenyegetés az eszközben, az eszköz megjeleníti a Nincsenek aktuális fenyegetések éber.

1. módszer: Hajtsa végre a Windows tiszta rendszerindítást
Csak a legkritikusabb szolgáltatások és illesztőprogramok futnak le, amikor a Windows Tiszta rendszerindítás módban indul. Kövesse az alábbi lépéseket a Tiszta rendszerindítás módba való rendszerindításhoz, és javítsa ki a Windows-feladatok magas lemezhasználattal kapcsolatos problémáit.
1. Indítsa el a Fuss párbeszédpanel megnyomásával Windows + R billentyűk egyidejűleg.
2. típus msconfig és kattintson rá rendben kinyitni Rendszerbeállítások.
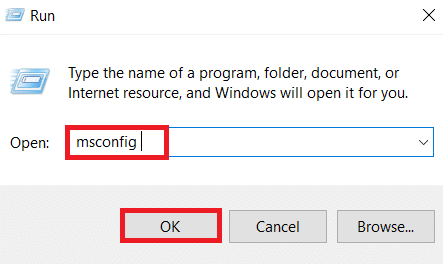
3. Menj a Szolgáltatások fület, és jelölje be a jelölőnégyzetet a Az összes Microsoft-szolgáltatás elrejtése választási lehetőség.
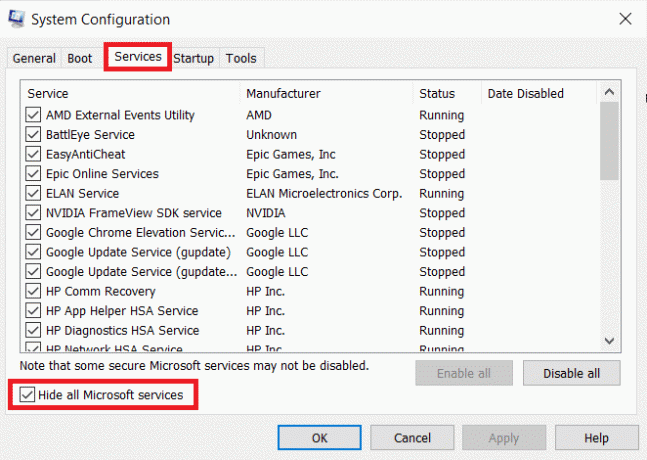
4. Kattintson Az összes letiltása gombra, és kattintson rá Alkalmaz > OK a változtatások mentéséhez.

5. Ezután nyomja meg a Ctrl + Shift + Esckulcsok egyidejűleg felhozni a Feladatkezelő ablak.
6. Navigáljon a üzembe helyezés lapon.

7. Válassza ki az alkalmazásokat (pl. Skype) és kattintson rá Letiltás gomb.

8. Végül, indítsa újra a Windows 10 számítógépet.
Olvassa el még:Javítsa ki a DISM gazdagép kiszolgálási folyamatának magas CPU-használatát
2. módszer: Tulajdonjog hozzáadása a rendszerleíró kulcshoz
Bizonyos körülmények között úgy tűnik, hogy a SettingSyncHost.exe folyamat folyamatosan megpróbál fájlt írni a megadott helyre, és ezt követően módosítsa a rendszerleíró adatbázis értékét, de nem sikerül, mert hiányzik a szükséges engedélyeket. Ez tehát a következő dolgokat eredményezi:
- Újra és újra megírja a fájlokat, és újra és újra próbálkozik.
- Ez okozza a számítógép túlzott CPU-fogyasztását.
Megpróbálhatjuk hozzáadni a rendszerleíró kulcs tulajdonjogát a számítógépén, hogy kijavítsuk a szinkronizálási problémák beállításának gazdagépfolyamatát.
1. nyomja meg Windows + R billentyűk együtt nyitni a Fuss párbeszédablak
2. típus regedit és kattintson rá rendben elindítani Rendszerleíróadatbázis-szerkesztő.

2. Kattintson Igen ban,-ben Felhasználói felület megerősítő felszólítás.
3. Lépjen a következőre pálya a címsorból a Rendszerleíróadatbázis-szerkesztő.
HKEY_CURRENT_USER\Software\Microsoft\InputPersonalization\TrainedDataStore\
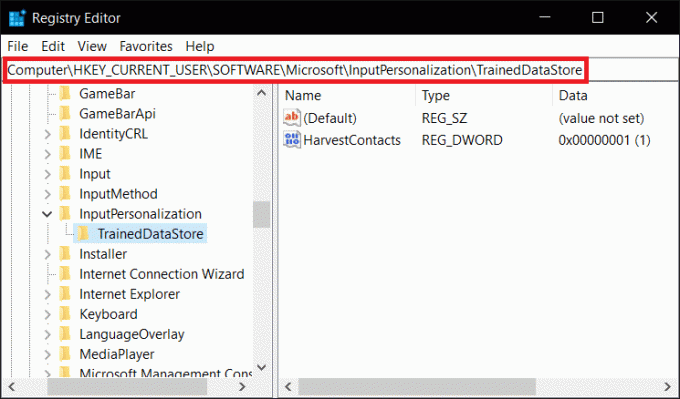
4. Kattintson jobb gombbal a TrainedDataStore a bal oldali ablaktáblában, és válassza ki Engedélyek… a helyi menüből.
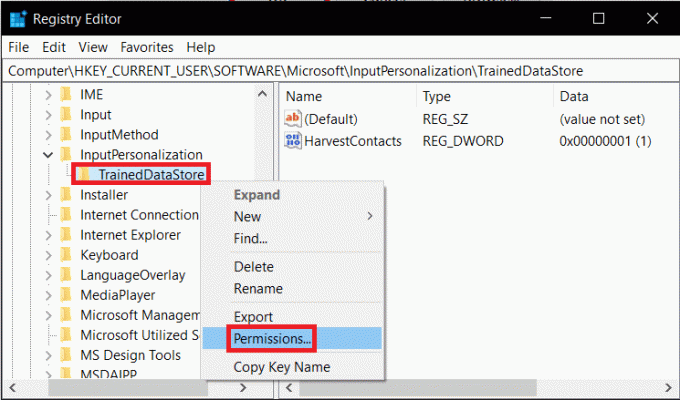
5. Ellenőrizd a Lehetővé teszi jelölőnégyzet a Teljes felügyelet opció minden Csoport- vagy felhasználónevek.
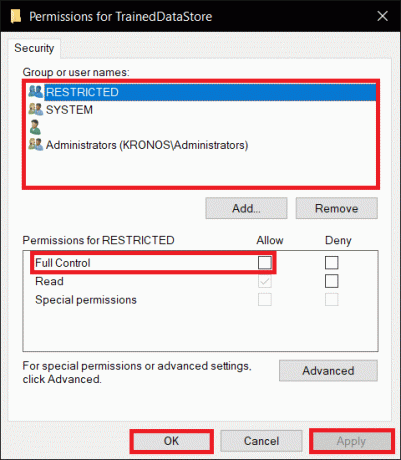
6. Végül kattintson a gombra Alkalmaz > OK a változtatások mentéséhez.
3. módszer: Futtassa a PowerShell-parancsfájlt
A SettingSyncHost.exe folyamat leállításához PowerShell-szkriptet is futtathat. Ez a szkript ötpercenként leállítja a folyamatot, ha újra megjelenik, hogy javítsa a szinkronizálási problémák beállításához szükséges gazdagép folyamatot. Tehát kövesse a megadott lépéseket a PowerShell-szkript futtatásához.
Jegyzet: A szkript futtatásához meg kell adnia hitelesítő adatait.
1. Üsd a Windows kulcs, típus PowerShell, és kattintson a gombra Futtatás rendszergazdaként.

2. Írja be a következőket parancs és nyomja meg a gombot Enter gomb.
Regisztráció-Ütemezett munka -Névletiltás beállítása SyncHost -RunNow -RunNow minden 00:05:00 -Hitelesítő adatok (Hitelesítő adatok lekérése) -Ütemezett munkalehetőség (New-ScheduledJobOption -StartIfOnBattery -ContinueIfGoingOnBattery) -ScriptBlock { Get-Process | ?{ $_.Name -eq SettingSyncHost -és $_.StartTime -lt ([System. DateTime]::Now).AddMinutes(-5) } | Folyamat leállítása - Kényszer}

3. Végül, indítsa újra a számítógépet.
Amint láthatja, mielőtt regisztrálná a munkát a számítógépén, először meg kell adnia a hitelesítő adatokat. Ellenőrizze, hogy a A SyncHost folyamat beállítása a hitelesítő adatok megadása után automatikusan leáll. Ha továbbra sem működik, indítsa újra a számítógépet, és ellenőrizze még egyszer.
Jegyzet: Ha korábban már regisztrálta a feladatot, de szeretné leállítani, futtassa a következőt parancs:
Get-ScheduledJob |? Név -eq Kill SettingSyncHost | Regisztráció törlése – ütemezett munka
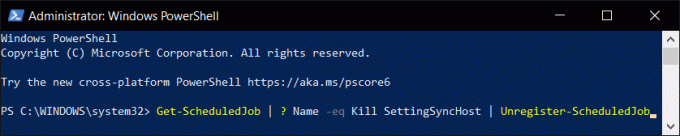
Olvassa el még:A .NET Runtime Optimization Service magas CPU-használatának javítása
4. módszer: A SettingSync kényszerített letiltása
A SettingSync gazdagépet deaktiválhatja is, hogy kijavítsa a szinkronizálási problémák beállítási folyamatát. Kövesse ezeket a lépéseket a SettingSync letiltásához.
1. Töltse le a A SettingSync.bat letiltása fájltól Google Drive.

2. Miután letöltötte a fájlt, kattintson rá jobb gombbal, és válassza ki Futtatás rendszergazdaként.
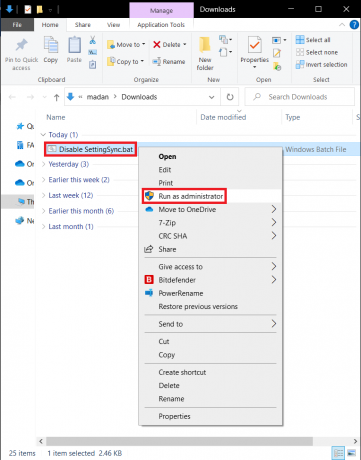
3. Akkor egyszerűen indítsa újra a számítógépet a Windows-feladatok gazdag lemezhasználati problémáinak megoldásához.
5. módszer: Frissítse a Windows rendszert
A Microsoft rendszeresen frissítéseket ad ki a hibák kiküszöbölése és új funkciók biztosítása érdekében. Ha már régóta nem tette meg, javasoljuk, hogy azonnal frissítse a Windows rendszert. Amikor ezeket a problémákat feltárják, a Microsoft mérnökei azonnal dolgoznak, hogy megoldást kínáljanak. Mielőtt továbblépne, még egyszer ellenőrizze, hogy rendszergazdaként van-e bejelentkezve. Kövesse ezeket a lépéseket a Windows frissítéséhez, hogy javítsa a szinkronizálási probléma beállításához szükséges gazdagép folyamatot.
1. nyomja meg Windows + I billentyűk egyidejűleg indítani Beállítások.
2. Kattintson a Frissítés és biztonság csempe, az ábra szerint.

3. Ban,-ben Windows Update fület, kattintson rá Frissítések keresése gomb.

4A. Ha elérhető új frissítés, kattintson a gombra Telepítés most és kövesse az utasításokat a frissítéshez.

4B. Ellenkező esetben, ha a Windows naprakész, akkor megjelenik Ön naprakész üzenet.

Olvassa el még:A hkcmd magas CPU-használatának javítása
6. módszer: Engedélyezze a folyamatot a tűzfalon keresztül
Ha nem szeretné letiltani ezt az opciót, ellenőrizze, hogy a tűzfal nem blokkolja-e ezt az eljárást, vagy ideiglenesen tiltsa le a víruskeresőt. Ezt követően figyelje meg, hogy a Windows-feladatok hosztfolyamatának problémája továbbra is fennáll-e, és tegyen jelentést. Kövesse a megadott lépéseket a szinkronizálási probléma beállításához szükséges gazdagép folyamat megoldásához.
1. lehetőség: Folyamat engedélyezése a Windows tűzfalban
1. Üsd a Windows kulcs, típus Kezelőpanel ban,-ben Windows keresősáv, és kattintson Nyisd ki.

2. Tessék, készlet Megtekintés: > Nagy ikonok és kattintson rá Windows Defender tűzfal folytatni.

3. Ezután kattintson a gombra Alkalmazások vagy szolgáltatások engedélyezése a Windows Defender tűzfalon keresztül.

4A. Keresés és engedélyezés Host folyamat a tűzfalon keresztül a bejelölt jelölőnégyzetek bejelölésével Magán és Nyilvános

4B. Alternatív megoldásként rákattinthat Beállítások megváltoztatása, azután Másik alkalmazás engedélyezése… gombot a böngészéshez és a hozzáadáshoz Host folyamat a listára. Ezután jelölje be a hozzá tartozó négyzeteket.
5. Végül kattintson rendben a változtatások mentéséhez.
2. lehetőség: A harmadik féltől származó víruskereső letiltása (ha van)
1. Navigáljon a Víruskereső ikon ban,-ben Tálca és kattintson rá jobb gombbal.

2. Most válassza ki a Avast shields vezérlés választási lehetőség.

3. Válasszon egyet a megadottak közül opciók az Ön kényelme szerint:
- Tiltsa le 10 percre
- Letiltás 1 órára
- Tiltsa le a számítógép újraindításáig
- Végleges letiltása

4. Erősítse meg a képernyőn megjelenő üzenetet, és indítsa újra a számítógépet.
Jegyzet: Lépjen a Víruskereső menübe, és kattintson a gombra BEKAPCSOL a pajzs újraaktiválásához.

Gyakran Ismételt Kérdések (GYIK)
Q1. Hogyan állíthatom le a gazdagép folyamatot, hogy beállíthassam a szinkronizálást?
Ans. Kövesse ezeket az eljárásokat a szinkronizálási gazdagép folyamat leállításához a számítógépen. Szinkronizálja beállításait a következővel: Start menü> Beállítások> Fiókok> Beállítások szinkronizálása. A váltógomb megnyomásával kikapcsolhatja a szinkronizálási beállításokat.
Q2. Mi a gazdagép által használt szinkronizálási folyamat?
Ans. A SyncHost.exe beállítása a szinkronizálás konfigurálására szolgáló gazdagép folyamat a számítógépen. A számítógép összes beállításának szinkronizálására szolgál az összes többi eszközzel.
Q3. Mi a SettingSyncHost EXE program célja?
Ans. SettingSyncHost.exe egy szisztematikus eljárás, amely lehetővé teszi a számítógép beállításainak szinkronizálását más eszközökkel. Háttérkép, böngészők, OneDrive, Xbox, és Levél Az alkalmazásszolgáltatások mind példák a beállításokra.
Q4. Hogyan kapcsolhatom ki a Windows Services gazdagépfolyamatát?
Ans. Ha látja, hogy a Windows gazdagép folyamat sok CPU-t használ, ne kapcsolja ki, mert ez a Windows egyik legfontosabb folyamata.
Ajánlott:
- A Discord javítása továbbra is összeomlik
- Asztali parancsikonok létrehozása Windows 11 rendszeren
- A Windows PC nem csatlakozik a TV-hez javítása
- Hogyan ellenőrizhetem, mennyi VRAM-om van a Windows 10 rendszerben
Reméljük, hogy ez az információ hasznos volt, és sikerült kijavítania host folyamat a szinkronizálás beállításához probléma. Kérjük, tudassa velünk, melyik módszer vált be a legjobban az Ön számára. Ha bármilyen kérdése vagy észrevétele van, kérjük, hagyja azokat a megjegyzés rovatban.



