Hozzon létre extra partíciókat a Windowsban, Lemezkezelő konzolon
Vegyes Cikkek / / February 08, 2022
Ha márkás Windows számítógépet vásárol, általában egyetlen partíciót (a C: meghajtót) talál, amelyen az operációs rendszer és más programok telepítve vannak. Néha előfordulhat, hogy helyreállítási célból van egy másik partíció, de egyébként a gyártók alapértelmezés szerint nem particionálják a merevlemezt.
Mik azok a lemezpartíciók a Windowsban
Windows szerint:
A partíció, amelyet néha kötetnek is neveznek, egy olyan terület a merevlemezen, amely fájlrendszerrel formázható és az ábécé betűivel azonosítható. Például a legtöbb Windows számítógépen a C meghajtó egy partíció.
Egyszerűen fogalmazva, ha a merevlemez egy könyvespolc, akkor a partíciók különböző polcok, amelyek adatokat tárolnak.
Miért érdemes partíciókat létrehozni?
Az egyetlen elérhető partíción vagy a C-meghajtón lévő összes adat kezelése nem körültekintő, mivel a C-meghajtó tartalmazza az összes fontos Windows- és programmappát. Tehát ha bármi megsérti az operációs rendszert, az az Ön adatait is veszélyezteti.
Ezenkívül nehézkes a fájlok és mappák kezelése egy partíción. Ha pedig a számítógép formázásáról van szó, akkor nincs lehetőség az adatok másik partícióra való áthelyezésére, hogy megmentse őket a törléstől (az összes fontos adat mentéséhez külső adathordozóra van szükség).
Néhány javaslat a partíciók létrehozása előtt
1. Az operációs rendszert tartalmazó elsődleges partíciót nem szabad fontos adatok tárolására használni. Kisebbnek kell lennie a többi létrehozott partícióhoz képest. Például, ha van 250 GB tárhelye, körülbelül 40 GB-ot szánjon a C: meghajtóra (feltételezve, hogy Vista/Windows 7 operációs rendszere van… ha XP-je van, akkor 20 GB is elég).
2. Hozzon létre egy másik partíciót, amelyet a fontos fájlok tárolására fog használni. Ez a maximális helyet foglalhatja a merevlemezen.
3. Tartsa rendezetten és tisztán elsődleges partícióját. Használjon olyan eszközöket, mint pl Revo Uninstaller az eltávolításhoz haszontalan alkalmazások és Ccleaner a tisztításhoz fel.
Tehát most, hogy meg van győződve arról, hogy a merevlemezt több meghajtóra kell particionálnia, nézzük meg a Windows beépített Lemezkezelő konzol ami segít abban a feladatban.
A merevlemez particionálása Windows rendszerben
Lemezpartíciókat készíthet a Lemezkezelő konzol segítségével. Annyi partíciót készíthet, amennyit csak akar.
Ez egy lépésről lépésre szóló útmutató egy partíció létrehozásához a számítógép merevlemezén a Lemezkezelő konzol segítségével:
Kattintson a Windows Start gombra

gomb. típus
Számítógép-kezelés
egy keresőmezőben.
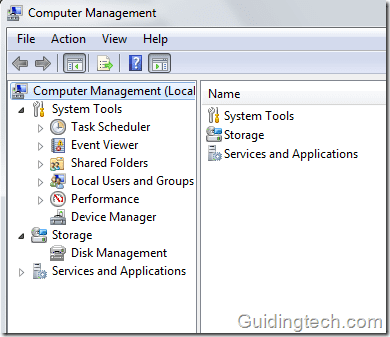
Kattintson Lemezkezelés opciót a bal oldali panelen. Ez betölti a lemez konfigurációs adatait

A számítógép partícióira vonatkozó összes információ megjelenik a jobb oldalon.
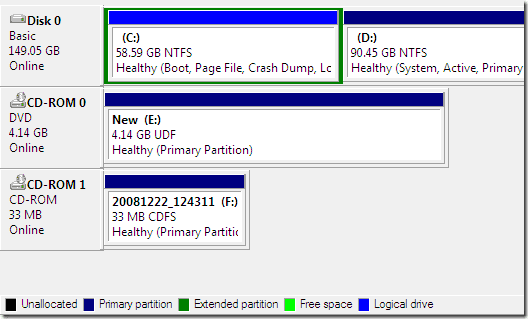
Kattintson a jobb gombbal a zsugorítani kívánt partícióra. Kattintson a Hangerő csökkentése lehetőségre.

Vegye figyelembe, hogy csak akkor zsugoríthat egy partíciót, ha van benne elég szabad hely. Mindig ügyeljen arra, hogy a partíción legyen elegendő hely több adat tárolására. Az 5 GB-os tárhely szűkítése azt jelenti, hogy az új partíció mérete 5 GB-tal kisebb lesz, mint az előző.
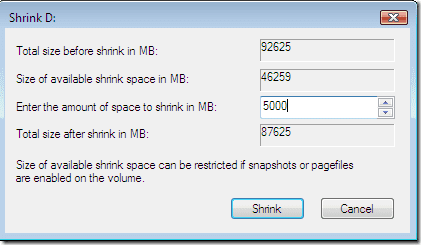
Az alábbi képen látható, hogy az 5 GB-os hely fel nem osztott területként jelenik meg. Vegye figyelembe a D meghajtó új méretét. Jelenleg 85,57 GB a 90,54 GB-ról.

Új partíciót készíthet ebből a fel nem osztott lemezterületből, ha jobb gombbal rákattint, és kiválasztja Új egyszerű kötet menüből.
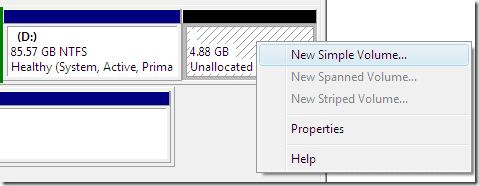
Kattintson a Tovább gombra.
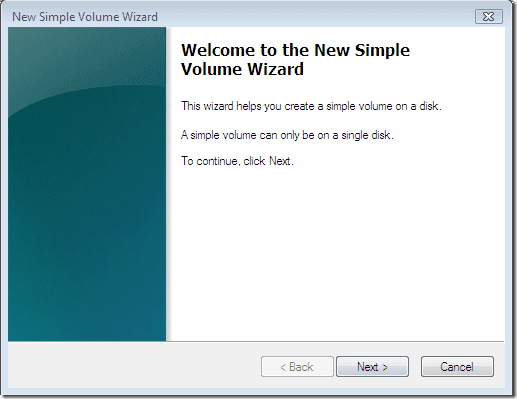
Most válassza ki a lemez méretét. Lefoglalhatja az összes fel nem osztott területet, azaz 5000 MB-ot.
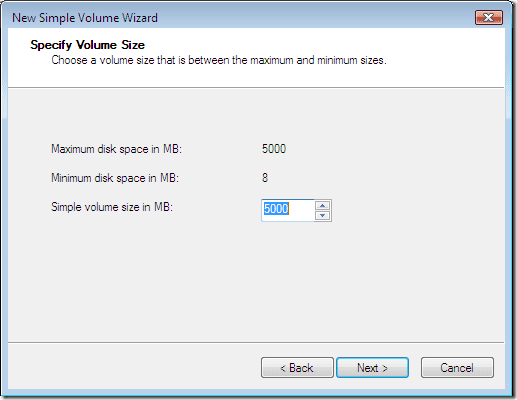
Rendeljen betűt egy meghajtóhoz a legördülő listából.
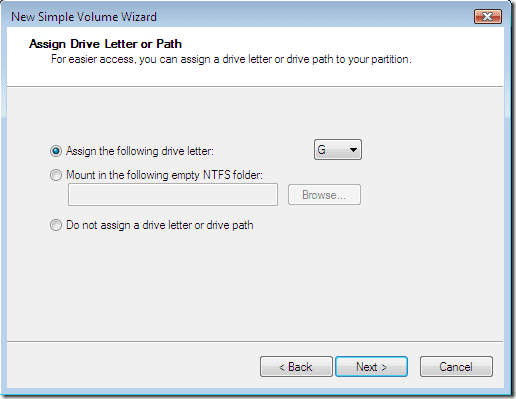
Formázza a kötetet NTFS fájlrendszerrel. Jelölje be Végezzen gyors formázást választási lehetőség. Kattintson a Tovább gombra.
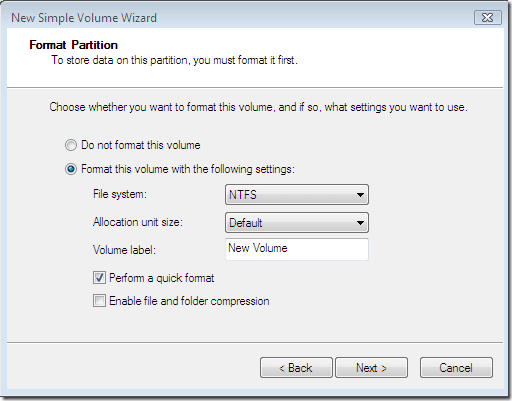
Kattintson a Befejezés gombra. Ez létrehoz egy új partíciót a merevlemezen.
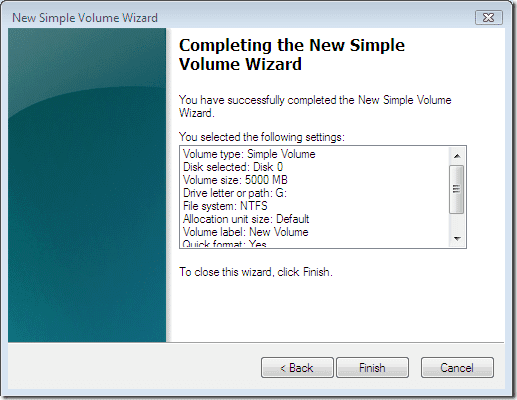
Hogyan lehet bővíteni a lemezterületet a Windows rendszerben
Bármely partíció hangerejét is bővítheti, ha jobb gombbal rákattint egy partícióra, és kiválasztja Hangerő kiterjesztése opciót a menüből. A Hangerő kiterjesztése ablakban kattintson a gombra Következő gomb.
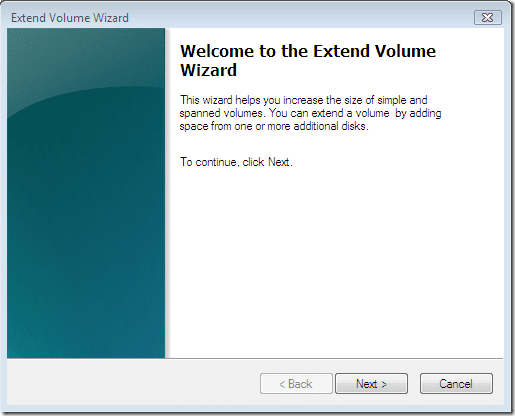
Mostantól megnövelheti a lemezterületet a ki nem osztott lemezterület lefoglalásával. A fenti példában 5000 MB fel nem osztott területünk van, így ezt a területet is megadhatjuk a lemez méretének növelésére. A hely mennyiségének kiválasztása után kattintson a gombra Következő gomb.
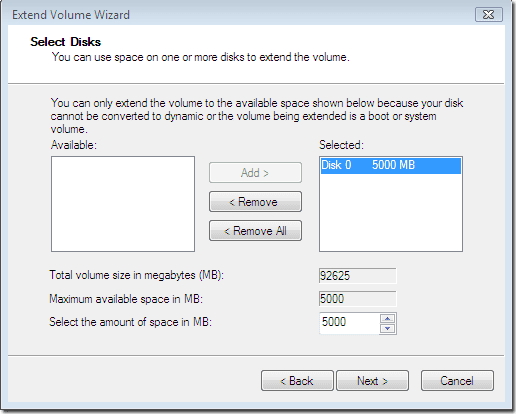
Ellenőrizheti, hogy a D meghajtó mérete ismét 90,45 GB. Így ily módon megnő a lemezterület.

Tehát így kell egy kötetet kicsinyíteni, új kötetet létrehozni a fel nem osztott kötetből, majd hozzáadni azt egy korábbi kötethez, hogy meghosszabbíthassuk.
Utolsó frissítés: 2022. február 05
A fenti cikk olyan társult linkeket tartalmazhat, amelyek segítenek a Guiding Tech támogatásában. Ez azonban nem befolyásolja szerkesztői integritásunkat. A tartalom elfogulatlan és hiteles marad.



