Útmutató a Dropbox File Backup and Sync használatának megkezdéséhez
Vegyes Cikkek / / February 08, 2022
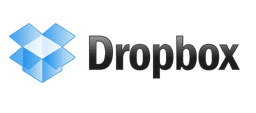
A fájlok biztonsági mentése és az adatok szinkronban tartása fontos, különösen azért, mert ma már nem ragaszkodunk egyetlen eszközhöz sem a számítástechnikai szükségleteinkhez.
említettük fájl biztonsági mentése és szinkronizálás a Syncback használatával, Ablakok biztonsági mentési és visszaállítási módszer, és az ehhez hasonló alkalmazások Back4sure adatmentési és szinkronizálási igényeihez. De ma egy olyan eszközről fogunk beszélni, amely „majdnem” a végső megoldás a fájlszinkronizáláshoz és a biztonsági mentéshez. A Dropbox néven ismert, egy online biztonsági mentési megoldás, amely létrehoz egy „My Dropbox” mappát a számítógépén, és biztonsági másolatot készít és szinkronizálja, amit belehelyez. Az összes adatot a felhőben biztonságban tartjuk, és bárhonnan elérhetők a böngészőből (feltéve, hogy van internet-hozzáférés).
A Dropboxnak vannak Windows, Mac, Linux és népszerű mobiltelefonok verziói.
Lássuk, hogyan kell beállítani.
Hogyan állítsuk be a Dropboxot
Mindössze annyit kell tennie, hogy felkeresi a Dropbox webhelyet, letölt egy kis Dropbox asztali alkalmazást, és futtatja a számítógépén. Megjelenik a beállítási képernyő. Kattintson a „Telepítés” gombra.
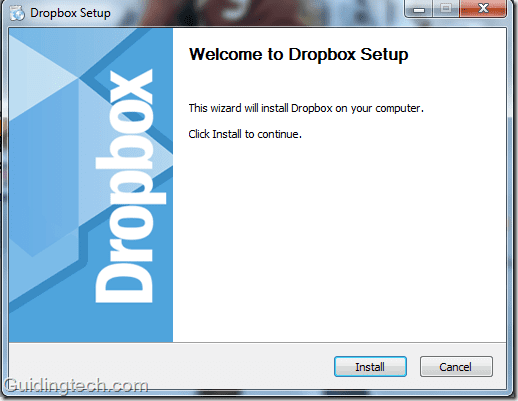
Néhány másodperc múlva a telepítés befejeződik. Megjelenik egy párbeszédpanel, amely új Dropbox fiók létrehozását kéri. Ha már van fiókja, válassza a második lehetőséget, „Már van Dropbox fiókom”. Ellenkező esetben kattintson az első lehetőségre.
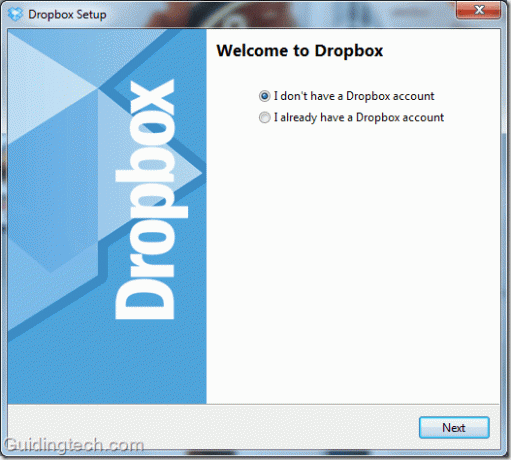
Most regisztráljon egy új fiókot. Töltse ki az űrlapot, jelölje be az „Elfogadom a szolgáltatási feltételeket” melletti négyzetet. Az űrlap kitöltése után kattintson a „Tovább” gombra.
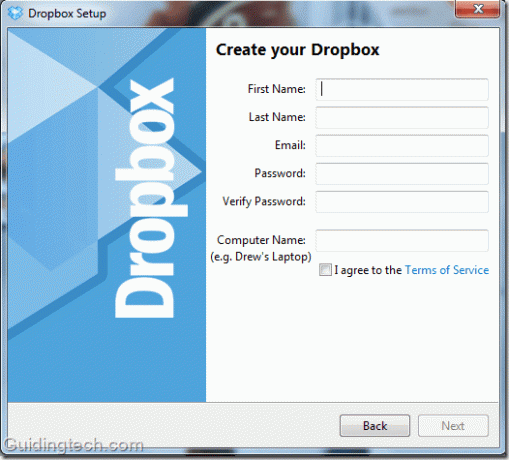
Most válassza ki azt a fiókot, amellyel kezdeni szeretne. Ha Ön új felhasználó, használja az ingyenes fiókot. Kezdésként 2 GB szabad tárhelyet kap, amelyet később bármikor frissíthet.

Miután végzett a regisztrációs folyamattal, a „My Dropbox” mappa megjelenik a számítógépén. Helyének a következő helyen kell lennie: C:\Users\Computer Name\Documents\My Dropbox.
A beállítás során módosíthatja a mappa alapértelmezett helyét is. Jelölje be a második négyzetet a „Ki akarom választani, hová tegyem a Dropbox mappámat” melletti négyzetet. Módosítsa a Dropbox mappa helyét, és kattintson a „Befejezés” gombra. (Később ki is vághatja, és beillesztheti a mappát egy másik helyre, szóval nincs itt semmi gond)
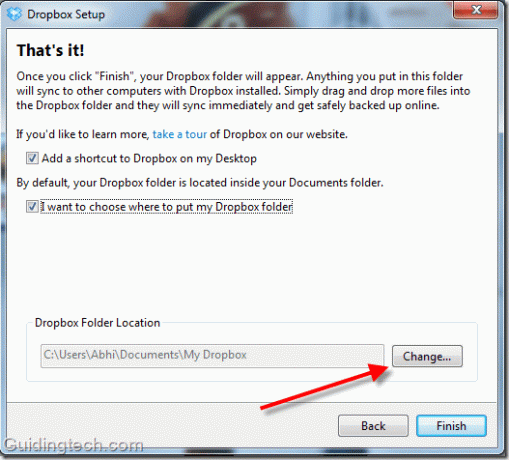
Most lépjen a „My Dropbox” mappába az asztalon található parancsikon segítségével. Meglátogathatja azt is, ha a tálcán található Dropbox ikonra kattint, és kiválasztja a „Dropbox mappa megnyitása” lehetőséget.
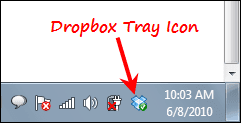
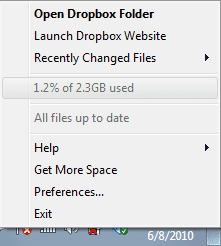
Íme a Dropbox mappák képernyőképe. Alapértelmezés szerint két mappa van: Fotók és Nyilvános. Van egy „Kezdő lépések” PDF dokumentum is, amely az eszköz használatára vonatkozó utasításokat tartalmazza.

Bármilyen fájlt bedobhat ebbe a mappába. Egy dologra kell ügyelnie, hogy amikor húz és ejt valamit ebben a mappában, akkor az véglegesen el lesz távolítva arról a helyről. Ezért, ha másolni kívánja az adatokat, akkor ehhez használja a „Ctrl+C” és „Ctrl+V” billentyűparancsokat.
Ezenkívül bármikor létrehozhat új mappát választása szerint. Tegyük fel, hogy videókat szeretne hozzáadni a Dropbox-fiókjához, majd hozzon létre egy új mappát benne, és adja meg a „Video” nevet. Hasonlóképpen más ilyen mappákat is létrehozhat.
Mi a Dropbox fájlszinkronizálási funkciója
Tegyük fel, hogy ezt az eszközt több számítógépen és mobiltelefonon használja. Ez azt jelenti, hogy minden eszköznek rendelkeznie kell egy My Dropbox mappával. És valahányszor áthelyez vagy másol egy fájlt az eszköz My Dropbox mappájában, az azonnal automatikusan megjelenik ugyanazon a helyen az összes többi eszközön. Erre képes a Dropbox. Azonnali biztonsági mentés és szinkronizálás több eszközön.
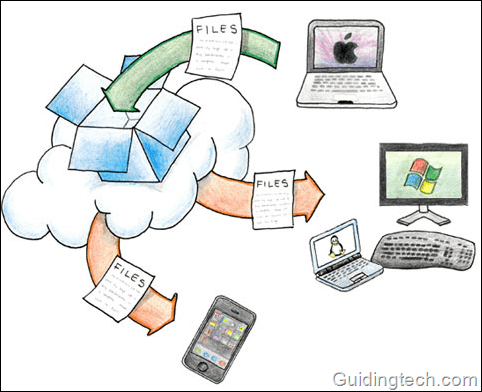
Valahányszor bedob egy fájlt az adott mappába, az automatikusan mentésre kerül a Dropbox szerveren. Így ha elveszíti eszközét, nem kell aggódnia a Dropbox adatai miatt.
Nyissa meg a Dropbox hivatalos webhelyét. A jobb felső sarokban adja meg bejelentkezési adatait, és kattintson a Bejelentkezés gombra. Látni fogja az összes fájlt, amelyet a számítógépe My Dropbox mappájába helyezett a webes felületen.
Az egyes mappák melletti legördülő menüre kattintva olyan műveleteket hajthat végre, mint a megosztás, a letöltés, a mappák átnevezése és még sok más.
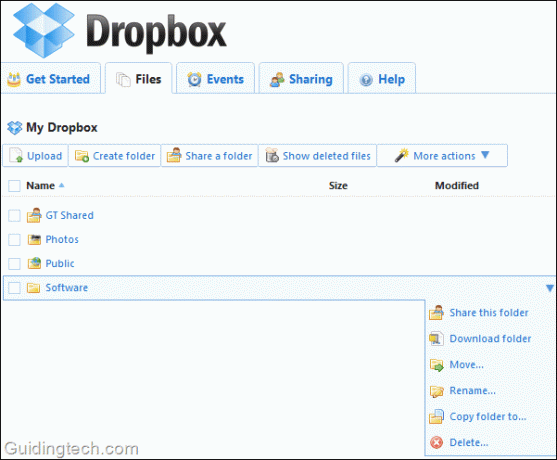
Fájlmegosztó funkció
Van egy nyilvános mappa a My Dropbox mappában. Amikor áthelyez egy fájlt ebbe a mappába, az automatikusan mindenki számára elérhető lesz. Kattintson a jobb gombbal a fájlra, és válassza a Dropbox -> Nyilvános hivatkozás másolása lehetőséget.

Most oszd meg ezt a linket azonnali üzenetben, e-mailben vagy bármilyen más médián keresztül.
Mennyi hely áll rendelkezésre
A 2 GB tárhellyel rendelkező alapverzió ingyenesen elérhető. Ha több helyet szeretne, vásárolhat 50 GB helyet évi 99,00 USD-ért és 100 GB-ot évi 199,00 USD-ért.
Összegzés
Összességében a Dropbox valószínűleg a legjobb eszköz a fájlok biztonsági mentésére és szinkronizálására. Rengeteg funkcióval rendelkezik. Fájlszinkronizálás, fájlmegosztás, online biztonsági mentés, webes hozzáférés, biztonság és adatvédelem, mobileszköz-hozzáférés néhány jól ismert nagyszerű funkció. A jövőben további speciális funkcióit is részletesebben kidolgozzuk.
Töltse le a Dropboxot fájlok biztonsági mentéséhez és több eszköz közötti szinkronizáláshoz.
Utolsó frissítés: 2022. február 02
A fenti cikk olyan társult linkeket tartalmazhat, amelyek segítenek a Guiding Tech támogatásában. Ez azonban nem befolyásolja szerkesztői integritásunkat. A tartalom elfogulatlan és hiteles marad.



