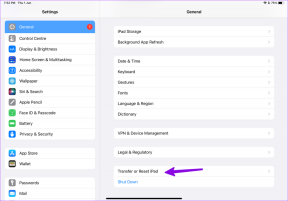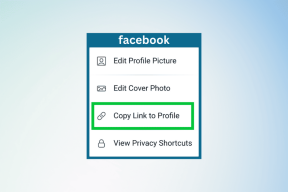A Syncback használata fájlok és mappák szinkronizálásához a számítógépen
Vegyes Cikkek / / February 08, 2022
A fájlok és mappák külső meghajtóval vagy online tárolóhellyel történő szinkronizálása szinkronizáló biztonsági mentési szoftverrel elengedhetetlen, ha fontos adatok vannak a számítógépén, és nem szeretné elveszíteni azokat szerencsétlen körülmények között, például autóbaleset.
A Syncback egy funkciókban gazdag ingyenes szoftver a Windows számára, amely segít a fájlok és mappák biztonsági mentésében és szinkronizálásában külső meghajtóval, FTP-kiszolgálóval vagy a számítógépen belüli mappák között.
Íme egy lépésről lépésre bemutatott útmutató arról, hogyan használhatja a Syncbacket a fontos adatok külső biztonsági meghajtóval vagy FTP-kiszolgálóval való szinkronizálására.
1. Töltse le és telepítse az ingyenes verziót a számítógépére (fizetős verziókban is elérhető). Amikor futtatja, megjelenik egy párbeszédpanel, amely profil létrehozását kéri. Kattintson az „Igen” gombra.
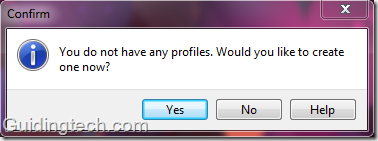
2. A profiltípusnál válassza a „Szinkronizálás” lehetőséget, majd kattintson az OK gombra.

3. Adjon nevet az új profilnak, majd kattintson az OK gombra.

4. Megjelenik egy profilbeállítási ablak. A tetején két doboz található, a forrás és a cél. Kattintson a jobb oldalon található mappa ikonra a forrás és a cél helyének kiválasztásához.
A forrás az a mappa, amelyről biztonsági másolatot szeretne készíteni, a cél pedig az a hely a külső merevlemezen, ahol biztonsági másolatot szeretne készíteni, majd szinkronizálni kívánja a számítógép adatait. Célmeghajtóként kiválaszthat egy könyvtárat is a számítógépén (ez szinkronizálja az adatokat a számítógép mappái között).
Számos lehetőség áll rendelkezésre. Mint ha a „Forráskönyvtár-fájlok és alkönyvtárak szinkronizálása a céllal” lehetőséget választja könyvtár”, szinkronizálja a forráskönyvtárat és a benne lévő mappákat a céllal Könyvtár.
Ezenkívül van egy alkönyvtárak legördülő menüje a tetején. Innen is kiválaszthatja a kívánt preferenciát.
jegyzet: Ahogy a fenti opcióban a szinkronizálást választja, ez azt jelenti, hogy a forráskönyvtárban végzett bármilyen változtatás automatikusan megjelenik a célkönyvtárban és fordítva.
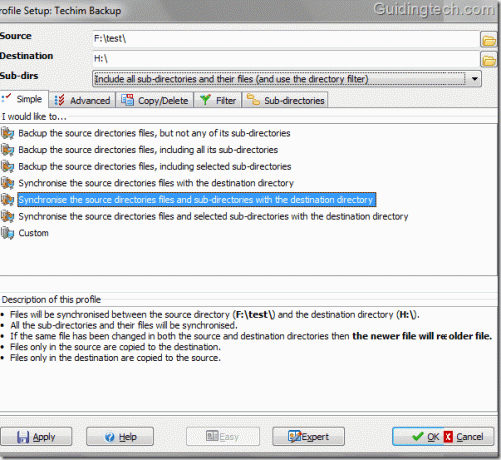
5. Költözik előleg fület, és különféle lehetőségeket találhat. Kiválaszthatja, hogy mit tegyen, ha a fájl a forrás- vagy célkönyvtárban van, és nem másban.
Például az alábbi képernyőképen a „Ne csinálj semmit, hagyd ki a fájlt” lehetőséget választottam. Megjelenik egy párbeszédpanel, amely bemutatja az opció kiválasztásának hatását. Hasonlóképpen választhat más lehetőségeket is.
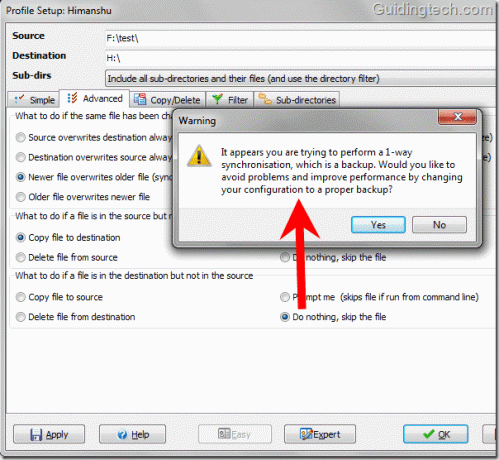
6. A szűrő a Syncback egy másik előnye és hasznos funkciója. Kattintson Szűrő lapon. Hozzáadhatja, hogy melyik fájltípust vagy mappát másolja, és melyeket zárja ki. Teljesen testreszabható.
A képernyőképen kizártam a Dalok Könyvtár. Ez azt jelenti, ha van elnevezett mappa Dalok a forrás- vagy célkönyvtárban, akkor ez a program nem szinkronizálja.
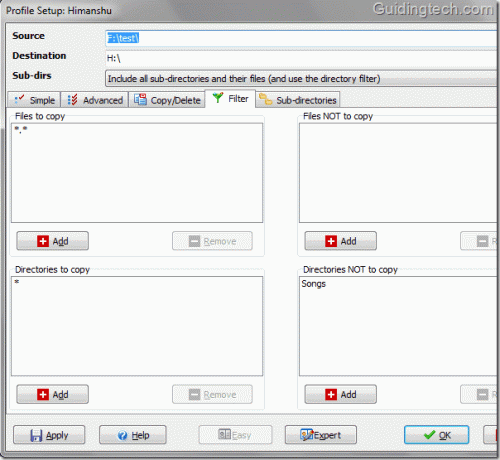
7. Ha az alján található Szakértő gombra kattint, megjelenik a szakértői beállítások mód. Az egyik fontos funkció az FTP, ahol szinkronizálhatja számítógépét egy FTP-kiszolgálóval. Mindössze annyit kell tennie, hogy elmegy a FTP fülre, töltse ki FTP-hitelesítési adatait, tesztelje az FTP-beállításokat, majd kattintson az OK gombra.

8. Miután lejátszotta az összes beállítást, kattintson az OK gombra, és megjelenik egy Syncback ablak. Megjeleníti a profilnevét. Kattintson jobb gombbal a profil nevére, és válassza a Futtatás lehetőséget a helyi menüből. Használhatja a „Ctrl+R” billentyűparancsot is.
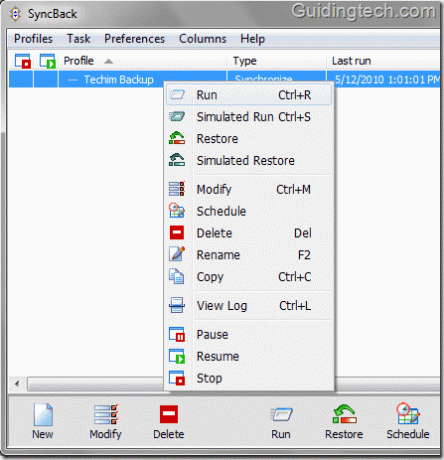
9. Kezdetben szimulált futtatást hajt végre, megmutatva, hogy pontosan mit fog szinkronizálni. A fájlokat egyenként kizárhatja innen, ha jobb gombbal rájuk kattint, és ha akarja, kiválasztja a „Fájl kihagyása” lehetőséget. Végül kattintson a jobb alsó sarokban található „Futtatás folytatása” gombra a szinkronizálás végrehajtásához.

10. A szinkronizálási folyamat elindul. A bal oldali kis ikonokra kattintva szüneteltetheti vagy leállíthatja a folyamatot (nézze meg az alábbi képernyőképet).

Ez az! Minden szinkronizáláskor ugyanazok a mappák lesznek a forrás- és a célkönyvtárban.
Ha bármilyen módosítást végez bármelyik könyvtárban, nyissa meg a felületet, és ismét nyomja meg a „Ctrl+R” billentyűkombinációt a szinkronizálás végrehajtásához. A folyamatot a felület alatt található ütemezés gombra kattintva is ütemezheti, hogy az egészet automatizálja.
Töltse le a Syncback alkalmazást fájlok és mappák szinkronizálásához.
Utolsó frissítés: 2022. február 05
A fenti cikk olyan társult linkeket tartalmazhat, amelyek segítenek a Guiding Tech támogatásában. Ez azonban nem befolyásolja szerkesztői integritásunkat. A tartalom elfogulatlan és hiteles marad.