Telepítse a Csoportházirend-szerkesztőt (gpedit.msc) a Windows 10 Home rendszeren
Vegyes Cikkek / / November 28, 2021
A Helyi csoportházirend-szerkesztő (gpedit.msc) egy Windows-eszköz, amelyet a rendszergazdák használnak a csoportházirendek módosítására. A csoportházirendet a Windows tartományi rendszergazdái használják a Windows házirendek módosítására a tartomány egészére vagy egy adott számítógépére vonatkozóan. A gpedit.msc segítségével egyszerűen szabályozható, hogy melyik alkalmazás futhat, amelyen a felhasználók zárolhatnak bizonyos funkciók bizonyos felhasználók számára, korlátozza a hozzáférést bizonyos mappákhoz, módosítsa a Windows felhasználói felületet, és a lista megy tovább.
Ezenkívül különbség van a helyi csoportházirend és a csoportházirend között. Ha a számítógépe nem tartozik egyetlen tartományhoz sem, akkor a gpedit.msc használható az adott számítógépen érvényes házirendek szerkesztésére, és ebben az esetben ezt helyi csoportházirendnek hívják. De ha a számítógép egy tartomány alatt van, a tartomány adminisztrátora módosíthatja a házirendeket egy adott számítógépre vagy az említett tartományhoz tartozó összes számítógépre vonatkozóan, és ebben az esetben ezt csoportházirendnek hívják.

Most a Csoportházirend-szerkesztőt más néven is említik gpedit.msc amint azt fentebb észrevette, de ez azért van, mert a csoportházirend-szerkesztő fájlneve gpedit.msc. Sajnos azonban a csoportházirend nem érhető el a Windows 10 Home Edition felhasználói számára, és csak a Windows 10 Pro, Education vagy Enterprise kiadáshoz érhető el. A gpedit.msc hiánya a Windows 10 rendszeren óriási hátrány, de ne aggódjon. Ebben a cikkben megtalálja a módját, hogy egyszerűen engedélyezze ill telepítse a Csoportházirend-szerkesztőt (gpedit.msc) a Windows 10 Home Edition rendszeren.
A Windows 10 Home Edition felhasználóinak a Rendszerleíróadatbázis-szerkesztőn keresztül kell változtatásokat végrehajtaniuk, ami meglehetősen nehéz feladat egy kezdő felhasználó számára. És minden rossz kattintás súlyosan károsíthatja a rendszerfájlokat, és kizárhatja Önt a saját számítógépéből. Tehát időveszteség nélkül nézzük meg, hogyan telepítsük a csoportházirend-szerkesztőt a Windows 10 Home rendszeren az alábbi oktatóanyag segítségével.
Tartalom
- Telepítse a Csoportházirend-szerkesztőt (gpedit.msc) a Windows 10 Home Edition rendszeren
- 1. módszer: Telepítse a GPEdit csomagot a Windows 10 Home rendszerben a DISM használatával
- 2. módszer: Telepítse a Csoportházirend-szerkesztőt (gpedit.msc) harmadik féltől származó telepítővel
- 3. módszer: A Policy Plus használata (harmadik féltől származó eszköz)
Telepítse a Csoportházirend-szerkesztőt (gpedit.msc) a Windows 10 Home Edition rendszeren
Menj biztosra, hogy hozzon létre egy visszaállítási pontot hátha valami elromlik.
Először ellenőrizze, hogy telepítve van-e a Csoportházirend-szerkesztő a számítógépére. nyomja meg Windows billentyű + R és ekkor megjelenik a Futtatás párbeszédpanel, most írja be gpedit.msc és nyomja meg az Enter billentyűt, vagy kattintson az OK gombra, ha nem rendelkezik gpedit.msc telepítve van a számítógépére, akkor a következő hibaüzenet jelenik meg:

“A Windows nem találja a „gpedit.msc” fájlt. Győződjön meg arról, hogy helyesen írta be a nevet, majd próbálja újra.”

Most megerősítettük, hogy nincs telepítve a Csoportházirend-szerkesztő, ezért folytassuk az oktatóanyaggal.
1. módszer: Telepítse a GPEdit csomagot a Windows 10 Home rendszerben a DISM használatával
1. Nyissa meg a Parancssort. A felhasználó ezt a lépést a következő keresésével hajthatja végre "cmd" majd nyomja meg az Enter billentyűt.

2. Egyenként írja be a következő parancsot, és mindegyik után nyomja meg az Enter billentyűt:
FOR %F IN ("%SystemRoot%\servicing\Packages\Microsoft-Windows-GroupPolicy-ClientTools-Package~*.mum") DO (DISM /Online /NoRestart /Add-Package:"%F") FOR %F IN ("%SystemRoot%\servicing\Packages\Microsoft-Windows-GroupPolicy-ClientExtensions-Package~*.mum") DO (DISM /Online /NoRestart /Add-Package:"%F")
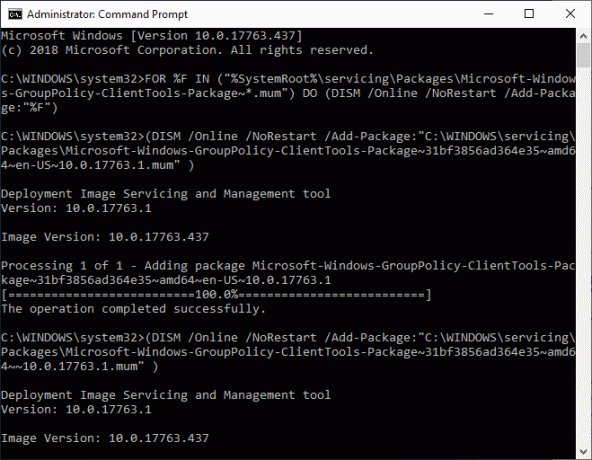
3. Várja meg, amíg a parancs végrehajtása befejeződik, és ez megtörténik telepítse a ClientTools és ClientExtensions csomagokat Windows 10 Home rendszeren.
Microsoft-Windows-GroupPolicy-ClientTools-Package~…~amd64~~….mum. Microsoft-Windows-GroupPolicy-ClientTools-Package~…~amd64~en-US~….mum. Microsoft-Windows-GroupPolicy-ClientExtensions-Package~…~amd64~~….mum. Microsoft-Windows-GroupPolicy-ClientExtensions-Package~…~amd64~en-US~….mum
4. Nyomja meg a Windows billentyű + R billentyűt, majd írja be gpedit.msc és nyomja meg az Enter billentyűt a Csoportházirend-szerkesztő megnyitásához.
Jegyzet: A Csoportházirend-szerkesztő sikeres futtatásához nincs szükség újraindításra.
5. Ezzel sikeresen elindítja a Csoportházirend-szerkesztőt, és ez a csoportházirend-objektum teljesen működőképes, és tartalmazza a Windows 10 Pro, Education vagy Enterprise kiadásban elérhető összes szükséges házirendet.

2. módszer: Telepítse a csoportházirend-szerkesztőt (gpedit.msc) a használatával egy harmadik fél telepítő
Jegyzet: Ez a cikk egy harmadik féltől származó telepítőt vagy javítást fog használni a gpedit.msc telepítéséhez a Windows 10 Home rendszeren. A fájl jóváírása a davehc-t kapja, amiért közzétette a Windows7forumban, a @jwills876 felhasználó pedig a DeviantArt oldalon tette közzé.
1. Csoportházirend-szerkesztő letöltése (gpedit.msc) erről a linkről.
2. Kattintson a jobb gombbal a letöltött zip fájlra, majd válassza ki Kicsomagolás ide.
3. Látni fogja a Setup.exe ahol kibontottad az archívumot.
4. Kattintson a jobb gombbal a Setup.exe fájlra, és válassza ki Futtatás rendszergazdaként.
5. Most, a telepítőfájl bezárása nélkül, ha 64 bites Windows rendszere van, kövesse az alábbi lépéseket.
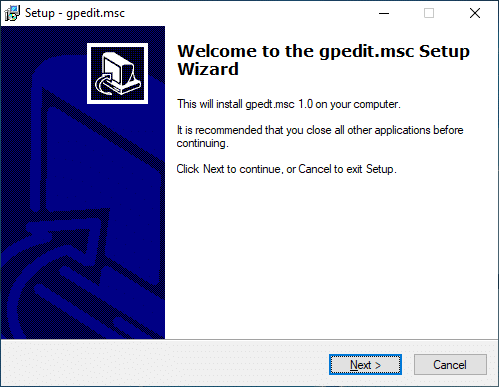
a. Ezután keresse meg a C:\Windows\SysWOW64 mappát, és másolja a következő fájlokat:
Csoportházirend
GroupPolicyUsers
gpedit.msc

b. Most nyomja meg a Windows Key + R billentyűt, majd írja be %WinDir%\System32 és nyomja meg az Entert.

c. Illessze be az 5.1 lépésben másolt fájlokat és mappákat a System32 mappában.
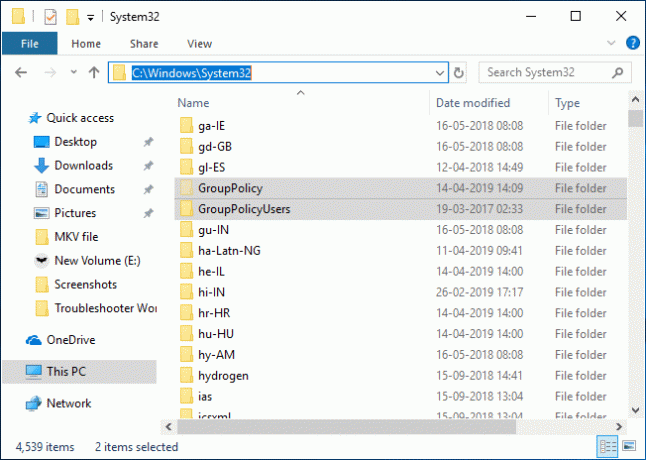
6. Folytassa a telepítést, de az utolsó lépésnél ne kattintson rá Befejez és ne zárja be a telepítőt.
7. Navigáljon ide C:\Windows\Temp\gpedit\ mappát, majd kattintson a jobb gombbal x86.bat (32 bites Windows felhasználóknak) vagy x64.bat (64 bites Windows-felhasználók számára), és nyissa meg ezzel Jegyzettömb.

8. A Jegyzettömbben 6 karakterláncot talál, amelyek a következőket tartalmazzák:
%felhasználónév%:f
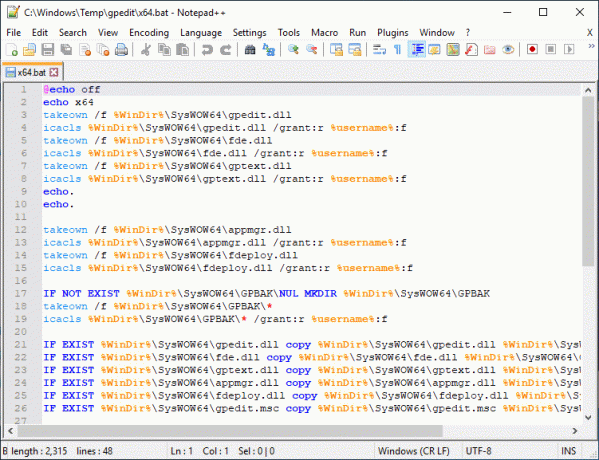
9. A %username%:f-et le kell cserélnie a következőre: „%username%”:f (Idézőjelekkel együtt).
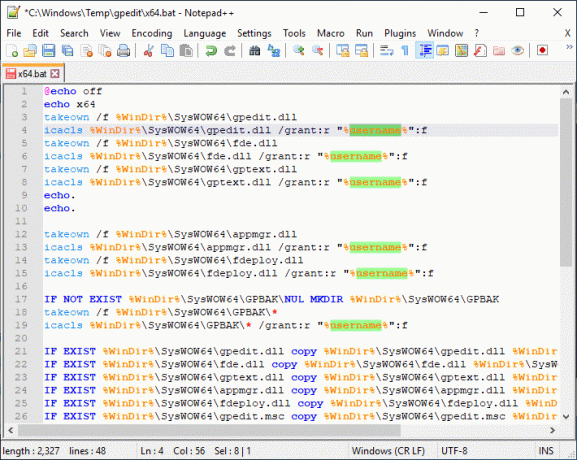
10. Ha végzett, mentse el a fájlt, és győződjön meg róla futtassa a fájlt rendszergazdaként.
11. Végül kattintson a Befejezés gombra.
Az MMC javítása nem tudta létrehozni a beépülő modul hibát:
1. Nyomja meg a Windows billentyű + R billentyűt, majd írja be sysdm.cpl és nyomja meg az Enter billentyűt a Rendszertulajdonságok megnyitásához.

2. Váltani Speciális lap majd kattintson a „Környezeti változók” gombot alul.

3. Most a Rendszerváltozók szakasz, kattintson duplán a „Pálya“.
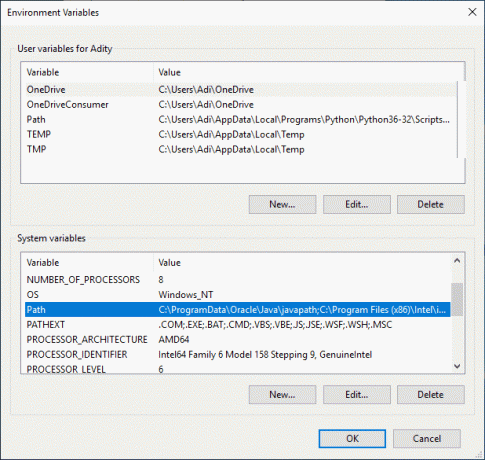
4. A Környezeti változó ablak szerkesztése, kattintson Új.
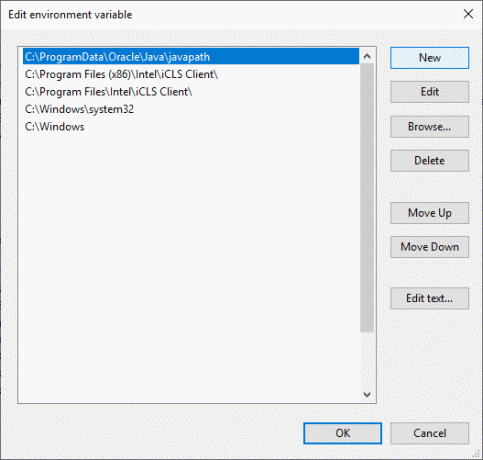
5. típus %SystemRoot%\System32\Wbem és nyomja meg az Entert.
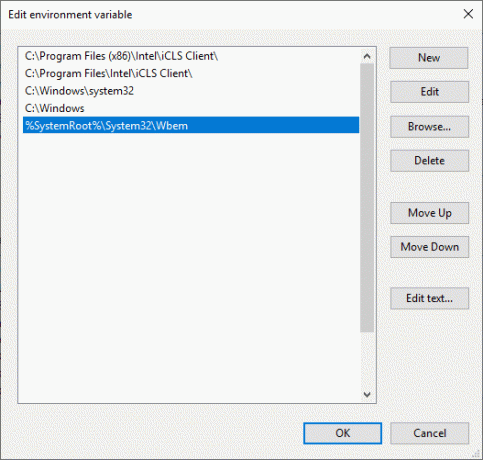
6. Kattintson az OK gombra, majd ismét az OK gombra.
Ennek kellene javítás Az MMC nem tudta létrehozni a beépülő modul hibát de ha még mindig elakadsz akkor kövesse ezt az oktatóanyagot.
3. módszer: A Policy Plus használata (harmadik féltől származó eszköz)
Ha nem szeretné használni a Csoportházirend-szerkesztőt, vagy túl technikainak találja a fenti oktatóanyagot, ne aggódjon, könnyen töltse le és telepítse a harmadik féltől származó Policy Plus nevű eszközt, amely a Windows csoportházirend-szerkesztő alternatívája (gpedit.msc). tudsz töltse le ingyen a segédprogramot a GitHubról. Csak töltse le a Policy Plus-t, és futtassa az alkalmazást, mivel nem igényel telepítést.
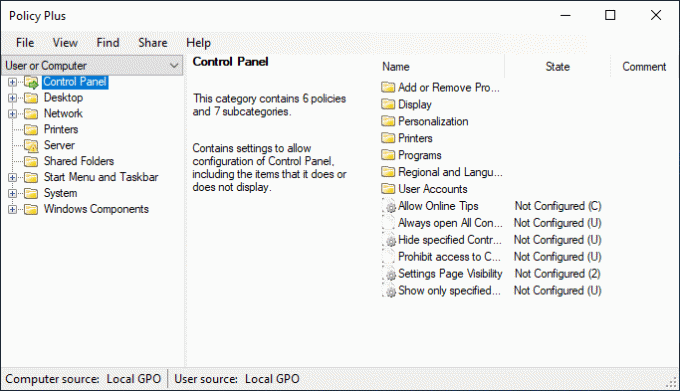
Ajánlott:
- Törölje a vágólapot a parancssor vagy a parancsikon használatával
- Mi az a VPN, és hogyan működik?
- Növelje a mikrofon hangerejét a Windows 10 rendszerben
- Futtassa az Android alkalmazásokat Windows PC-n
Ez az, ami sikeresen megvan Telepítse a Csoportházirend-szerkesztőt (gpedit.msc) a Windows 10 Home Edition rendszeren de ha továbbra is kérdései vannak ezzel az oktatóanyaggal kapcsolatban, nyugodtan tedd fel őket a megjegyzés részben.



