Hogyan végezzünk kötegelt képfeldolgozást a Photoshopban
Vegyes Cikkek / / February 08, 2022

Korábbi bejegyzéseinkben megmutattuk
milyen hasznos lehet a Photoshop
amikor képfájlokkal dolgozik. Ez a képszerkesztő alkalmazás azonban sokkal többet kínál. Például tudta, hogy a „kötegelt képfeldolgozás” nevű funkció használatával több képet is szerkeszthet egyszerre?
A Photoshop kötegelt képfeldolgozása a rögzítési műveleteken alapul, így később többre is alkalmazhatja őket képeket mindössze néhány kattintással, így jelentős időt takaríthat meg, ha nagy számmal kell megküzdenie nak,-nek képeket.
Mivel a Photoshopban csak nagyon sok módja van a kötegelt képfeldolgozás használatának, ebben a bejegyzésben ezt fogjuk tenni Mutat egy egyszerű példát, amelyet kiindulási pontként használhat más, az Ön igényeinek megfelelő folyamatok létrehozásához igények.
Kötegelt képfolyamat létrehozása
1. lépés: Ahhoz, hogy a Photoshop képkötegeire alkalmazni kívánt műveleteket rögzíthessen, először engedélyeznie kell a Műveletek palettát. Ezt a gombra kattintva teheti meg Ablak a menüsorban, majd válassza ki Akciók (vagy Műveletek megjelenítése a Photoshop verziójától függően).
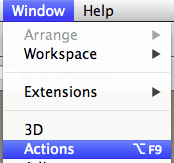
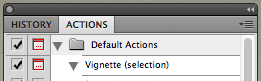
2. lépés: Ezután a panel jobb felső sarkában kattintson a kis nyílra, és válassza ki Új készlet. Mindegyik műveletcsoport több ilyet is tartalmazhat, lehetővé téve olyan műveletkészletek létrehozását, amelyek meglehetősen összetett feladatokat hajtanak végre.
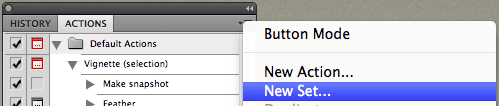
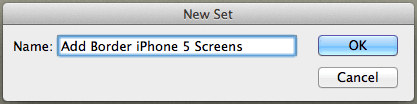
Fontos jegyzet: Egyes folyamatok esetében az összes lépést egyetlen műveletben rögzítheti. Ez azonban nem mindig lehetséges, mivel nem minden intézkedés rögzíthető. Ez az oka annak, hogy ehhez a példához új készletet hozunk létre, bár a folyamat során megmutatjuk, mit lehet egyetlen műveletben rögzíteni.
3. lépés: Ezután ugyanabból a menüből válassza ki a lehetőséget Új Akció, amely egy műveletet ad az imént létrehozott új halmazhoz. Adjon nevet, és kattintson rá Rekord. Miután rákattint a gombra, a Photoshop a következő művelettől kezdi el a rögzítést.

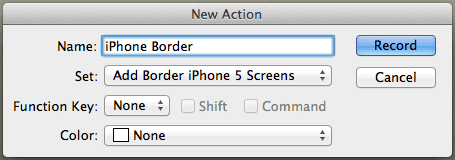

Ebben a példában létrehozok egy egyszerű folyamatot, amely lehetővé teszi, hogy egy képpontos szürke keretet adjon hozzá egy iPhone képernyőképhez.
4. lépés: Az iPhone képernyőim 290 x 515 pixeles méretűek, ezért egy pixeles szegély hozzáadásához meg kell növelnem a mintaképem vászonának szélességét mindkét oldalon egy képponttal.
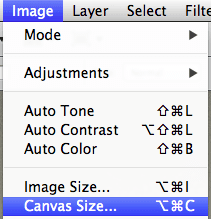
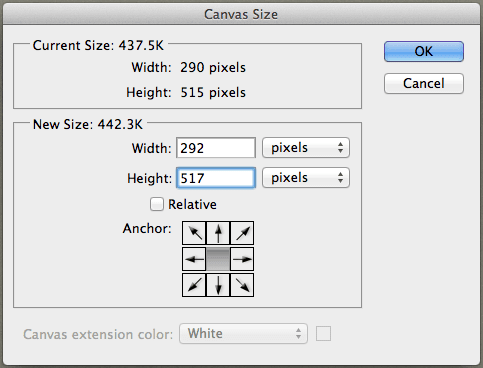
Ezután szegélyt adok hozzá a Stroke parancs.
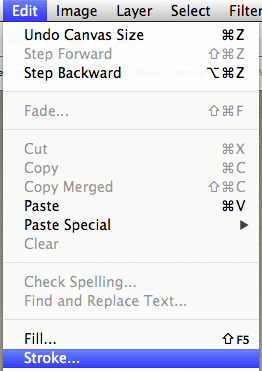
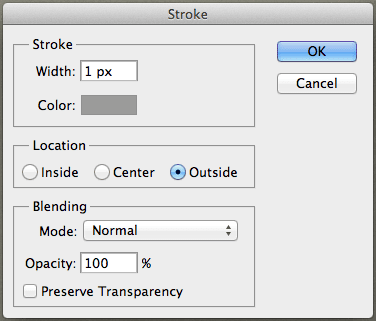
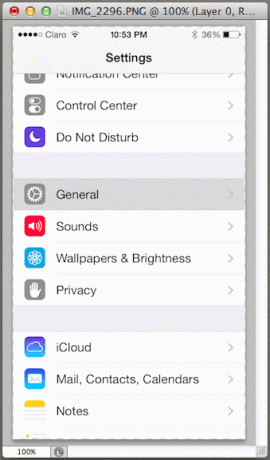
5. lépés: Ha kész, elmentem az új képet, és bezárom. Vegye figyelembe, hogy a folyamat minden lépése rögzítésre került ebben a műveletben. Mivel eddig mindennel elégedett vagyok, megnyomom a Álljon meg gombot a művelet rögzítésének befejezéséhez.
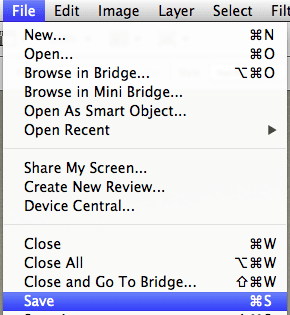
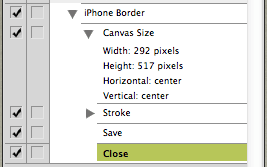
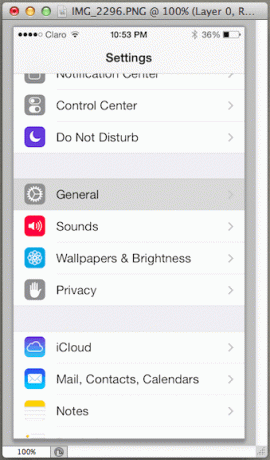
Ezzel bezárhatom a Műveletek palettát, és készen állok az imént létrehozott művelet használatára.
Az Ön által létrehozott kötegelt képfolyamat használata
Az imént létrehozott folyamat használatához először egy képcsoportnak kell lennie egy mappában. Ezután a Photoshop megnyitásakor rá kell kattintanom a Fájl menüt és válassza ki Automatizálni és akkor Batch…
A megjelenő új ablakban kiválasztom az imént létrehozott készletet és műveletet.
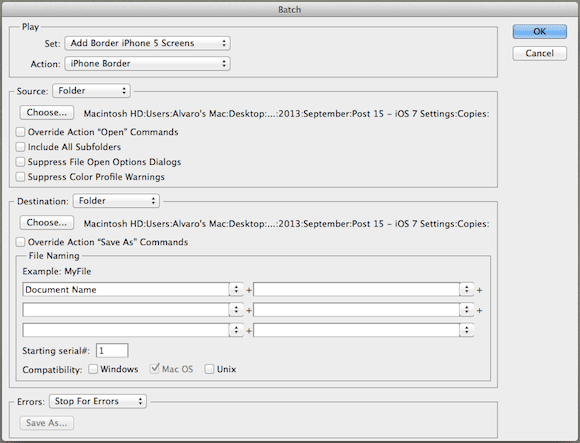
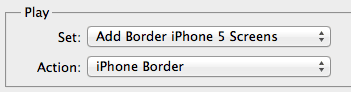
Aztán tovább Forrás, kiválasztom Mappa (mivel az összes képem egyben található), majd rákattintok a Választ… gombot, hogy az adott mappába navigáljon, a többi jelölőnégyzet bejelölése nélkül.

Ezután ugyanezt teszem a Rendeltetési hely szakaszban, és válassza ki azt a mappát, ahová az eredményül kapott képeket szeretném menteni.
Ha kész, megnyomom rendben és az új „bekeretezett” képek pillanatokon belül készen állnak!
Nesze. Ami még jobb, mint megtanulni létrehozni ezt a bizonyos folyamatot, az az, hogy felhasználhatja saját maga létrehozásához. Ügyeljen arra, hogy ezt tegye. Szó szerint meg fog lepődni, hogy mennyi időt takaríthat meg.
Utolsó frissítés: 2022. február 03
A fenti cikk olyan társult linkeket tartalmazhat, amelyek segítenek a Guiding Tech támogatásában. Ez azonban nem befolyásolja szerkesztői integritásunkat. A tartalom elfogulatlan és hiteles marad.



