A Let's Encrypt SSL hozzáadása a MaxCDN egyéni tartományhoz
Vegyes Cikkek / / November 28, 2021
Gondolkozott már azon, hogyan használhatja a Maxcdn egyéni tartományát saját dedikált SSL-tanúsítványával anélkül, hogy megvásárolná EdgeSSL-jét, ami havi 99 dollárba kerül? A probléma az, hogy amikor SSL-tanúsítványt telepít, akkor vagy a Maxcdn alapértelmezett tartományát és a megosztott SSL-jét kell használnia. tanúsítványt a képek HTTPS-en keresztüli kiszolgálásához, vagy dedikált SSL-t kell vásárolnia különböző szolgáltatóktól vagy szolgáltatóktól Maxcdn magát.

Ha egyéni tartományt, például cdn.troubleshooter.xyz-t szeretne használni statikus tartalom, képek stb. ezen a tartományon keresztül telepítenie kell egy SSL-tanúsítványt ehhez az egyéni tartományhoz. Most az SSL titkosítási tanúsítvány használatához először telepítenie kell a Let’s Encrypt helyettesítő karakter tanúsítványt a domainjéhez. Ehhez a tárhelyszolgáltatónak támogatnia kell a Let’s Encrypt Wildcard tanúsítványokat.
Most a Let's Encrypt helyettesítő karakteres tanúsítványok nagyszerű módja annak, hogy egyetlen tanúsítvánnyal védje meg több aldomaint és a gyökérdomaint. Ezt a helyettesítő karakter tanúsítványt használjuk az SSL-tanúsítvány telepítésére a cdn.troubleshooter.xyz aldomainre a Maxcdn panelen. Tehát időveszteség nélkül nézzük meg, hogyan adjuk hozzá a Let’s Encrypt SSL-t a MaxCDN egyéni tartományhoz az alábbi útmutató segítségével.
Tartalom
- A Lets Encrypt SSL hozzáadása a MaxCDN egyéni tartományhoz
- 1. módszer: Ügyeljen arra, hogy telepítse a Let’s Encrypt helyettesítő karakter tanúsítványokat
- 2. módszer: Töltse le helyettesítő karakter tanúsítványát FTP/SFTP-n keresztül
- 3. módszer: Telepítse a Let’s Encrypt Wildcard tanúsítványt egyéni tartományhoz a MaxCDN-ben
A Lets Encrypt SSL hozzáadása a MaxCDN egyéni tartományhoz
Menj biztosra, hogy hozzon létre egy visszaállítási pontot hátha valami elromlik.
1. módszer: Ügyeljen arra, hogy telepítse a Let’s Encrypt helyettesítő karakter tanúsítványokat
1. Jelentkezzen be a tárhelyére, majd menjen a webhelyre tartománykezelés vagy SSL-tanúsítvány.
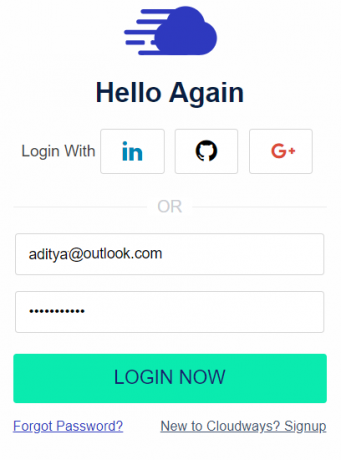
2. Ezután adja meg domain nevét és e-mail címét, majd jelölje be a „Helyettesítő SSL” és kattintson Megerősít.

3. A módosítások mentése után a fenti képernyőn látható új CNAME-t kell hozzáadnia.
4. Végül használhatja majd a https-t a domain nevével.
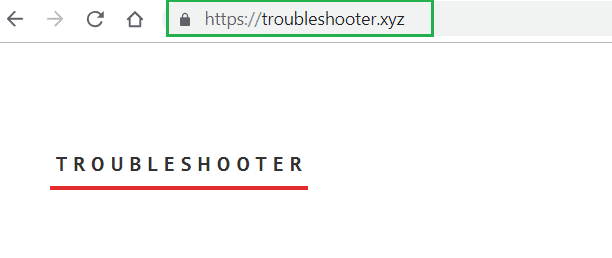
5. Lehetséges, hogy telepítenie kell a „Nagyon egyszerű SSL” beépülő modult, és módosítsa az URL-beállításokat a WordPress adminisztrátorában vagy a CMS-beállításban.
Forrás: Hogyan telepítsünk egy Let’s Encrypt helyettesítő karakter tanúsítványt
2. módszer: Töltse le helyettesítő karakter tanúsítványát FTP/SFTP-n keresztül
1. Nyisd ki FileZilla majd beírja a részleteket, mint pl Gazda, felhasználónév, jelszó és port.

Jegyzet: Ha nem rendelkezik a fenti adatokkal, forduljon a tárhely ügyfélszolgálatához, és ők megadják a fenti adatokat.
2. Most navigáljon a sajátjához Alkalmazások mappa az SFTP-ben, majd kattintson a gombra SSL mappa.

3. Töltse le a server.crt és a server.key fájlokat mivel később mindkét fájlra szüksége lesz.
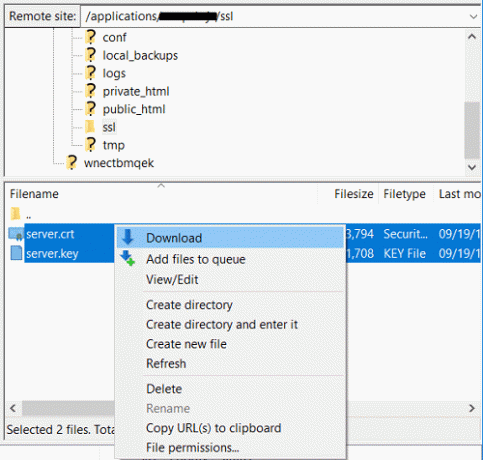
3. módszer: Telepítse a Let’s Encrypt Wildcard tanúsítványt egyéni tartományhoz a MaxCDN-ben
1. Nyissa meg kedvenc böngészőjét, és navigáljon a MaxCDN bejelentkezéshez, vagy menjen ide:
https://cp.maxcdn.com/dashboard
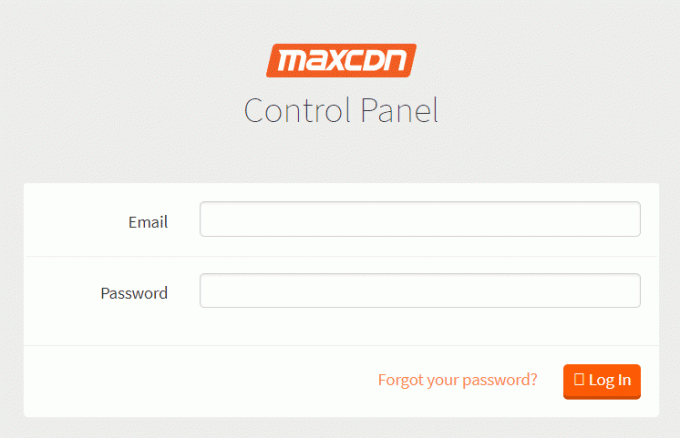
2. Adja meg email cím és jelszó a bejelentkezéshez MaxCDN-fiókjába.
3. Ha megjelenik a MaxCDN irányítópultja, kattintson a gombra Zónák.
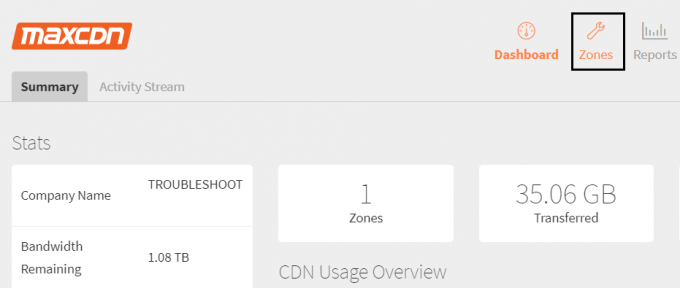
4. A Pull Zones alatt kattintson a „Húzászónák megtekintése” gombot.
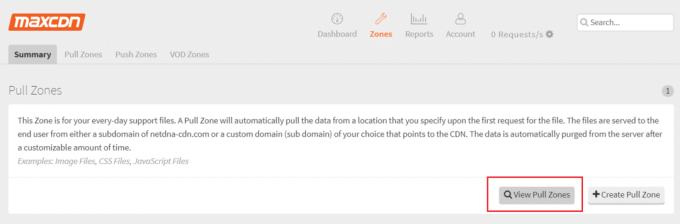
5. A következő képernyőn kattintson a lefelé mutató nyílra a „Kezelése” a CDN URL-címe mellett a pull zóna alatt.

6. A legördülő menüből kattintson a gombra SSL.
7. Közvetlenül az SSL beállításokhoz jut, most a bal oldali részben kattintson a „Dedikált SSL“.

8. Most új tanúsítványt kell feltöltenie MaxCDN-fiókjába a használatához. És ehhez a következő adatokra lesz szüksége:
Név
SSL tanúsítvány (tanúsítvány)
SSL kulcs
Certificate Authority (CA) csomag
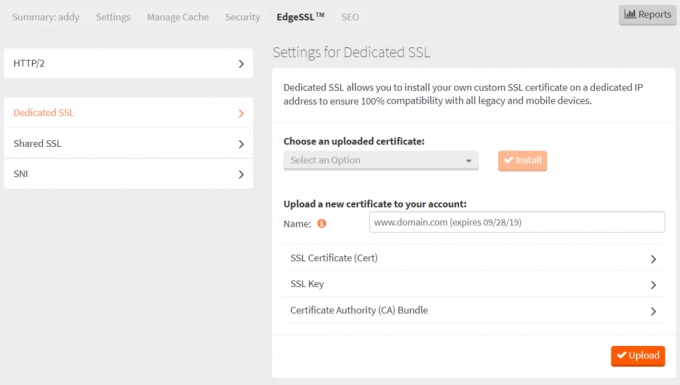
9. Ezután meg kell adnia a részleteket a fenti mezőkben:
egy név: Ebben a mezőben a következőket kell használnia: (domain)-(számláló)-(lejárati dátum) Például a tartományomat szeretném használni, és a MaxCDN-nel használni kívánt egyéni név cdn.troubleshooter.xyz, ezért a név mezőben a következőket fogom használni: ( https://techcult.com/)-(cdn.troubleshooter.xyz)-2019

b) SSL tanúsítvány (tanúsítvány): Ezen a területen szüksége lesz rá töltse fel Let's Encrypt helyettesítő karakter tanúsítványát amelyet letölt a tárhelyéről. Nyissa meg a .crt fájlt (Biztonsági tanúsítvány) a fent letöltött jegyzettömbbel és ennek a tanúsítványnak csak az első részét másolja és illessze be ebbe az SSL-tanúsítvány (Cert) mezőbe.

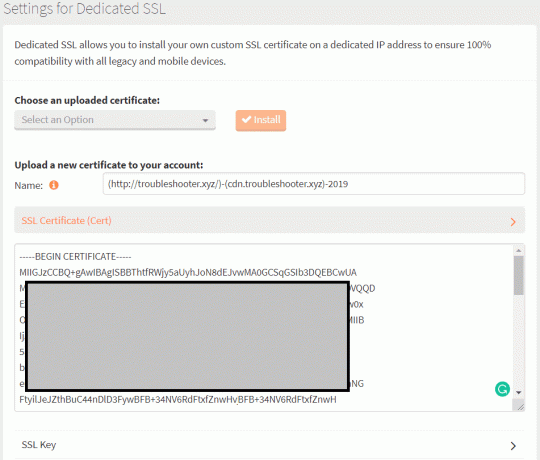
c) SSL kulcs: Ebben a mezőben meg kell adnia a fenti tanúsítvány privát kulcsát. Nyissa meg a server.key fájlt a Jegyzettömbbel, majd ismét másolja és illessze be a teljes tartalmát az SSL kulcs mezőbe.

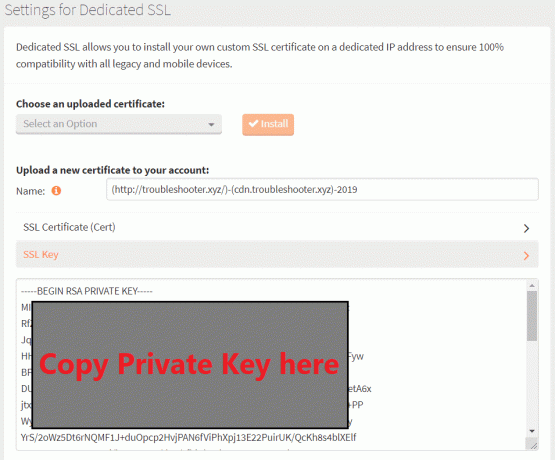
d) Hitelesítés-szolgáltató (CA) csomag: Ebben a mezőben kell másolnia a Tanúsítvány második részét a .crt fájlból (Biztonsági tanúsítvány). Nyissa meg a server.crt fájlt a Jegyzettömbbel, és másolja ki a tanúsítvány második részét, és illessze be a Certificate Authority (CA) Bundle mezőbe.
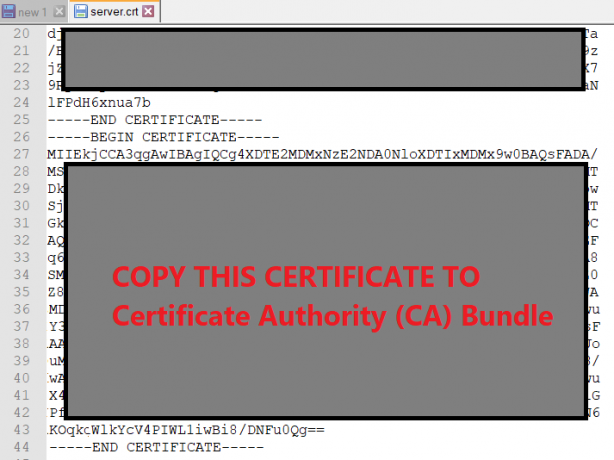

10. Miután kitöltötte a fenti adatokat, kattintson a Feltöltés gombra.
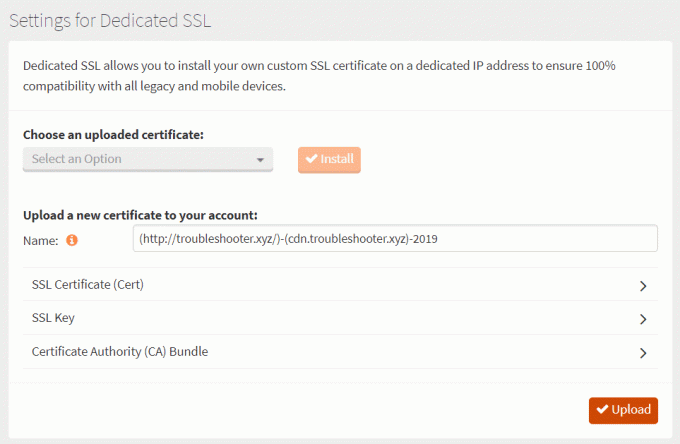
11. Az SSL-tanúsítvány sikeres telepítése után a „Válasszon egy feltöltött tanúsítványt” legördülő menüből válassza ki az imént feltöltött tanúsítványt, és kattintson a Telepítés gombra.

13. Ezzel sikeresen telepített egy dedikált tanúsítványt az egyéni tartományához a MaxCDN-ben.
Ajánlott:
- 3 módszer a meghajtóbetűjel megváltoztatására a Windows 10 rendszerben
- Az elmosódott alkalmazások méretezésének javítása a Windows 10 rendszerben
- Javítsa ki a Windows 10 tálca nem rejtőzik
- A meghajtó ikon cseréje a Windows 10 rendszerben
Ez az, amit sikeresen megtanultál A Let’s Encrypt SSL hozzáadása a MaxCDN egyéni tartományhoz de ha továbbra is kérdései vannak ezzel az oktatóanyaggal kapcsolatban, nyugodtan tedd fel őket a megjegyzés részben.



