Hogyan lehet jelszóval védeni a fájlokat vagy mappákat Mac számítógépen
Vegyes Cikkek / / February 08, 2022
Előfordulhat, hogy érzékeny dokumentumokon és egyéb fájlokon dolgozik, amelyeket nem szeretne, hogy kósza szemek lássanak. A legjobb módja annak, hogy a számítógépén lévő többi felhasználó ne férhessen hozzá fájljaihoz, ha jelszóval védi őket.

Sokan nincsenek tisztában ezzel, de lehetséges az egyes dokumentumok és nagyobb fájlcsoportok jelszavas védelme a Mac számítógépen (valamint más platformokon.) Az egyes dokumentumok jelszóval védhetők a Pages rejtett funkciójával, míg egy csomó fájl a közvetlenül a Mac számítógépén tárolt, jelszóval védett meghajtón élhet. Ez így van, ezek a funkciók szoftver vagy vásárlás nélkül érhetők el.
Védje az egyes dokumentumokat oldalakkal
Ha nem törődik jelszóval védeni nagy fájlcsoportokat vagy bármit a szabványos dokumentumokon kívül, használhatja az Apple Pages alkalmazását a munka elvégzéséhez. az egyes fájlokhoz. A Pages az Apple szövegszerkesztője, amely minden Mac-hez tartozik, így nem kell pénzt költenie rá szoftver, mint a Microsoft Word.

A Pagesben egyszerűen indítson el egy új dokumentumot, vagy nyisson meg egy meglévőt. Mielőtt bezárná vagy elmentené, kattintson a gombra Fájl a menüsorban. Ezután mozgassa le az egeret a Állítsd be a jelszót… és kattintson rá.

Ez kérni fogja, hogy hozzon létre jelszót ehhez a dokumentumhoz. Írja be ugyanazt a jelszót a Ellenőrizze terület. Noha ez csak opcionális, ajánlott egy jelszóra vonatkozó tippet is készíteni arra az esetre, ha elfelejtené a jelszót. Ha végzett, a jelszó ismerete nélkül nem lehet visszamenni ebbe a dokumentumba.
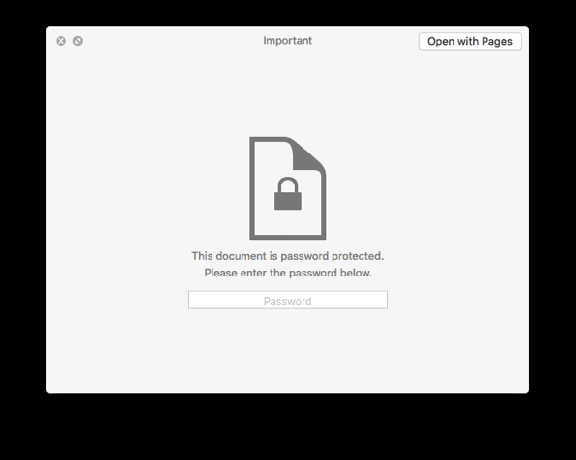
Ha készen áll, kattintson a gombra Állítsd be a jelszót. Észreveheti, hogy miután elmentette a dokumentumot és megtalálta a Finderben, az ikonon most egy zár található, amely jelzi, hogy jelszóval védett. Amikor a jövőben megpróbálja megnyitni, a rendszer megkéri a beállított jelszó megadására.
Jegyzet: A dokumentum jelszava nélkül egyetlen kivétellel senki sem tekintheti meg vagy módosíthatja a dokumentumot. A Finderben jelszó nélkül átnevezheti a dokumentumot. A dokumentum tartalma az átnevezés után is elérhetetlen marad, de vegye figyelembe, hogy maga a dokumentum címe bármikor módosítható.
Hozzon létre egy jelszóval védett lemezképet
Ha nagy fájlcsoportokat, több különböző fájltípust vagy több mappát szeretne jelszóval védeni, jobb, ha csak egy nagyot hoz létre jelszóval védett lemezkép mindent elraktározni. Ez alapvetően olyan, mint egy virtuális merevlemez létrehozása, amely a tényleges merevlemezen él. Nincs szükség külső eszközök csatlakoztatására.
Jegyzet: Létrehozása előtt győződjön meg arról, hogy van szabad helye a lemezképnek. A szükséges mennyiség a tárolni kívánt fájlok mennyiségétől függ. Ha csak dokumentumokat kell tárolnia, gondoljon a megabájtokra. Általában körülbelül 100 MB kell a trükköt. Ha jelszóval kell védenie a kép- vagy videócsoportokat, érdemes inkább 1 GB vagy 2 GB tárhelyet választani.

A jelszóval védett kép létrehozásához használnia kell a Lemez segédprogram alkalmazást a Mac gépen. Nyissa meg a Alkalmazások mappát a Finderben, vagy egyszerűen keressen rá a Spotlight segítségével. Innen kattintson Fájl a menüsorban, Új kép és akkor Üres kép… Ezzel a semmiből üres képet hoz létre.

Adjon nevet a lemezképnek, és válassza ki a tárolási helyet. Ezután a fő mezők alatt testreszabási lehetőségek vannak. Írja be a méretet a megfelelő mezőbe. (Ha nem biztos a méretben, egyelőre próbálja ki a 100 MB-ot, és nézze meg, hogy ez megfelel-e Önnek.) Tartsa a formátumot az alapértelmezetten. OS X Extended (naplózott).
A titkosítás típusához válassza ki a 128 bites AES titkosítás (ajánlott) választási lehetőség. Itt meg kell adnia jelszavát, ezért válasszon valami biztonságosat, de könnyen megjegyezhetőt.

Ezt követően hagyjon minden mást változatlanul: „Egy partíció – GUID partíciótérkép” ehhez Partíciók és a „lemezkép olvasása/írása” számára Képformátum.
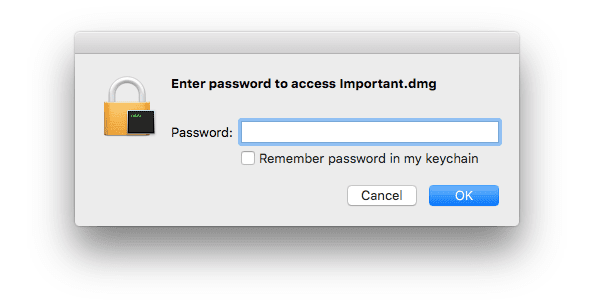
Most meg kell nyitnia a lemezképet úgy, hogy duplán kattint rá a Finderben, és beírja jelszavát. Helyezzen át minden védeni kívánt fájlt vagy mappát a lemezképbe. Kattints a Kidobás gombot a Finder oldalsávján, ha végzett a kilépéssel.
Elég biztonságos?
Amikor legközelebb hozzá kíván férni ezekhez a fájlokhoz, a lemezképhez előzetesen meg kell adnia a jelszót. Ha kérdése van, csatlakozzon hozzánk a fórumon.
Utolsó frissítés: 2022. február 03
A fenti cikk olyan társult linkeket tartalmazhat, amelyek segítenek a Guiding Tech támogatásában. Ez azonban nem befolyásolja szerkesztői integritásunkat. A tartalom elfogulatlan és hiteles marad.

Írta
George Tinari több mint hét éve ír a technológiáról: útmutatók, útmutatók, hírek, ismertetők és egyebek. Általában a laptopja előtt ül, eszik, zenét hallgat vagy hangosan énekel az említett zenére. Követheti őt a Twitteren is, @gtinari, ha több panaszra és szarkazmusra van szüksége az idővonalon.



