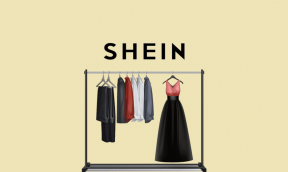Hogyan hozzunk létre jelszó-visszaállító lemezt a Windows 10 rendszerben
Vegyes Cikkek / / November 28, 2021
Azok a felhasználók, akik könnyen elfelejtették a Windows bejelentkezési jelszavát, könnyen létrehozhatják a Jelszó-visszaállító lemezt, amely segít megváltoztatni a jelszót, ha elfelejtették azt. Mindenesetre rendelkezésére kell állnia a Jelszó-visszaállító lemeznek, mivel ez jól jöhet valamilyen szerencsétlenség esetén. A jelszó-visszaállító lemez egyetlen hátránya, hogy csak helyi fiókkal működik a számítógépen, Microsoft-fiókkal nem.
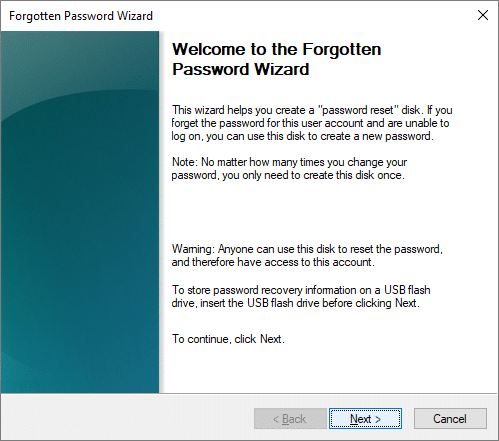
A jelszó-visszaállító lemez lehetővé teszi, hogy hozzáférjen helyi fiókjához a számítógépen a jelszó visszaállításával, ha elfelejtette a jelszót. Ez alapvetően egy USB Flash meghajtón vagy bármely más külső meghajtón tárolt fájl, amelyhez csatlakoztatva van számítógépe lehetővé teszi, hogy egyszerűen visszaállítsa jelszavát a lezárási képernyőn anélkül, hogy ismerné az aktuális jelszót Jelszó. Tehát időveszteség nélkül nézzük meg, hogyan hozhat létre jelszó-visszaállító lemezt a Windows 10 rendszerben az alábbi lépések segítségével.
Tartalom
- Hogyan hozzunk létre jelszó-visszaállító lemezt a Windows 10 rendszerben
- A jelszó visszaállítása a jelszó-visszaállító lemez használatával a Windows 10 rendszerben
Hogyan hozzunk létre jelszó-visszaállító lemezt a Windows 10 rendszerben
Menj biztosra, hogy hozzon létre egy visszaállítási pontot, hátha valami baj van.
1. Első, Csatlakoztassa az USB Flash-t vezesse be a számítógépbe.
2. Nyomja meg a Windows Key + R gombot, majd írja be a következőt, és nyomja meg az Enter billentyűt.
vezérlő /név Microsoft. Felhasználói fiókok

3. Különben kereshetsz Felhasználói fiókok a keresősávban.
4. Most a Felhasználói fiókok alatt a bal oldali menüben kattintson a gombra Hozzon létre egy jelszó-visszaállító lemezt.
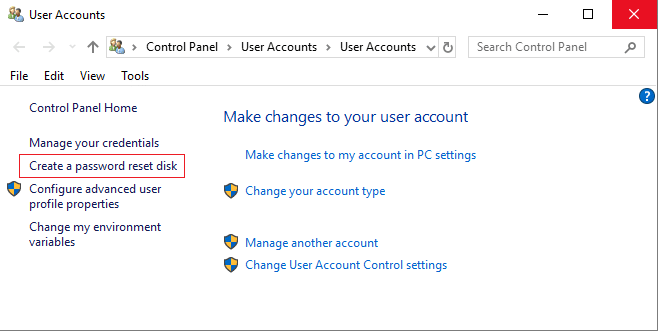
5. Ha nem találja a „Jelszó-visszaállító lemez létrehozása” lehetőséget, nyomja meg a Windows Key + R billentyűt, majd írja be a következőket, és nyomja meg az Enter billentyűt:
rundll32.exe keymgr.dll, PRShowSaveWizardExW

6. Kattintson Következő folytatni.
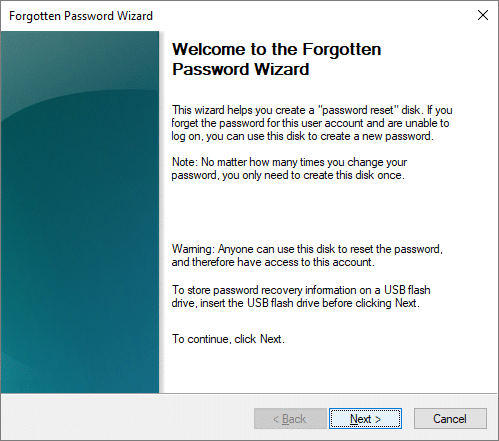
7. A következő képernyőn válassza ki a készüléket abból a legördülő menüből, amelyen létre szeretné hozni a jelszó-visszaállító lemezt.

8. Írja be a sajátját jelszót a helyi fiókjához és kattintson Következő.
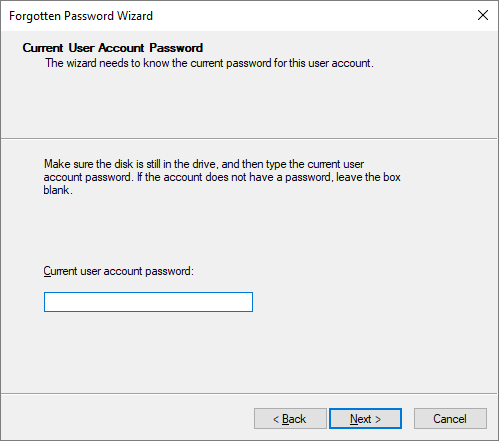
Jegyzet: Ez az aktuális jelszó, amellyel bejelentkezik a számítógépére.
9. A varázsló elindítja a folyamatot, és ha a folyamatjelző sáv eléri a 100%-ot, kattintson a gombra Következő.

10. Végül kattintson Befejez, és sikeresen létrehozott egy jelszó-visszaállító lemezt a Windows 10 rendszerben.

Abban az esetben, ha nem tudja használni a Windows jelszó-visszaállítási lemezkészítő varázslót kövesse ezt az útmutatót jelszó-visszaállító lemez létrehozásához harmadik féltől származó szoftverrel.
A jelszó visszaállítása a jelszó-visszaállító lemez használatával a Windows 10 rendszerben
1. Csatlakoztassa az USB flash meghajtót vagy külső meghajtót a számítógépéhez.
2. Most a bejelentkezési képernyő alján kattintson a Jelszó visszaállítása.

Jegyzet: Lehetséges, hogy csak egyszer kell beírnia rossz jelszót, hogy láthassa a Jelszó visszaállítása opció.
3. Kattintson Következő a jelszó-visszaállító varázsló folytatásához.

4. Tól legördülő menüből válassza ki az USB-meghajtót amelyen van egy jelszó-visszaállító lemez, és kattintson Következő.

5. Írja be az új jelszót amellyel be szeretne jelentkezni a számítógépére, és jobb lesz, ha begépel egy tippet, amely segít megjegyezni a jelszót.

6. Miután elvégezte a fenti lépéseket, kattintson a gombra Következő és akkor kattintson a Befejezés gombra a varázsló befejezéséhez.

7. Mostantól egyszerűen bejelentkezhet fiókjába a fent létrehozott új jelszóval.
Ajánlott:
- Javítsa ki a Windows 10 0x80070422 számú frissítési hibáját
- A Fix Drives nem nyílik meg dupla kattintásra
- A helyi lemez megnyitásának sikertelensége (C:) elhárítása
- Javítsa ki a Windows 10 Store 0x80072efd hibakódot
Ez az, amit sikeresen megtanultál Hogyan hozzunk létre jelszó-visszaállító lemezt a Windows 10 rendszerben de ha még mindig vannak kérdéseid ezzel a bejegyzéssel kapcsolatban, nyugodtan tedd fel őket a megjegyzés rovatban.