Videók streamelése számítógépről Androidra Wi-Fi-n keresztül
Vegyes Cikkek / / February 08, 2022
Néhány nappal ezelőtt megbeszéltem 5 Chrome-bővítményt, amelyek valóban képesek fokozza YouTube-élményét, Említettem, hogy a YouTube videók hogyan segítenek a főzésben és más hasonló háztartási tevékenységekben. Most az a helyzet, hogy mivel kezdő vagyok a főzés művészetében, lépésről lépésre segítségre van szükségem egy adott recept elkészítéséhez.
A legrosszabb az, hogy korlátozott internetkapcsolaton vagyok, ezért letöltöm és elmentem ezeket a videókat a laptopomra. A laptopot a konyhába vinni (főleg, ha a szakács olyan, mint én) nem mindig jó ötlet. Természetesen az Androidomon is megnézhetem a videókat főzés közben, de az egyik videót a másik után másolni SD kártyára mindennap az sem kivitelezhető.
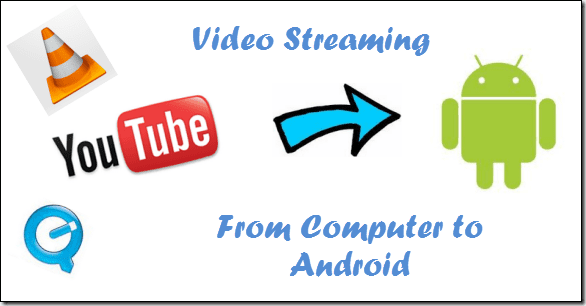
A legjobb megoldás a fent említett problémára az volt, ha a videókat streameltük számítógépről Androidra. Ebben a folyamatban a videók továbbra is a számítógép merevlemezén vannak, de pufferelheti őket, és megtekintheti őket Android-eszközén Wi-Fi-n keresztül. Az úgynevezett ingyenes alkalmazást fogjuk használni Kibocsát elvégezni a feladatot. Lássuk tehát, hogyan készült.
Jó tipp: Ha otthonában nincs engedélyezve a Wi-Fi, létrehozhat egy Wi-Fi útválasztót a laptopjából. Tekintse meg útmutatónkat a hogyan alakíthatja át a laptopját hotspottá.
Videók streamelésének lépései számítógépről Androidra
1. lépés: Győződjön meg arról, hogy számítógépe és droidja is ugyanahhoz a Wi-Fi hálózathoz csatlakozik, majd töltse le és telepítse Emit App Androidon és a Szerver kibocsátása a számítógépeden. Az Emit alkalmazás Windows, Mac és Linux rendszereken érhető el.
2. lépés: Futtassa az Emit kiszolgálót a számítógépén, és jelölje be a Kiszolgáló futtatása opciót az Emit elindításához. Kattintson a Add Dir gomb, hogy hozzáadja azokat a mappákat, amelyek a streamelni kívánt videót tartalmazzák az Androidon. Ha meg szeretné osztani iTunes könyvtárát, jelölje be a megfelelő lehetőséget.
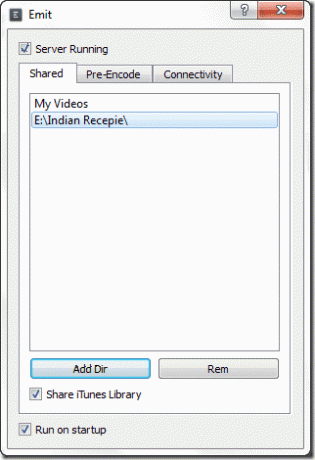
3. lépés: Jegyezze fel a helyi Wi-Fi IP-címet, amelyhez csatlakozik. A számítógép helyi IP-címét a legegyszerűbben a ipconfig parancsot a parancssor.
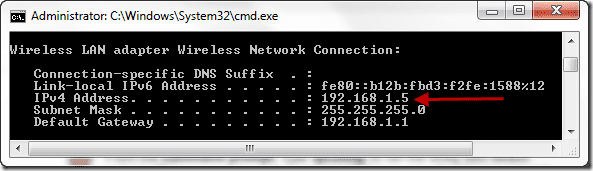
4. lépés: Most indítsa el az Emit alkalmazást Android-eszközén. Ha szerencséd van, az alkalmazás automatikusan fel tudja venni a számítógépét szerverként, de ha ez nem történik meg, nyomja meg a telefon beállító programgombját, és válassza Szerver hozzáadása hogy kézzel végezze el a feladatot. Ezután válassza a Helyi szerver lehetőséget, és adja meg számítógépe Wi-Fi-címét. A számítógép neve bármilyen álnév lehet, amely segít megjegyezni, hogy melyik számítógéphez csatlakozik. Ez akkor segít, ha egynél több számítógépen fut kiszolgáló.
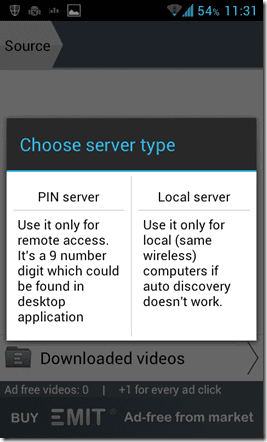
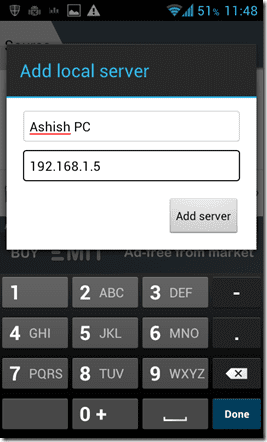
Jegyzet: Ha az alkalmazás nem tud csatlakozni a számítógépéhez, ellenőrizze, hogy a tűzfal nem blokkolja-e az Emit hálózati hozzáférését.
5. lépés: Miután csatlakozott a számítógépéhez, az alkalmazás felsorolja a szerver által megosztott összes mappát. Most már csak navigáljon a videójához, és érintse meg a lejátszáshoz.
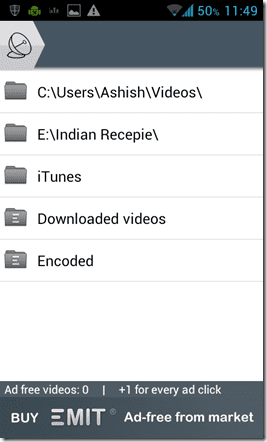
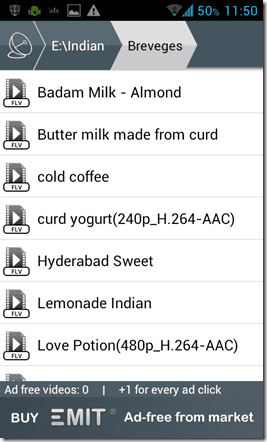
A videók úgy fognak lejátszani, mintha az SD-kártyáról játsszák le, de amikor megpróbálja előre- vagy visszatekerni a videót, némi késést tapasztalhat (a pufferelés miatt). Ha a hirdetésekkel támogatott verziót használja, néhány hirdetést láthat a menüben és a videókon, de ha tetszik az alkalmazás, választhatja a profi verziót, és hirdetések nélkül élvezheti videóit.

Az én ítéletem
Az Emit egy kiváló videó streaming alkalmazás Androidra. Az alkalmazás támogatja az élő közvetítést, így nem kell megvárnia, amíg a teljes videó pufferelésre kerül. Szinte az összes általános videofájlt lejátszotta (kevés beágyazott feliratok) hiba és minőségromlás nélkül.
Ez az, amit én az Emitről gondolok, de minden bizonnyal kíváncsi lennék a véleményedre és arra, hogy ez hogyan vált be neked. Android-felhasználók, próbálják ki és kommentálják.
Utolsó frissítés: 2022. február 03
A fenti cikk olyan társult linkeket tartalmazhat, amelyek segítenek a Guiding Tech támogatásában. Ez azonban nem befolyásolja szerkesztői integritásunkat. A tartalom elfogulatlan és hiteles marad.



