MEGOLDVA: A számítógépe hibába ütközött, és újra kell indítani
Vegyes Cikkek / / November 28, 2021
Ha elindítja a számítógépet, és hirtelen ezt a BSOD (Blue screen of death) hibaüzenetet látja: „A számítógép problémába ütközött, és újra kell indítani”, akkor ne aggódjon, mert ma látni fogjuk, hogyan lehet kijavítani ezt a hibát. Ha frissített vagy frissített a Windows 10 rendszerre, akkor ez a hibaüzenet a sérült, elavult vagy nem kompatibilis illesztőprogramok miatt jelenhet meg.
A számítógép hibába ütközött, és újra kellett indítani. Csak néhány hibainformációt gyűjtünk, majd újraindítjuk az Ön számára. A számítógépe/számítógépe olyan problémába ütközött, amelyet nem tudott kezelni, és most újra kell indítania. Az interneten megkeresheti a hibát.
Ezenkívül más okok is lehetnek, amelyekkel szembesülhet ezzel a BSOD-hibával, például áramkimaradás, sérült rendszerfájlok, vírusok vagy rosszindulatú programok, rossz memória szektor stb. Minden egyes felhasználónak különböző okai vannak, mivel nincs két számítógépnek azonos környezete és konfigurációja. Tehát anélkül, hogy időt pazarolnánk, nézzük meg, hogyan javítsa ki a számítógépét, és az alábbiakban felsorolt oktatóanyag segítségével újra kell indítani.

Tartalom
- [MEGOLDVA] Számítógépe hibába ütközött, ezért újra kellett indítani
- 1. lehetőségek: Ha a Windowst csökkentett módban tudja elindítani
- 1.1. módszer: A memóriakiíratás beállításának módosítása
- 1.2. módszer: Frissítse az alapvető Windows illesztőprogramokat
- 1.3. módszer: Futtassa a Check Disk és a DISM parancsot
- 1.4. módszer: Hajtsa végre a rendszer-visszaállítást
- 1.5. módszer: Ellenőrizze a Windows frissítéseket
- 2. lehetőség: Ha nem tud hozzáférni a számítógépéhez
- 2.1. módszer: Futtassa az Automatikus javítást
- 2.2. módszer: Hajtsa végre a rendszer-visszaállítást
- 2.3. módszer: Az AHCI mód engedélyezése
- 2.4. módszer: BCD újjáépítése
- 2.5. módszer: A Windows rendszerleíró adatbázis javítása
- 2.6. módszer: A Windows Image javítása
[MEGOLDVA] Számítógépe hibába ütközött, ezért újra kellett indítani
Ha a számítógépet csökkentett módba tudja indítani, akkor a fenti probléma megoldása más, mint ha Ön nem tud hozzáférni a számítógépéhez, akkor a „Számítógépe problémába ütközött, és újra kell indítani” hiba esetén elérhető javítás különböző. Attól függően, hogy melyik esetbe esik, az alábbiakban felsorolt módszereket kell követnie.
1. lehetőségek: Ha a Windowst csökkentett módban tudja elindítani
Először nézze meg, hogy normálisan hozzáfér-e a számítógépéhez, ha nem, akkor csak próbálja meg indítsa el a számítógépet csökkentett módba és használja az alábbi módszert a hiba elhárításához.
Menj biztosra, hogy hozzon létre egy visszaállítási pontot hátha valami elromlik.
1.1. módszer: A memóriakiíratás beállításának módosítása
1. Keresse meg a kezelőpanel a Start menü keresősávjából, és kattintson rá a megnyitásához Kezelőpanel.

2. Kattintson Rendszer és biztonság majd kattintson rá Rendszer.

3. Most a bal oldali menüben kattintson a „Haladó rendszerbeállítások“.

4. Kattintson "Beállítások” alatt Indítás és helyreállítás a Rendszer tulajdonságai ablakban.

5. Rendszerhiba alatt, törölje a jelölést “Automatikus újraindítás” és a Hibakeresési információk írása részben válassza a „Teljes memória kiíratása“.
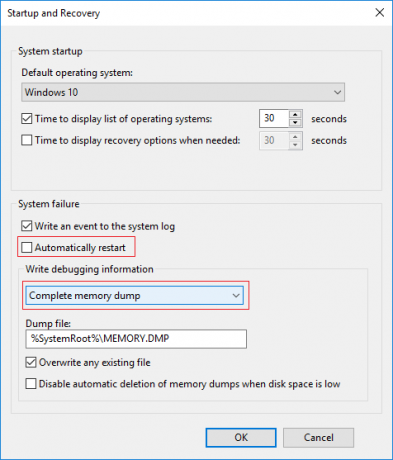
6. Kattintson rendben majd az Alkalmaz, majd az OK gombot.
1.2. módszer: Frissítse az alapvető Windows illesztőprogramokat
Egyes esetekben a „A számítógép hibába ütközött, és újra kellett indítanit” hibát elavult, sérült vagy nem kompatibilis illesztőprogramok okozhatják. A probléma megoldásához frissítenie vagy eltávolítania kell néhány alapvető eszközillesztőt. Tehát először indítsa el a számítógépet Csökkentett mód ennek az útmutatónak a használatával majd kövesse az alábbi útmutatót a következő illesztőprogramok frissítéséhez:
- Kijelző adapter illesztőprogram
- Vezeték nélküli adapter illesztőprogram
- Ethernet adapter illesztőprogram
Jegyzet: Miután frissítette az illesztőprogramot a fentiek bármelyikéhez, újra kell indítania a számítógépet, és meg kell néznie, hogy ez megoldja-e a probléma, ha nem, akkor ismét kövesse ugyanazokat a lépéseket az illesztőprogramok frissítéséhez más eszközökhöz, és indítsa újra PC. Miután megtalálta a „Számítógépe problémába ütközött, és újra kell indítani” hiba okozóját, akkor el kell távolítania az adott eszközillesztőt, majd frissítenie kell az illesztőprogramokat a gyártó webhelyéről.
1. Nyomja meg a Windows billentyű + R billentyűt, majd írja be devicemgmt.msc és a megnyitáshoz nyomja meg az Enter billentyűt Eszközkezelő.

2. Bontsa ki a Display Adapter elemet kattintson a jobb gombbal a videoadapterre és válassza ki Illesztőprogram frissítése.

3. Válassza a „A frissített illesztőprogramok automatikus keresése” és hagyja, hogy befejezze a folyamatot.

4. Ha a fenti lépés megoldja a problémát, akkor kiváló, ha nem, folytassa.
5. Ismét válassza ki a „Illesztőprogram frissítése", de ezúttal a következő képernyőn válassza a "Böngésszen a számítógépemen az illesztőprogramokért.”

6. Most válassza ki "Hadd válasszak a számítógépemen elérhető illesztőprogramok listájából."

7. Végül, válassza ki a kompatibilis illesztőprogramot a listából, és kattintson Következő.
8. A változtatások mentéséhez indítsa újra a számítógépet.
Most kövesse a fenti módszert a vezeték nélküli adapter és az Ethernet adapter illesztőprogramjainak frissítéséhez.
Ha a hiba továbbra is fennáll, előfordulhat, hogy el kell távolítania a következő illesztőprogramokat:
- Kijelző adapter illesztőprogram
- Vezeték nélküli adapter illesztőprogram
- Ethernet adapter illesztőprogram
Jegyzet: Miután eltávolította az illesztőprogramot a fentiek bármelyikéhez, indítsa újra a számítógépet, és ellenőrizze, hogy ez megoldja-e a probléma, ha nem, akkor ismét kövesse az alábbi lépéseket az illesztőprogramok eltávolításához más eszközökhöz, és indítsa újra PC. Miután megtalálta a „Számítógépe problémába ütközött, és újra kell indítani” hiba okozóját, akkor el kell távolítania az adott eszközillesztőt, majd frissítenie kell az illesztőprogramokat a gyártó webhelyéről.
1. Nyomja meg a Windows billentyű + R billentyűt, majd írja be devmgmt.msc és a megnyitáshoz nyomja meg az Enter billentyűt Eszközkezelő.

2. Kiterjed Hálózati adapter majd kattintson jobb gombbal a sajátjára Vezeték nélküli adapter és válassza ki Eltávolítás.
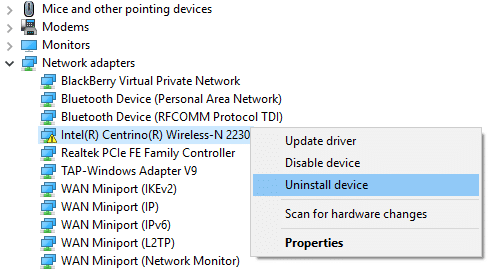
3. Kattintson Eltávolítás a művelet megerősítéséhez és az eltávolítás folytatásához.
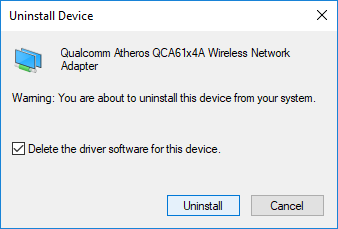
4. Ha végzett, feltétlenül távolítsa el a kapcsolódó programokat a telepített programok közül.
5. A változtatások mentéséhez indítsa újra a számítógépet. Miután a rendszer újraindul, A Windows automatikusan telepíti az adott eszköz alapértelmezett illesztőprogramját.
1.3. módszer: Futtassa a Check Disk és a DISM parancsot
Az "A számítógép hibába ütközött, és újra kellett indítani” hibát a sérült Windows vagy rendszerfájl okozhatja, és a hiba kijavításához futtassa a Deployment Image Service and Management (DISM.exe) programot a Windows lemezkép (.wim) szervizeléséhez.
1. Nyissa meg a Parancssort. A felhasználó ezt a lépést a következő keresésével hajthatja végre "cmd" majd nyomja meg az Enter billentyűt.

2. Most írja be a következő parancsot a cmd-be, és nyomja meg az Enter billentyűt:
chkdsk C: /f /r /x
Jegyzet: Győződjön meg arról, hogy azt a meghajtóbetűjelet használja, amelyre a Windows jelenleg telepítve van. Szintén a fenti parancsban C: az a meghajtó, amelyen ellenőrizni akarjuk a lemezt, az /f azt a jelzőt jelöli, amely a chkdsk engedélyt adja a kapcsolódó hibák javítására a meghajtóval együtt a /r segítségével a chkdsk megkeresi a hibás szektorokat, és végrehajtja a helyreállítást, az /x pedig utasítja az ellenőrző lemezt, hogy távolítsa el a meghajtót a folyamat.

3. Várja meg, amíg a fenti folyamat befejeződik, és miután végzett, indítsa újra a számítógépet.
4. Nyissa meg ismét a cmd-t, írja be a következő parancsot, és mindegyik után nyomja meg az Enter billentyűt:
Dism /Online /Cleanup-Image /Egészségügy ellenőrzése. Dism /Online /Cleanup-Image /ScanHealth. Dism /Online /Cleanup-Image /RestoreHealth

5. Hagyja futni a DISM parancsot, és várja meg, amíg befejeződik.
6. Indítsa újra a számítógépet a módosítások mentéséhez, és ellenőrizze, hogy képes-e rá Javítás A számítógép problémába ütközött, és újra kell indítani.
1.4. módszer: Hajtsa végre a rendszer-visszaállítást
A Rendszer-visszaállítás mindig működik a hiba elhárításában; ezért Rendszer-visszaállítás biztosan segíthet a hiba kijavításában. Tehát időveszteség nélkül futtassa a rendszer-visszaállítást nak nek Javítás A számítógép problémába ütközött, és újra kell indítani.

1.5. módszer: Ellenőrizze a Windows frissítéseket
1. Nyomja meg a Windows Key + I billentyűkombinációt, majd válassza ki Frissítés és biztonság.

2. A bal oldalon a menü katt Windows Update.
3. Most kattintson a „Frissítések keresése” gombot az elérhető frissítések ellenőrzéséhez.

4. Ha bármilyen frissítés függőben van, kattintson a gombra Frissítések letöltése és telepítése.

5. A frissítések letöltése után telepítse őket, és a Windows naprakész lesz.
2. lehetőség: Ha nem tud hozzáférni a számítógépéhez
Ha nem tudja normálisan vagy csökkentett módban elindítani a számítógépet, akkor kövesse az alábbi módszereket, hogy Javítás A számítógép problémába ütközött, és újra kell indítani.
2.1. módszer: Futtassa az Automatikus javítást
1. Helyezze be a Windows 10 rendszerindító telepítő DVD-jét, és indítsa újra a számítógépet.
2. Amikor a rendszer kéri, hogy nyomja meg bármelyik gombot a CD-ről vagy DVD-ről történő rendszerindításhoz, nyomja meg bármelyik gombot a folytatáshoz.

3. Válassza ki a nyelvi beállításokat, majd kattintson a Tovább gombra. Kattintson a Javítás elemre számítógépét a bal alsó sarokban.

4. A kiválasztási képernyőn kattintson a gombra Hibaelhárítás.

5. A Hibaelhárítás képernyőn kattintson a Speciális opció.

6. A Speciális beállítások képernyőn kattintson a gombra Automatikus javítás vagy indítási javítás.

7. Várj, amíg a Windows automatikus/indítási javítások teljes.
8. Indítsa újra, és sikeresen megvan Javítás A számítógép hibába ütközött, és újra kell indítani. ha nem, folytasd.
Olvassa el még: Az Automatikus javítás nem tudta megjavítani a számítógépet.
2.2. módszer: Hajtsa végre a rendszer-visszaállítást
1. Helyezze be a Windows telepítési adathordozóját vagy a helyreállítási meghajtót/rendszerjavító lemezt, és válassza ki a lnyelvi preferenciák, majd kattintson a Tovább gombra
2. Kattintson Javítás a számítógép alján.

3. Most pedig válassz Hibaelhárítás és akkor Haladó beállítások.

4. Végül kattintson a „Rendszer-visszaállítás” és kövesse a képernyőn megjelenő utasításokat a visszaállítás befejezéséhez.

5. Indítsa újra a számítógépet, és lehetséges, hogy meg tudja javítani a számítógépet, és hiba történt, és újra kell indítania.
2.3. módszer: Az AHCI mód engedélyezése
Az Advanced Host Controller Interface (AHCI) egy Intel műszaki szabvány, amely soros ATA (SATA) gazdabusz-adaptereket határoz meg. Tehát időveszteség nélkül nézzük meg, hogyan kell Engedélyezze az AHCI módot a Windows 10 rendszerben.

2.4. módszer: BCD újjáépítése
1. A fenti módszerrel nyissa meg a parancssort a Windows telepítőlemezével.

2. Most egyenként írja be a következő parancsokat, és mindegyik után nyomja meg az Enter billentyűt:
bootrec.exe /fixmbr. bootrec.exe /fixboot. bootrec.exe /rebuildBcd

3. Ha a fenti parancs sikertelen, akkor írja be a következő parancsokat a cmd-ben:
bcdedit /export C:\BCD_Backup. c: cd boot. attrib bcd -s -h -r. ren c:\boot\bcd bcd.old. bootrec /RebuildBcd

4. Végül lépjen ki a cmd-ből, és indítsa újra a Windowst.
5. Ez a módszer úgy tűnik Javítás A számítógép problémába ütközött, és újra kell indítani de ha neked nem megy, akkor folytasd.
2.5. módszer: A Windows rendszerleíró adatbázis javítása
1. Írd be a telepítési vagy helyreállítási adathordozó és bootol belőle.
2. Válassza ki a sajátját nyelvi preferenciák, majd kattintson a Tovább gombra.

3. A nyelv kiválasztása után nyomja meg a gombot Shift + F10 parancssorba.
4. Írja be a következő parancsot a parancssorba:
cd C:\windows\system32\logfiles\srt\ (a meghajtó betűjelét ennek megfelelően módosítsa)

5. Most írja be ezt a fájl megnyitásához a Jegyzettömbben: SrtTrail.txt
6. nyomja meg CTRL + O majd a fájltípusból válassza ki a „Minden fájl” és navigáljon ide C:\windows\system32 majd kattintson a jobb gombbal CMD és válassza a Futtatás másként lehetőséget adminisztrátor.

7. Írja be a következő parancsot a cmd-be: cd C:\windows\system32\config
8. A fájlok biztonsági mentéséhez nevezze át az alapértelmezett, szoftver, SAM, rendszer és biztonsági fájlokat .bak formátumra.
9. Ehhez írja be a következő parancsot:
(a) nevezze át DEFAULT DEFAULT.bak
(b) nevezze át a SAM-ot SAM.bak
(c) nevezze át a SECURITY SECURITY.bak nevet
(d) nevezze át a SZOFTVER SZOFTVER.bak nevet
(e) nevezze át a SYSTEM SYSTEM.bak nevet

10. Most írja be a következő parancsot a cmd-be:
másolja a c:\windows\system32\config\RegBack c:\windows\system32\config
11. Indítsa újra a számítógépet, hogy megnézze, be tudja-e indítani a Windows rendszert.
2.6. módszer: A Windows Image javítása
1. Nyissa meg a Parancssort. A felhasználó ezt a lépést úgy hajthatja végre, hogy rákeres a „cmd” kifejezésre, majd nyomja meg az Enter billentyűt. Most írja be a következő parancsot:
DISM /Online /Cleanup-Image /RestoreHealth

2. Nyomja meg az Enter billentyűt a fenti parancs futtatásához, és várja meg, amíg a folyamat befejeződik; általában 15-20 percet vesz igénybe.
JEGYZET: Ha a fenti parancs nem működik, próbálkozzon a következővel: Dism /Kép: C:\offline /Cleanup-Image /RestoreHealth /Forrás: c:\test\mount\windows vagy Dism /Online /Cleanup-Image /RestoreHealth /Forrás: c:\test\mount\windows /LimitAccess
3. A folyamat befejezése után indítsa újra a számítógépet.
4. Telepítse újra az összes Windows illesztőprogramot és Javítás A számítógép problémába ütközött és újraindítási hiba.
Ajánlott:
- A Windows frissítés 0%-nál elakadt [MEGOLDVA]
- A hiányzó NVIDIA vezérlőpult javítása a Windows 10 rendszerben
- A Windows 10 frissítésének teljes leállítása [ÚTMUTATÓ]
- A Windows 10 rendszeren nem működő integrált webkamera javítása
Ez az, hogy sikeresen megtanultad, hogyan kell Javítás A számítógép problémába ütközött, és újra kell indítani de ha továbbra is kérdései vannak ezzel az oktatóanyaggal kapcsolatban, nyugodtan tedd fel őket a megjegyzés részben.



