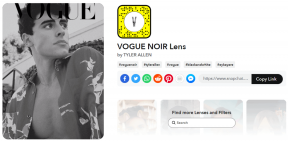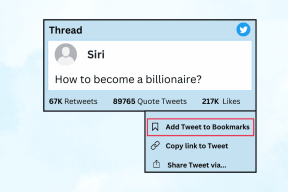[MEGOLDVA] Wi-Fi csatlakozik, de nincs internet Windows 10 rendszeren
Vegyes Cikkek / / November 28, 2021
Ha nem tud hozzáférni az internethez, és a probléma elhárítása során a „Korlátozott hozzáférés – Nincs internet-hozzáférés” hibaüzenet jelenik meg a WiFi-n. vagy LAN hálózat, akkor ennek oka lehet a helytelen konfiguráció, a DNS probléma, a hálózati adapter illesztőprogramjai elavultak, sérültek vagy nem kompatibilisek stb. Ennek n számú oka lehet, mivel ez valóban a felhasználói rendszer konfigurációjától és környezetétől függ, mivel minden felhasználónak más a beállítása.
![[MEGOLDVA] Javítsa ki a WiFi csatlakozást, de nincs internet a Windows 10 rendszeren](/f/22044196213f7430cb9cd0d8c99c03d1.png)
Tegyük fel, hogy sok paraméter okozhat ilyen problémát, először is szoftverfrissítések vagy új telepítések, amelyek megváltoztathatják a rendszerleíró adatbázis értékét. Néha a számítógép nem tud automatikusan IP- vagy DNS-címet szerezni, miközben ez illesztőprogram-probléma is lehet. Tehát anélkül, hogy időt pazarolnánk, nézzük meg, hogyan lehet megoldani a Wi-Fi kapcsolattal, de nem internettel kapcsolatos problémát Windows 10 rendszeren az alábbi oktatóanyag segítségével.
Tartalom
- [MEGOLDVA] Javítsa ki a WiFi csatlakozást, de nincs internet a Windows 10 rendszeren
- 1. módszer: Indítsa újra a modemet vagy az útválasztót
- 2. módszer: Futtassa a Hálózati hibaelhárítót
- 3. módszer: Ideiglenes fájlok törlése
- 4. módszer: Használja a Google DNS-t
- 5. módszer: Állítsa vissza a TCP/IP-t
- 6. módszer: Tiltsa le, majd engedélyezze újra a vezeték nélküli adaptert
- 7. módszer: Távolítsa el a vezeték nélküli illesztőprogramokat
- 8. módszer: Az IP-cím és a DNS-kiszolgáló címének automatikus beszerzése
- 9. módszer: Rendszerleíró adatbázis javítás
- 10. módszer: Futtassa a CCleanert és a Malwarebytes programot
[MEGOLDVA] Javítsa ki a WiFi csatlakozást, de nincs internet a Windows 10 rendszeren
Menj biztosra, hogy hozzon létre egy visszaállítási pontot hátha valami elromlik.
1. módszer: Indítsa újra a modemet vagy az útválasztót
Indítsa újra a modemet, és ellenőrizze, hogy a probléma megoldódott-e, mivel a hálózat néha technikai problémákat tapasztalhat, amelyeket csak a modem újraindításával lehet megoldani.

Ha a probléma továbbra sem oldódik meg, próbálja meg újraindítani a számítógépet, mivel néha a normál újraindítás megoldhatja az internetkapcsolat problémáját. Tehát nyissa meg a Start menüt, majd kattintson a Power ikonra, és válassza az újraindítás lehetőséget. Várja meg, amíg a rendszer újraindul, majd próbálja meg újra elérni a Windows Update szolgáltatást vagy nyissa meg a Windows 10 Store alkalmazást, és nézze meg, hogy meg tudja-e oldani a problémát.

2. módszer: Futtassa a Hálózati hibaelhárítót
1. Nyomja meg a Windows Key + I gombot a Beállítások megnyitásához, majd kattintson a gombra Frissítés és biztonság.
![Kattintson a Frissítés és biztonság ikonra | [MEGOLDVA] Wi-Fi csatlakozik, de nincs internet Windows 10 rendszeren](/f/f8ec9b52d943ab4e1a8f4b203128b7dc.png)
2. A bal oldali menüből válassza ki a lehetőséget Hibaelhárítás.
3. A Hibaelhárítás alatt kattintson a gombra Internetkapcsolatok majd kattintson Futtassa a hibaelhárítót.

4. Kövesse a képernyőn megjelenő utasításokat a hibaelhárító futtatásához.
5. Indítsa újra a számítógépet a módosítások mentéséhez, és ellenőrizze, hogy képes-e rá Javítsa ki a WiFi csatlakozást, de nincs internet a Windows 10 rendszeren.
3. módszer: Ideiglenes fájlok törlése
Jegyzet: Győződjön meg arról, hogy a rejtett fájlok és mappák megjelenítése be van jelölve, és a rendszer által védett fájlok elrejtése jelölőnégyzet nincs bejelölve.
1. Nyomja meg a Windows billentyű + R billentyűt, majd írja be hőm és nyomja meg az Entert.
2. Válassza ki az összes fájlt a gomb megnyomásával Ctrl + A majd nyomja meg a Shift + Del billentyűket a fájlok végleges törléséhez.

3. Nyomja meg ismét a Windows billentyű + R billentyűt, majd írja be %temp% és kattintson az OK gombra.

4. Most válassza ki az összes fájlt, majd nyomja meg a gombot Shift + Del a fájlok végleges törléséhez.

5. Nyomja meg a Windows billentyű + R billentyűt, majd írja be előhívni és nyomja meg az Entert.
6. Nyomja meg a Ctrl + A billentyűket, és véglegesen törölje a fájlokat a Shift + Del megnyomásával.

7. Indítsa újra a számítógépet, és ellenőrizze, hogy sikeresen törölte-e az ideiglenes fájlokat.
4. módszer: Használja a Google DNS-t
Használhatja a Google DNS-ét az internetszolgáltató vagy a hálózati adapter gyártója által beállított alapértelmezett DNS helyett. Ez biztosítja, hogy a böngésző által használt DNS-nek semmi köze ahhoz, hogy a YouTube-videó nem töltődik be. Ehhez
1. Jobb klikk a hálózat (LAN) ikonra a jobb végén tálcán, és kattintson a gombra Nyissa meg a Hálózati és internetes beállításokat.

2. Ban,-ben beállítások megnyíló alkalmazást, kattintson rá Az adapter beállításainak módosítása a jobb oldali ablaktáblában.
![Kattintson az Adapterbeállítások módosítása | [MEGOLDVA] Wi-Fi csatlakozik, de nincs internet Windows 10 rendszeren](/f/a152a23a05c6b40ab4d299ff807cf306.png)
3. Jobb klikk a konfigurálni kívánt hálózaton, majd kattintson a gombra Tulajdonságok.

4. Kattintson Internet Protokoll 4-es verzió (IPv4) a listában, majd kattintson a gombra Tulajdonságok.

Olvassa el még:Javítsa ki a DNS-kiszolgálót. Lehetséges, hogy nem érhető el hiba
5. Az Általános lapon válassza a „Használja a következő DNS-kiszolgáló címeket", és adja meg a következő DNS-címeket.
Preferált DNS-kiszolgáló: 8.8.8.8
Alternatív DNS-kiszolgáló: 8.8.4.4
![használja a következő DNS-kiszolgálócímeket az IPv4-beállításokban | [MEGOLDVA] Wi-Fi csatlakozik, de nincs internet Windows 10 rendszeren](/f/5492e59405081a756890e0de70501b36.png)
6. Végül kattintson rendben az ablak alján a módosítások mentéséhez.
7. Indítsa újra a számítógépet, és a rendszer újraindítása után ellenőrizze, hogy képes-e rá Javítsa ki a WiFi csatlakozást, de nincs internet a Windows 10 rendszeren.
5. módszer: Állítsa vissza a TCP/IP-t
1. Nyissa meg a Parancssort. A felhasználó ezt a lépést a következő keresésével hajthatja végre "cmd" majd nyomja meg az Enter billentyűt.

2. Most írja be a következő parancsot, és mindegyik után nyomja meg az Enter billentyűt:
ipconfig /releaseipconfig /flushdnsipconfig /renew

3. Ismét nyissa meg az Admin Command Prompt parancsot, írja be a következőket, és mindegyik után nyomja meg az Enter billentyűt:
ipconfig /flushdns. nbtstat –r. netsh int ip reset. netsh winsock reset

4. A változtatások alkalmazásához indítsa újra. A DNS öblítése úgy tűnik Javítsa ki a WiFi csatlakozást, de nincs internet a Windows 10 rendszeren.
6. módszer: Tiltsa le, majd engedélyezze újra a vezeték nélküli adaptert
1. Nyomja meg a Windows billentyű + R billentyűt, majd írja be ncpa.cpl és nyomja meg az Entert.

2. Kattintson jobb gombbal a sajátjára vezeték nélküli adapter és válassza ki Letiltás.

3. Ismét kattintson a jobb gombbal ugyanarra az adapterre, és ezúttal válassza az Engedélyezés lehetőséget.
![Kattintson a jobb gombbal ugyanarra az adapterre, és ezúttal válassza az Engedélyezés | [MEGOLDVA] Wi-Fi csatlakozik, de nincs internet Windows 10 rendszeren](/f/088f7c32e968d75e3d6b400c9b123509.png)
4. Indítsa újra a készüléket, és próbáljon újra csatlakozni a vezeték nélküli hálózathoz, és ellenőrizze, hogy a probléma megoldódott-e vagy sem.
7. módszer: Távolítsa el a vezeték nélküli illesztőprogramokat
1. Nyomja meg a Windows billentyű + R billentyűt, majd írja be devmgmt.msc és nyomja meg az Enter billentyűt az eszközkezelő megnyitásához.

2. Bontsa ki a Hálózati adapterek elemet, és kattintson a jobb gombbal a Vezeték nélküli hálózati eszköz.
3. Válassza ki Eltávolítás, ha megerősítést kér, válassza az Igen lehetőséget.

4. Az eltávolítás befejezése után kattintson a gombra Akció majd válassza a „Keresse meg a hardvermódosításokat.‘

5. Az eszközkezelő megteszi automatikusan telepíti a vezeték nélküli illesztőprogramokat.
6. Most keressen egy vezeték nélküli hálózatot és kapcsolatot létesíteni.
7. Nyisd ki Hálózati és megosztási központ majd kattintson a „Módosítsa az adapter beállításait.‘
8. Végül kattintson a jobb gombbal a Wi-Fi kapcsolatra, és válassza ki Letiltás.
9. Néhány perc múlva újra Engedélyezze.
![hálózati kapcsolatok lehetővé teszik a wifit | [MEGOLDVA] Wi-Fi csatlakozik, de nincs internet Windows 10 rendszeren](/f/3eae6923d09ee397b60225a34c768e94.png)
10. Próbáljon újra csatlakozni az internethez, és ellenőrizze, hogy meg tudja-e oldani a WiFi csatlakozás, de nincs internet problémát a Windows 10 rendszeren.
8. módszer: Az IP-cím és a DNS-kiszolgáló címének automatikus beszerzése
1. Nyisd ki Kezelőpanel és kattintson rá Hálózat és internet.

2. Ezután kattintson Hálózati és megosztási központ, majd kattintson rá Módosítsa az adapter beállításait.

3. Válassza ki a Wi-Fi-t, majd kattintson rá jobb gombbal, és válassza ki Tulajdonságok.

4. Most válassza ki Internet Protokoll 4-es verzió (TCP/IPv4) és kattintson Tulajdonságok.
![Internet protokoll 4-es verzió (TCP IPv4) | [MEGOLDVA] Wi-Fi csatlakozik, de nincs internet Windows 10 rendszeren](/f/6e89fe48a6940a500b9cd52826dcc89c.png)
5. Pipa "Automatikusan szerezzen be IP-címet” és „DNS-kiszolgáló címének automatikus megszerzése.”

6. Zárjon be mindent, és lehetséges, hogy kijavíthatja a WiFi csatlakoztatva, de nincs internetkapcsolatot a Windows 10 rendszeren.
9. módszer: Rendszerleíró adatbázis javítás
1. Nyomja meg a Windows + R billentyűt, majd írja be a „regedit” és nyomja meg az Enter billentyűt.

2. A Registry-ben lépjen a következő kulcsra:
HKEY_LOCAL_MACHINE\SYSTEM\CurrentControlSet\services\NlaSvc\Parameters\Internet
3. Keresse meg a kulcsot "EnableActiveProbing” és állítsa be érték 1-re.

4. Végül indítsa újra, és nézze meg, képes-e rá Javítsa ki a WiFi csatlakozást, de nincs internet a Windows 10 rendszeren.
10. módszer: Futtassa a CCleanert és a Malwarebytes programot
1. letöltés és telepítés CCleaner & Malwarebytes.
2. Futtassa a Malwarebytes-t és hagyja, hogy átvizsgálja a rendszert káros fájlok után kutatva. Ha rosszindulatú programokat talál, automatikusan eltávolítja azokat.

3. Most futtassa a CCleanert, és válassza ki Egyedi tisztítás.
4. Az Egyéni tisztítás alatt válassza ki a Windows fül és jelölje be az alapértelmezett értékeket, majd kattintson elemezni.
![Válassza az Egyéni tisztítás lehetőséget, majd jelölje be az alapértelmezett beállítást a Windows lapon | [MEGOLDVA] Wi-Fi csatlakozik, de nincs internet Windows 10 rendszeren](/f/4edaa5269ca8219a86ca500310019ff8.png)
5. Az elemzés befejezése után győződjön meg arról, hogy eltávolítja a törölni kívánt fájlokat.

6. Végül kattintson a Futtassa a Cleaner programot gombot, és hagyja, hogy a CCleaner futtasson.
7. A rendszer további tisztításához válassza a Registry fület, és győződjön meg arról, hogy a következőket ellenőrizték:

8. Kattintson a Hibákat keres gombot, és engedélyezze a CCleaner beolvasását, majd kattintson a Kiválasztott hibák javítása gomb.
![A problémák keresése után kattintson a Kijelölt problémák javítása | lehetőségre [MEGOLDVA] Wi-Fi csatlakozik, de nincs internet Windows 10 rendszeren](/f/cbada4856b08267fadf9d31220215832.png)
9. Amikor a CCleaner megkérdezi:Biztonsági másolatot szeretne készíteni a rendszerleíró adatbázis módosításairól?” válassza az Igen lehetőséget.
10. A biztonsági mentés befejezése után kattintson a gombra Javítsa ki az összes kiválasztott hibát gomb.
11. Indítsa újra a számítógépet a módosítások mentéséhez.
Ajánlott:
- Javítsa ki a billentyűzet nem gépelési problémáját a Windows 10 rendszerben
- A Windows 10 mikrofon nem működő problémájának javítása
- A GeForce Experience nem nyílik meg a Windows 10 rendszerben
- 3 módszer a grafikus kártya ellenőrzésére a Windows 10 rendszerben
Ez az, amit sikeresen megtanultál Hogyan javítható a WiFi csatlakozás, de nincs internet a Windows 10 rendszeren de ha továbbra is kérdései vannak ezzel az oktatóanyaggal kapcsolatban, nyugodtan tedd fel őket a megjegyzés részben.
![[MEGOLDVA] Wi-Fi csatlakozik, de nincs internet Windows 10 rendszeren](/uploads/acceptor/source/69/a2e9bb1969514e868d156e4f6e558a8d__1_.png)