Javítsa ki a magas CPU-használatot a WmiPrvSE.exe segítségével
Vegyes Cikkek / / November 28, 2021
A WmiPrvSE a Windows Management Instrumentation Provider Service rövidítése. A Windows Management Instrumentation (WMI) a Microsoft Windows operációs rendszer egyik összetevője, amely felügyeleti információkat és vezérlést biztosít a vállalati környezetben. Sokan azt hiszik, hogy ez egy vírus, mivel néha a WmiPrvSE.exe magas CPU-használatot okoz, de ez nem vírus vagy rosszindulatú program, hanem a WmiPrvSE.exe-t maga a Microsoft gyártja.

A fő probléma az, hogy a Windows lefagy vagy elakad, amikor a WmiPrvSE.exe sok rendszererőforrást igénybe vesz, és az összes többi alkalmazáshoz vagy programhoz kevés vagy egyáltalán nem marad erőforrás. Emiatt a számítógép lelassul, és nem fogja tudni használni az egészet, végül újra kell indítania a számítógépet. Még az újraindítás után is előfordulhat, hogy ez a probléma nem oldódik meg, és ismét ugyanazzal a problémával kell szembenéznie. Tehát minden időveszteség nélkül nézzük meg, hogyan javíthatjuk ki a WmiPrvSE.exe magas CPU-használatát az alábbi hibaelhárítási útmutatóval.
Tartalom
- Javítsa ki a magas CPU-használatot a WmiPrvSE.exe segítségével
- 1. módszer: Indítsa újra a Windows Management Instrumentation Service szolgáltatást
- 2. módszer: Indítsa újra a WMI-hez kapcsolódó egyéb szolgáltatásokat
- 3. módszer: Futtassa a CCleanert és a Malwarebytes programot
- 4. módszer: Futtassa a Rendszerkarbantartási hibaelhárítót
- 5. módszer: Keresse meg manuálisan a folyamatot az Eseménynapló segítségével
Javítsa ki a magas CPU-használatot a WmiPrvSE.exe segítségével
Menj biztosra, hogy hozzon létre egy visszaállítási pontot hátha valami elromlik.
1. módszer: Indítsa újra a Windows Management Instrumentation Service szolgáltatást
1. Nyomja meg a Windows billentyű + R billentyűt, majd írja be szolgáltatások.msc és nyomja meg az Entert.

2. megtalálja Windows Management Instrumentation Service a listában, majd jobb gombbal kattintson rá, és válassza ki Újrakezd.

3. Ezzel újraindul a WMI szolgáltatásokhoz kapcsolódó összes szolgáltatás és Javítsa ki a magas CPU-használatot a WmiPrvSE.exe segítségével.
2. módszer: Indítsa újra a WMI-hez kapcsolódó egyéb szolgáltatásokat
1. Nyomja meg a Windows Key + X gombot, majd válassza ki Parancssor (Adminisztrátor).

2. Írja be a következőt a cmd-be, és mindegyik után nyomja meg az Enter billentyűt:
net stop iphlpsvc
net stop wscsvc
net stop winmgmt
net start winmgmt
net start wscsvc
net start iphlpsvc

3. A változtatások mentéséhez indítsa újra a számítógépet.
3. módszer: Futtassa a CCleanert és a Malwarebytes programot
1. letöltés és telepítés CCleaner & Malwarebytes.
2. Futtassa a Malwarebytes-t és hagyja, hogy átvizsgálja a rendszert káros fájlok után kutatva. Ha rosszindulatú programokat talál, automatikusan eltávolítja azokat.

3. Most futtassa a CCleanert, és válassza ki Egyedi tisztítás.
4. Az Egyéni tisztítás alatt válassza ki a Windows fül majd jelölje be az alapértelmezett értékeket, és kattintson elemezni.

5. Az elemzés befejezése után győződjön meg arról, hogy eltávolítja a törölni kívánt fájlokat.

6. Végül kattintson a Futtassa a Cleaner programot gombot, és hagyja, hogy a CCleaner futtasson.
7. A rendszer további tisztításához válassza a Registry fület, és győződjön meg arról, hogy a következőket ellenőrizték:

8. Kattintson a Hibákat keres gombot, és engedélyezze a CCleaner beolvasását, majd kattintson a Kiválasztott hibák javítása gomb.

9. Amikor a CCleaner megkérdezi:Biztonsági másolatot szeretne készíteni a rendszerleíró adatbázis módosításairól?” válassza az Igen lehetőséget.
10. A biztonsági mentés befejezése után kattintson a gombra Javítsa ki az összes kiválasztott hibát gomb.
11. Indítsa újra a számítógépet a módosítások mentéséhez.
4. módszer: Futtassa a Rendszerkarbantartási hibaelhárítót
1. Nyomja meg a Windows Key + X gombot, és kattintson a gombra Kezelőpanel.

2. Keressen a Hibaelhárítás menüpontban, és kattintson a gombra Hibaelhárítás.

3. Ezután kattintson az összes megtekintése elemre a bal oldali ablaktáblában.

4. Kattintson és futtassa a Hibaelhárító a rendszer karbantartásához.

5. Lehetséges, hogy a hibaelhárító képes kijavítani a WmiPrvSE.exe által okozott magas CPU-használatot.
5. módszer: Keresse meg manuálisan a folyamatot az Eseménynapló segítségével
1. Nyomja meg a Windows billentyű + R billentyűt, majd írja be eventvwr.msc és a megnyitáshoz nyomja meg az Enter billentyűt Eseménynéző.

2. A felső menüben kattintson a gombra Kilátás majd válassza ki Analitikai és hibakeresési naplók opció megjelenítése.

3. Most a bal oldali ablaktábláról navigáljon a következőkre úgy, hogy mindegyikre duplán kattint:
Alkalmazások és szolgáltatások naplói > Microsoft > Windows > WMI-Activity
4. Ha egyszer alatta vagy WMI-aktivitás mappa (dupla kattintással győződjön meg róla, hogy kibontotta) válassza a Működésileg lehetőséget.
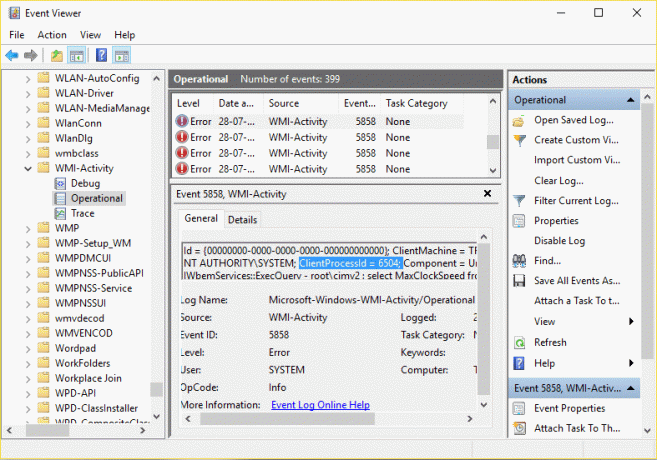
5. A jobb oldali ablaktáblában válassza ki Hiba a Működési és Általános lapon keresse meg a ClientProcessId az adott szolgáltatáshoz.
6. Most már megvan az adott szolgáltatás folyamatazonosítója, amely magas CPU-használatot okoz letiltja ezt a szolgáltatást a probléma megoldásához.
7. nyomja meg Ctrl + Shift + Esc együtt a Feladatkezelő megnyitásához.

8. Váltani Szolgáltatás fül és keresse meg a Folyamat Id amit fentebb megjegyeztél.

9. A megfelelő folyamatazonosítóval rendelkező szolgáltatás a tettes, ezért ha megtalálta, keresse fel a Vezérlőpult > Program eltávolítása.

10. Távolítsa el az adott programot vagy a fenti folyamatazonosítóhoz társított szolgáltatást, majd indítsa újra a számítógépet.
Ajánlott:
- Javítsa ki a magas CPU-használatot a TiWorker.exe segítségével
- A Windows nem indult el. Lehetséges, hogy a közelmúltban történt hardver- vagy szoftvermódosítás okozza
- Javítsa ki a magas CPU-használatot az svchost.exe (netsvcs) segítségével
- Módosítsa a DPI skálázási szintjét a Windows 10 kijelzőihez
Ez az, ami sikeresen megvan Javítsa ki a magas CPU-használatot a WmiPrvSE.exe segítségével de ha még mindig vannak kérdéseid ezzel a bejegyzéssel kapcsolatban, nyugodtan tedd fel őket a megjegyzés rovatban.



