Javítsa ki a Windows Store 0x803F7000 hibáját a Windows 10 rendszerben
Vegyes Cikkek / / November 28, 2021
Javítsa ki a Windows Store 0x803F7000 hibáját a Windows 10 rendszerben: A Windows 10 frissítése után a felhasználók nem tudnak letölteni vagy frissíteni egyetlen alkalmazást sem a Windows Áruházban. Amikor kiválaszt egy adott alkalmazást frissíteni vagy letölteni a Windows Áruházban, akkor azt írja ki, hogy licencet kell szerezni, majd az alkalmazás letöltése hirtelen meghiúsul a 0x803F7000 hibakóddal. Úgy tűnik, hogy a hiba fő oka a helytelen dátum/idő, sérült Windows Store gyorsítótár, a WindowsStore-kiszolgáló túlterhelt stb. Tehát időveszteség nélkül nézzük meg, hogyan lehet ténylegesen kijavítani a Windows Store 0x803F7000 hibáját a Windows 10 rendszerben az alábbi hibaelhárítási útmutató segítségével.

Tartalom
- Javítsa ki a Windows Store 0x803F7000 hibáját a Windows 10 rendszerben
- 1. módszer: Állítsa be a dátumot/időt
- 2. módszer: Állítsa vissza a Windows Store gyorsítótárat
- 3. módszer: Futtassa a Windows Store hibaelhárítót
- 4. módszer: Állítsa be a megfelelő régiót és nyelvet
- 5. módszer: Győződjön meg arról, hogy a Windows naprakész
- 6. módszer: Regisztrálja újra a Windows Store-t
- 7. módszer: Törölje a Cache mappát a TokenBrokerben
- 8. módszer: Hozzon létre egy új helyi fiókot
- 9. módszer: A Windows 10 telepítésének javítása
Javítsa ki a Windows Store 0x803F7000 hibáját a Windows 10 rendszerben
Menj biztosra, hogy hozzon létre egy visszaállítási pontot hátha valami elromlik.
1. módszer: Állítsa be a dátumot/időt
1. Nyomja meg a Windows Key + I billentyűket a Beállítások megnyitásához, majd válassza az Idő és nyelv lehetőséget.

2. Ezután keresse meg a További dátum, idő és regionális beállítások.

3. Most kattintson a gombra Dátum és idő majd válassza ki Internet idő lap.

4. Ezután kattintson a Beállítások módosítása elemre, és győződjön meg arról, hogy „Szinkronizálás internetes időszerverrel” be van jelölve, majd kattintson a Frissítés most lehetőségre.

5. Kattintson az OK gombra, majd az Alkalmaz, majd az OK gombra. Zárja be a kezelőpanelt.
6. A beállítások ablakban a Dátum és idő alatt ellenőrizze, hogy „Idő automatikus beállítása" engedélyezve.

7. Letiltás "Időzóna automatikus beállítása”, majd válassza ki a kívánt időzónát.
8. Zárjon be mindent, és indítsa újra a számítógépet.
2. módszer: Állítsa vissza a Windows Store gyorsítótárat
1. Nyomja meg a Windows billentyű + R billentyűt, majd írja be a „wsreset.exe” és nyomja meg az Enter billentyűt.

2. Hagyja futni a fenti parancsot, amely visszaállítja a Windows Store gyorsítótárat.
3.Ha ez megtörtént, indítsa újra a számítógépet a módosítások mentéséhez. Nézd meg, képes vagy-e Javítsa ki a Windows Store 0x803F7000 hibáját a Windows 10 rendszerben.
3. módszer: Futtassa a Windows Store hibaelhárítót
1.Lépjen a tlinkjét és letöltésétA Windows Store alkalmazások hibaelhárítója.
2. Kattintson duplán a letöltött fájlra a Hibaelhárító futtatásához.

3. Győződjön meg róla, hogy kattintson a Speciális elemre, és jelölje be a „Alkalmazza automatikusan a javítást.“
4. Hagyja futni a hibaelhárítót, és A nem működő Windows Store javítása.
5. Most írja be a „hibaelhárítás” szót a Windows keresősávjába, és kattintson a gombra Hibaelhárítás.

6. Ezután a bal oldali ablaktáblában válassza ki a lehetőséget Összes megtekintése.
7. Ezután a Számítógépes problémák elhárítása listából válassza ki a lehetőséget Windows Store alkalmazások.

8. Kövesse a képernyőn megjelenő utasításokat, és futtassa a Windows Update hibaelhárítást.
9. Indítsa újra a számítógépet, és lehet, hogy képes lesz rá Javítsa ki a Windows Store 0x803F7000 hibáját a Windows 10 rendszerben.
4. módszer: Állítsa be a megfelelő régiót és nyelvet
1.Nyomja meg a gombot Windows Key + I a Beállítások megnyitásához, majd kattintson a gombra Idő és nyelv.

2. Most a bal oldali menüben kattintson a gombra Régió és nyelv.
3. A Nyelvek alatt állítsa be a kívánt értéket alapértelmezett nyelv, ha az Ön nyelve nem érhető el, kattintson a gombra Nyelv hozzáadása elemre.

4. Keresés a saját kívánt nyelvet a listában és kattintson rá hogy felvegye a listára.

5.Kattintson az újonnan kiválasztott területre, és kattintson a gombra válassza az Opciók lehetőséget.

6.Alatt Töltse le a nyelvi csomagot, a kézírást és a beszédetkattintson a Letöltés egyenként gombra.

7. Ha a fenti letöltések befejeződtek, menjen vissza, kattintson erre a nyelvre, majd válassza ki a lehetőséget Beállítás alapértelmezettként.

8. A változtatások mentéséhez indítsa újra a számítógépet.
9. Most ismét menj vissza Régió és nyelv beállításai és győződjön meg róla Ország vagy régió a kiválasztott ország megfelel a Windows megjelenítési nyelv beállítva a Nyelvi beállítások.

10. Most ismét menj vissza Idő és nyelv beállítások majd kattintson Beszéd a bal oldali menüből.
11.Ellenőrizze a Beszéd-nyelvi beállítások, és győződjön meg arról, hogy megfelel a Régió és nyelv alatt kiválasztott nyelvnek.

12. Jelölje be a "Ismerje fel a nem anyanyelvi ékezeteket ennél a nyelvnél.“
13. A változtatások mentéséhez indítsa újra a számítógépet.
5. módszer: Győződjön meg arról, hogy a Windows naprakész
1.Nyomja meg a Windows Key + I billentyűket, majd válassza ki Frissítés és biztonság.

2. Következő, kattintson ismét Frissítések keresése és mindenképpen telepítse a függőben lévő frissítéseket.

3. A frissítések telepítése után indítsa újra a számítógépet, és ellenőrizze, hogy képes-e rá Javítsa ki a Windows Store 0x803F7000 hibáját a Windows 10 rendszerben.
6. módszer: Regisztrálja újra a Windows Store-t
1.A Windows keresési típusában Powershell majd kattintson a jobb gombbal a Windows PowerShellre, és válassza a Futtatás rendszergazdaként lehetőséget.

2. Most írja be a következőket a Powershellbe, és nyomja meg az Enter billentyűt:
Get-AppXPackage | Foreach {Add-AppxPackage -DisableDevelopmentMode -Register "$($_.InstallLocation)\AppXManifest.xml"}

3. Hagyja, hogy a fenti folyamat befejeződjön, majd indítsa újra a számítógépet.
7. módszer: Törölje a Cache mappát a TokenBrokerben
1. Nyomja meg a Windows Key + R billentyűket, majd írja be a következőket, és nyomja meg az Enter billentyűt:
%USERPROFILE%\AppData\Local\Microsoft\TokenBroker\
2. Most véglegesen törölje a Gyorsítótár mappa a TokenBrokeren belül.
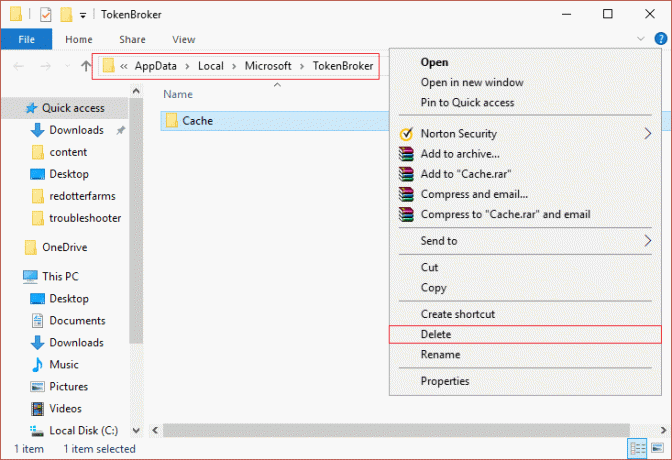
3. Indítsa újra a számítógépet, és ellenőrizze, hogy ki tudja-e javítani a Windows Store 0x803F7000 hibáját a Windows 10 rendszerben.
8. módszer: Hozzon létre egy új helyi fiókot
1. Nyomja meg a Windows Key + I billentyűket a megnyitáshoz Beállítások majd kattintson Fiókok.

2.Kattintson a gombra Család és mások lap a bal oldali menüben, és kattintson a gombra Adjon hozzá valakit ehhez a számítógéphez a Más emberek alatt.

3.Kattintson Nem rendelkezem ennek a személynek a bejelentkezési adataival az alján.

4.Válassza ki Adjon hozzá egy felhasználót Microsoft-fiók nélkül az alján.

5. Most írja be az új fiókhoz tartozó felhasználónevet és jelszót, majd kattintson a Tovább gombra.

Jelentkezzen be ebbe az új felhasználói fiókba, és ellenőrizze, hogy a Windows Store működik-e vagy sem. Ha sikeresen képes vagy rá Javítsa ki a Windows Store 0x803F7000 hibáját a Windows 10 rendszerben ebben az új felhasználói fiókban a probléma a régi felhasználói fiókkal volt, amely egyébként megsérült vigye át fájljait ebbe a fiókba, és törölje a régi fiókot az új fiókra való átállás befejezéséhez fiókot.
9. módszer: A Windows 10 telepítésének javítása
Ez a módszer az utolsó lehetőség, mert ha semmi sem működik, akkor ez a módszer biztosan kijavítja a számítógépével kapcsolatos összes problémát Javítsa ki a Windows Store 0x803F7000 hibáját a Windows 10 rendszerben. A Repair Install csak egy helyben történő frissítést használ a rendszerrel kapcsolatos problémák kijavításához anélkül, hogy törölné a rendszeren lévő felhasználói adatokat. Tehát kövesse ezt a cikket, hogy megtudja A Windows 10 telepítésének egyszerű megjavítása.
Neked ajánlott:
- Javítsa ki az érvénytelen MS-DOS funkcióhibát a Windows 10 rendszerben
- Javítás A GWXUX nem működik
- Javítás A Windows letiltotta ezt a szoftvert, mert nem tudja ellenőrizni a kiadót
- 8 módszer a hang nélküli problémák megoldására a Windows 10 rendszerben
Ez az, ami sikeresen megvan Javítsa ki a Windows Store 0x803F7000 hibáját a Windows 10 rendszerben de ha továbbra is kérdései vannak ezzel az útmutatóval kapcsolatban, nyugodtan tedd fel őket a megjegyzés részben.



