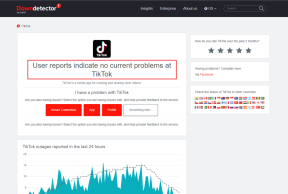Távolítsa el a Microsoft Security Essentials programot a Windows 10 rendszerből
Vegyes Cikkek / / November 28, 2021
A Microsoft Security Essentials eltávolítása a Windows 10 rendszerből: Ha nemrég frissített a Windows 10 rendszerre, akkor érdemes lehet eltávolítani a Microsoft Security Essentials (MSE) programot, mivel a Windows 10 már rendelkezik Windows rendszerrel. Defender alapértelmezés szerint, de a probléma az, hogy nem tudja eltávolítani a Microsoft Security Essentials programot, akkor ne aggódjon, mert ma meglátjuk, hogyan lehet ezt kijavítani. probléma. Minden alkalommal, amikor megpróbálja eltávolítani a Security Essentials programot, egy 0x8004FF6F hibakód jelenik meg a következő hibaüzenettel:Nem kell telepítenie a Microsoft Security Essentials programot“.
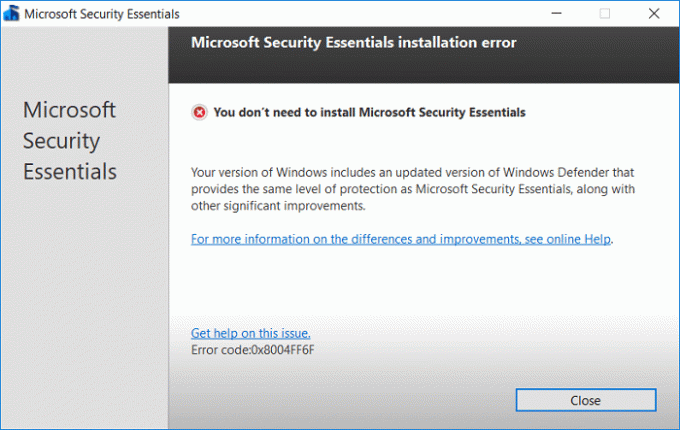
A legtöbben nem figyelnek erre, mivel úgy gondolják, hogy mindkettőnek más-más funkciója van, de tévednek, mivel a Microsoft Security Essentials-t állítólag a Windows Defender váltja fel a Windows 10 rendszerben. Mindkettő futtatása konfliktust okoz, és a rendszer sebezhető vírusokkal, rosszindulatú programokkal vagy külső támadásokkal szemben, mivel egyik biztonsági program sem tud működni.
A fő probléma az, hogy a Windows Defender nem engedi telepíteni vagy eltávolítani az MSE-t, tehát ha előre telepítve van a Windows előző verziójával már tudja, hogy a szabványos verzióval nem tudja eltávolítani mód. Tehát nem volt idő, nézzük meg, hogyan távolítsuk el a Microsoft Security Essentials programot Windows 10 rendszerben az alábbi útmutató segítségével.
Tartalom
- Távolítsa el a Microsoft Security Essentials programot a Windows 10 rendszerből
- 1. módszer: Távolítsa el a Microsoft Securit Essentials programot
- 2. módszer: Futtassa az Eltávolítót kompatibilitási módban a Windows 7 rendszerhez
- 3. módszer: Távolítsa el az MSE-t a parancssoron keresztül
- 4. módszer: Futtassa a Hitman Pro-t és a Malwarebytes-t
- 5. módszer: A Microsoft Security Essentials fájlok és mappák eltávolítása és eltávolítása
- 6. módszer: Távolítsa el a Microsoft Security Essentials programot a rendszerleíró adatbázison keresztül
- 7. módszer: Használja a Microsoft Security Essentials eltávolító eszközt
Távolítsa el a Microsoft Security Essentials programot a Windows 10 rendszerből
Jegyzet: Menj biztosra, hogy hozzon létre egy visszaállítási pontot hátha valami elromlik.
1. módszer: Távolítsa el a Microsoft Securit Essentials programot
1. Nyomja meg a Windows Key + R billentyűkombinációt, majd írja be szolgáltatások.msc és nyomja meg az Entert

2. A listában keresse meg a következő szolgáltatásokat:
Windows Defender szolgáltatás (WinDefend)
Microsoft biztonsági alapok
3. Kattintson a jobb gombbal mindegyikre, majd válassza ki Álljon meg.
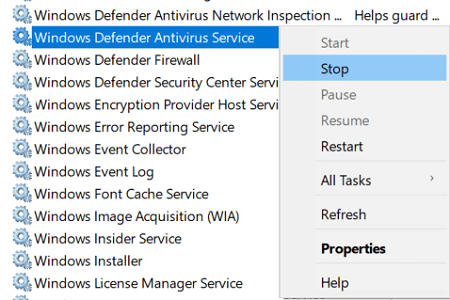
4. Nyomja meg a Windows Key + Q billentyűkombinációt a keresés megjelenítéséhez, majd írja be ellenőrzés és kattintson rá Kezelőpanel a keresési eredményből.

5. Kattintson a gombra Távolítson el egy programot akkor találd meg Microsoft Security Essentials (MSE) a listán.

6.Kattintson jobb gombbal az MSE-re és válassza ki Eltávolítás.
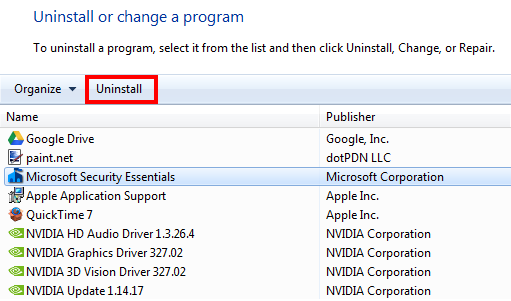
7. Ez sikeres lesz távolítsa el a Microsoft Security Essentials programot a Windows 10 rendszerben és mivel már leállította a Windows Defender szolgáltatást, így az nem zavarja az eltávolítást.
2. módszer: Futtassa az Eltávolítót kompatibilitási módban a Windows 7 rendszerhez
Először győződjön meg róla állítsa le a Windows Defender szolgáltatásait kövesse a fenti módszert, majd folytassa:
1. Nyissa meg a Windows Fájlkezelőt, majd navigáljon a következő helyre:
C:\Program Files\Microsoft Security Client\
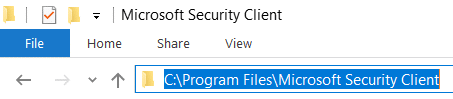
2.Találd meg Setup.exe majd jobb gombbal kattintson rá, és válassza ki Tulajdonságok.
3. Váltson a Kompatibilitás fülre, majd alul kattintson a „Módosítsa az összes felhasználó beállítását“.
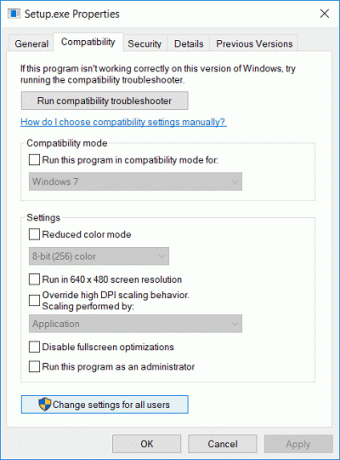
4. Ezután jelölje be a "Futtassa ezt a programot kompatibilitási módban a következőhöz:” és a legördülő menüből válassza ki Windows 7.
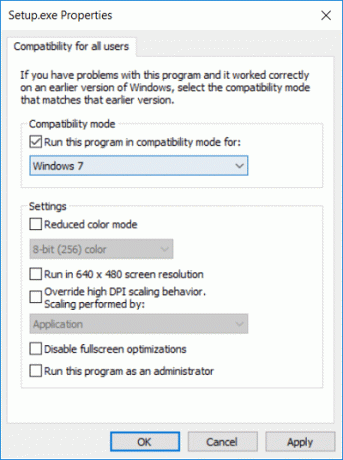
5. Kattintson az OK gombra, majd kattintson az Alkalmaz, majd az OK gombra.
6. Nyomja meg a Windows Key + X billentyűkombinációt, majd válassza ki Parancssor (Adminisztrátor).

7. Írja be a következőket a cmd-be, és nyomja meg az Enter billentyűt:
C:\Program Files\Microsoft Security Client\setup.exe /x /disableoslimit
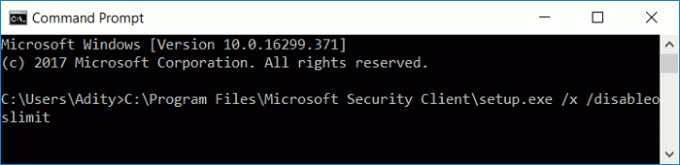
Jegyzet: Ha ez nem nyitja meg az eltávolító varázslót, távolítsa el az MSE-t a Vezérlőpultról.
8.Válassza az Eltávolítás lehetőséget és a folyamat befejezése után indítsa újra a számítógépet.
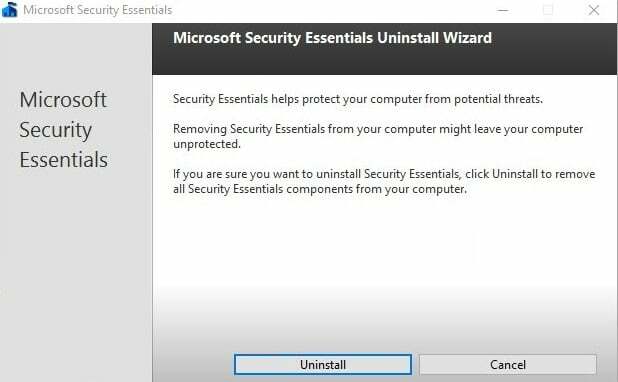
9. A számítógép újraindítása után lehetséges sikeresen távolítsa el a Microsoft Security Essentials programot a Windows 10 rendszerben.
3. módszer: Távolítsa el az MSE-t a parancssoron keresztül
1. Nyomja meg a Windows Key + X billentyűkombinációt, majd válassza ki Parancssor (Adminisztrátor).

2. Írja be a következő parancsot a cmd-be, és nyomja meg az Enter billentyűt:
MsiExec.exe /X{75812722-F85F-4E5B-BEAF-3B7DA97A40D5}
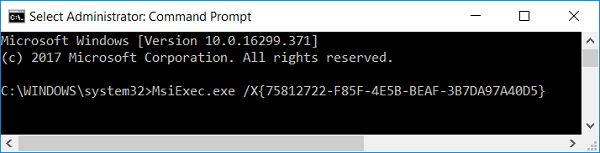
3. Megjelenik egy párbeszédpanel, amely arra kéri, hogy folytassa, kattintson a gombra Igen/Folytatás.
4.Ez lesz automatikusan eltávolítja a Microsoft Security Essentials programot és engedélyezze a Windows Defender alkalmazást a számítógépén.
4. módszer: Futtassa a Hitman Pro-t és a Malwarebytes-t
A Malwarebytes egy hatékony igény szerinti szkenner, amely eltávolítja a böngésző-eltérítőket, a reklámprogramokat és más típusú rosszindulatú programokat a számítógépről. Fontos megjegyezni, hogy a Malwarebytes a víruskereső szoftverekkel együtt fog működni konfliktusok nélkül. A Malwarebytes Anti-Malware telepítéséhez és futtatásához lépjen erre a cikkre és kövessen minden egyes lépést.
1.Töltse le a HitmanPro-t erről a linkről.
2. Ha a letöltés befejeződött, kattintson duplán hitmanpro.exe fájl a program futtatásához.
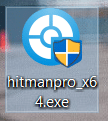
3. Megnyílik a HitmanPro, kattintson a Tovább gombra rosszindulatú szoftverek keresése.
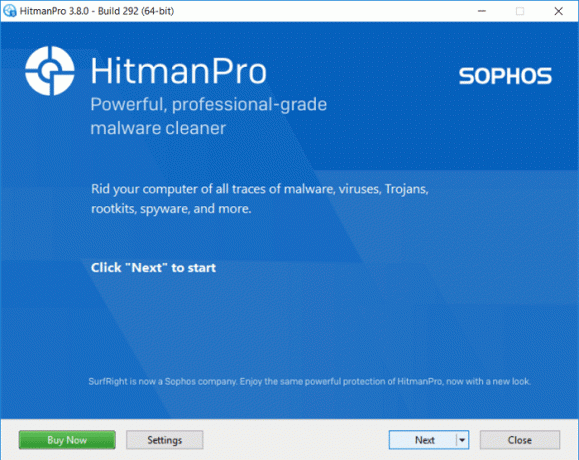
4. Most várja meg, amíg a HitmanPro megkeresi a trójaiakat és a rosszindulatú programokat a számítógépén.
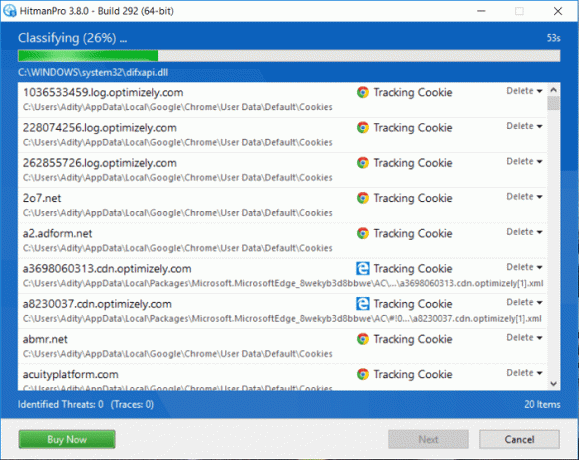
5.Amint a vizsgálat befejeződött, kattintson a gombra Következő gomb azért, hogy távolítsa el a rosszindulatú programokat a számítógépéről.
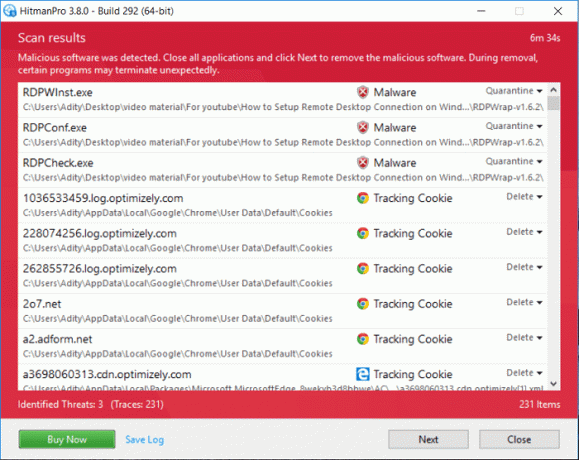
6. Muszáj Aktiválja az ingyenes licencet mielőtt megtehetné távolítsa el a rosszindulatú fájlokat a számítógépéről.
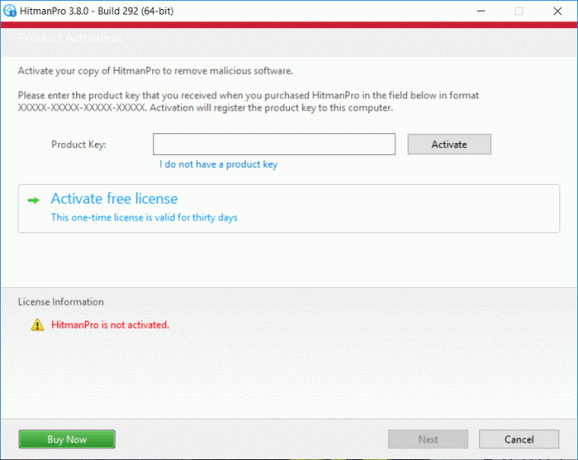
7. Ehhez kattintson a gombra Aktiválja az ingyenes licencet és már indulhatsz is.
8. A változtatások mentéséhez indítsa újra a számítógépet.
5. módszer: A Microsoft Security Essentials fájlok és mappák eltávolítása és eltávolítása
1. Nyissa meg a Jegyzettömböt, majd másolja és illessze be az alábbi kódot:
cd /d "%ProgramFiles%\Microsoft Security Client" TASKKILL /f /im MsMpEng.exe. TASKKILL /f /im msseces.exe. TASKKILL /f /im MpCmdRun.exe. net stop MsMpSvc. sc törölje az MsMpSvc-t. REG TÖRLÉS "HKEY_LOCAL_MACHINE\SYSTEM\CurrentControlSet\services\MsMpSvc" /f. REG TÖRLÉS "HKEY_LOCAL_MACHINE\SOFTWARE\Microsoft\Microsoft Antimalware" /f. REG TÖRLÉS "HKEY_LOCAL_MACHINE\SOFTWARE\Microsoft\Microsoft Security Client" /f. REG TÖRLÉS "HKEY_LOCAL_MACHINE\SOFTWARE\Policies\Microsoft\Microsoft Antimalware" /f. REG TÖRLÉS "HKEY_LOCAL_MACHINE\Software\Microsoft\Windows\Current Version\Run\MSC" /f. REG DELETE "HKEY_CLASSES_ROOT\Installer\Products\4C677A77F01DD614880F352F9DCD9D3B" /f. REG DELETE "HKEY_CLASSES_ROOT\Installer\Products\4D880477777087D409D44E533B815F2D" /f. REG TÖRLÉS "HKEY_LOCAL_MACHINE\SOFTWARE\Microsoft\Windows\CurrentVersion\Uninstall\Microsoft Security Client" /f. REG TÖRLÉS "HKEY_LOCAL_MACHINE\SOFTWARE\Microsoft\Windows\CurrentVersion\Uninstall\{774088D4-0777-4D78-904D-E435B318F5D2}" /f. REG TÖRLÉS "HKEY_LOCAL_MACHINE\SOFTWARE\Microsoft\Windows\CurrentVersion\Uninstall\{77A776C4-D10F-416D-88F0-53F2D9DCD9B3}" /f. REG TÖRLÉS "HKEY_CLASSES_ROOT\Installer\UpgradeCodes\1F69ACF0D1CF2B7418F292F0E05EC20B" /f. REG DELETE "HKEY_CLASSES_ROOT\Installer\UpgradeCodes\11BB99F8B7FD53D4398442FBBAEF050F" /f. REG DELETE "HKEY_CLASSES_ROOT\Installer\UpgradeCodes\26D13F39948E1D546B0106B5539504D9" /f. REG TÖRLÉS "HKEY_LOCAL_MACHINE\SOFTWARE\Microsoft\Windows\CurrentVersion\Installer\UserData\S-1-5-18\Products\4C677A77F01DD614880F352F9DCD9D3B" /f. REG TÖRLÉS "HKEY_LOCAL_MACHINE\SOFTWARE\Microsoft\Windows\CurrentVersion\Installer\UserData\S-1-5-18\Products\4D880477777087D409D44E533B815F2D" /f. REG TÖRLÉS "HKEY_LOCAL_MACHINE\SOFTWARE\Microsoft\Windows\CurrentVersion\Installer\UpgradeCodes\11BB99F8B7FD53D4398442FBBAEF050F" /f. REG TÖRLÉS "HKEY_LOCAL_MACHINE\SOFTWARE\Microsoft\Windows\CurrentVersion\Installer\UpgradeCodes\1F69ACF0D1CF2B7418F292F0E05EC20B" /f. takeown /f "%ProgramData%\Microsoft\Microsoft Antimalware" /a /r. takeown /f "%ProgramData%\Microsoft\Microsoft Security Client" /a /r. takeown /f "%ProgramFiles%\Microsoft Security Client" /a /r. REM Törölje az MSE mappákat. rmdir /s /q "%ProgramData%\Microsoft\Microsoft Antimalware" rmdir /s /q "%ProgramData%\Microsoft\Microsoft Security Client" rmdir /s /q "%ProgramFiles%\Microsoft Security Client" REM Állítsa le a WMI-t és függőségi szolgáltatásait. sc leállítja a megosztott hozzáférést. sc stop mpssvc. sc stop wscsvc. sc stop iphlpsvc. sc stop winmgmt. REM Törölje a Repository mappát. rmdir /s /q "C:\Windows\System32\wbem\Repository" sc stop. SZÜNET. KIJÁRAT
2. Most a Jegyzettömbben kattintson a gombra Fájl a menüből, majd kattintson a gombra Mentés másként.

3.A Mentés típusként legördülő menü válassza ki Minden fájl.
4.A Fájlnév szakaszban írja be mseremoval.bat (.bat kiterjesztése nagyon fontos).
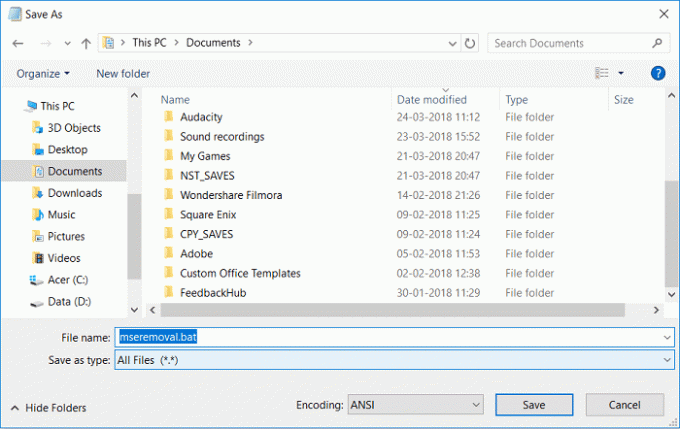
5. Navigáljon oda, ahová menteni szeretné a fájlt, majd kattintson a gombra Megment.
6.Kattintson jobb gombbal az mseremoval.bat fájlra fájlt, majd válassza ki Futtatás rendszergazdaként.
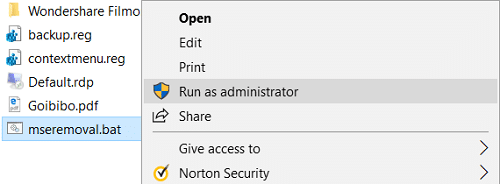
7. Megnyílik egy parancssori ablak, hagyja futni, és amint befejezi a feldolgozást, bezárhatja a cmd ablakot a billentyűzet bármely gombjának megnyomásával.
8. Törölje az mseremoval.bat fájlt, majd indítsa újra a számítógépet a módosítások mentéséhez.
6. módszer: Távolítsa el a Microsoft Security Essentials programot a rendszerleíró adatbázison keresztül
1. Nyomja meg a Ctrl + Shift + Esc billentyűket a megnyitáshoz Feladatkezelő.

2.Találd meg msseces.exe, majd kattintson rá jobb gombbal, és válassza ki Folyamat befejezése.
3. Nyomja meg a Windows Key + R billentyűket, majd írja be egyenként a következőket, és nyomja meg az Enter billentyűt:
net stop msmpsvc
sc config msmpsvc start= letiltva
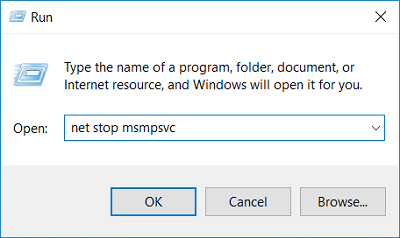
4. Nyomja meg a Windows Key + R billentyűket, majd írja be regedit és nyomja meg az Enter billentyűt a Rendszerleíróadatbázis-szerkesztő megnyitásához.

5. Navigáljon a következő beállításkulcshoz:
HKEY_LOCAL_MACHINE\SOFTWARE\Microsoft\Windows\CurrentVersion\Uninstall\Microsoft Security Essentials
6.Kattintson a jobb gombbal a Microsoft Security Essentials rendszerleíró kulcsra és válassza ki Töröl.
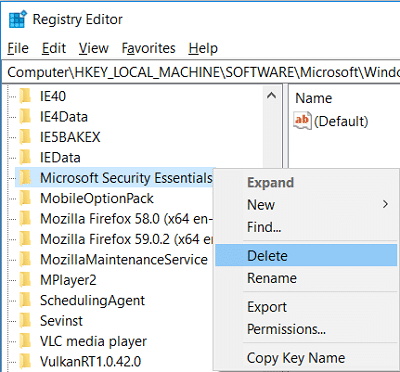
7. Hasonlóképpen törölje a Microsoft Security Essentials és a Microsoft Antimalware rendszerleíró kulcsokat a következő helyekről:
HKEY_LOCAL_MACHINE\SOFTWARE\Microsoft\Windows\CurrentVersion\Run\Microsoft Security Essentials. HKEY_LOCAL_MACHINE\SOFTWARE\Microsoft\Microsoft Security Essentials. HKEY_LOCAL_MACHINE\SOFTWARE\Microsoft\Microsoft Antimalware
8. Nyomja meg a Windows Key + X billentyűkombinációt, majd válassza ki Parancssor (Adminisztrátor).

9. Írja be a következő parancsot a cmd-be a számítógép architektúrájának megfelelően, és nyomja meg az Enter billentyűt:
cd C:\Program Files\Microsoft Security Client\Backup\x86 (32 bites Windowshoz)
cd C:\Program Files\Microsoft Security Client\Backup\amd64 (64 bites Windowshoz)
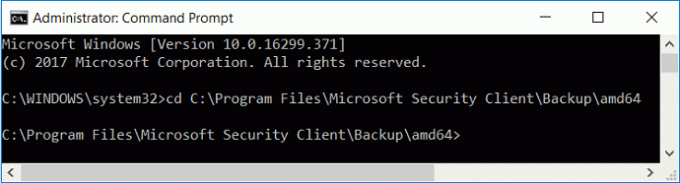
10. Ezután írja be a következőket, és nyomja meg az Enter billentyűt a Microsoft Security Essentials eltávolításához:
Setup.exe /x
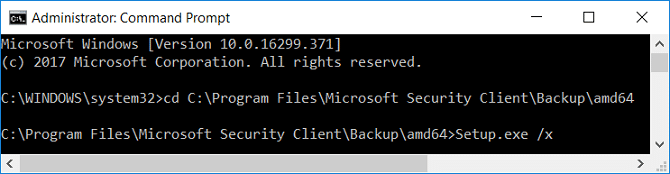
11. Elindul az MSE eltávolító, amely távolítsa el a Microsoft Security Essentials programot a Windows 10 rendszerben, majd indítsa újra a számítógépet a módosítások mentéséhez.
7. módszer: Használja a Microsoft Security Essentials eltávolító eszközt
Ha eddig semmi sem működik, akkor a Microsoft Security Essentials eltávolításához megteheti letölthető erről a linkről.
Ajánlott:
- Hogyan javítsuk ki a Firefox fekete képernyővel kapcsolatos problémáját
- A Google Asszisztens telepítése Windows 10 rendszeren
- Az érintőpad automatikus letiltása, ha az egér csatlakoztatva van
- Távolítsa el a reklámprogramokat és az előugró hirdetéseket a webböngészőből
Ez az, ami sikeresen megvan Távolítsa el a Microsoft Security Essentials programot a Windows 10 rendszerből de ha továbbra is kérdéseid vannak ezzel a bejegyzéssel kapcsolatban, akkor nyugodtan tedd fel őket a megjegyzés rovatban.