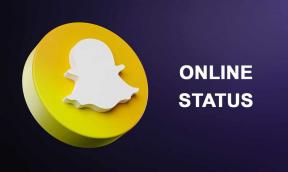Javítsa ki a képernyő bal felső sarkában elakadt hangerőszabályzót
Vegyes Cikkek / / November 28, 2021
A képernyő bal felső sarkában elakadt hangerőszabályzó javítása: Ez egy meglehetősen ismert probléma a Windows-közösség körében, ahol a hangerő-szabályozó doboz úgy tűnik, hogy a képernyő bal felső sarkában ragadt a hangerő beállítása közben. És nem számít, hogy nem tudja mozgatni azt a dobozt, néhány másodperc múlva automatikusan eltűnik, vagy bizonyos esetekben nem. Ha a hangerősáv beragadt, nem fog tudni megnyitni semmilyen más programot, amíg a doboz újra el nem tűnik. Ha a hangerőszabályzó nem tűnik el néhány másodperc után, akkor az egyetlen lehetséges megoldás a rendszer újraindítása, de még ezután sem tűnik el.

A fő probléma az, hogy a felhasználók nem férhetnek hozzá máshoz, amíg a hangerősáv el nem tűnik, és bizonyos esetekben ahol nem tűnik el automatikusan, a rendszer lefagy, mivel a felhasználó semmit sem tehet a probléma javítására probléma. Őszintén szólva nincs ismert ok, amely előidézné ezt a problémát, de sok kutatás után úgy tűnik, hogy ütközés van a hardveres hangvezérlők és a Windows audio-illesztőprogramjai között. Tehát időveszteség nélkül nézzük meg, hogyan lehet ténylegesen kijavítani a képernyő bal felső sarkába ragadt hangerőszabályzót az alább felsorolt hibaelhárítási útmutató segítségével.
Tartalom
- Javítsa ki a képernyő bal felső sarkában elakadt hangerőszabályzót
- 1. módszer: Frissítse a hangillesztőket
- 2. módszer: Végezzen tiszta rendszerindítást
- 3. módszer: Távolítsa el a hangillesztőprogramokat
- 4. módszer: Az értesítési idő módosítása
- 5. módszer: Futtassa a Windows Audio hibaelhárítót
Javítsa ki a képernyő bal felső sarkában elakadt hangerőszabályzót
Menj biztosra, hogy hozzon létre egy visszaállítási pontothátha valami elromlik.
1. módszer: Frissítse a hangillesztőket
1. Nyomja meg a Windows Key + R billentyűkombinációt, majd írja be a következőt:Devmgmt.msc” és nyomja meg az Enter billentyűt az Eszközkezelő megnyitásához.

2. Bontsa ki a Hang-, videó- és játékvezérlők elemet, és kattintson jobb gombbal a sajátjára Audio eszköz majd válassza ki Engedélyezze (Ha már engedélyezve van, hagyja ki ezt a lépést).

2. Ha az audioeszköz már engedélyezve van, kattintson a jobb gombbal az eszközére Audio eszköz majd válassza ki Frissítse az illesztőprogramot.

3. Most válassza a „A frissített illesztőprogramok automatikus keresése” és hagyja befejezni a folyamatot.

4. Ha nem tudta frissíteni az audio-illesztőprogramokat, válassza ismét az Illesztőprogram frissítése lehetőséget.
5. Ezúttal válassza a „Böngésszen a számítógépemen az illesztőprogramokért.”

6. Ezután válassza a „Hadd válasszak a számítógépemen található eszközillesztőprogramok listájából.”

7. Válassza ki a megfelelő illesztőprogramot a listából, majd kattintson a Tovább gombra.
8. Hagyja, hogy a folyamat befejeződjön, majd indítsa újra a számítógépet.
9. Alternatív megoldásként lépjen a saját oldalára a gyártó honlapja és töltse le a legújabb illesztőprogramokat.
2. módszer: Végezzen tiszta rendszerindítást
A számítógépet tiszta rendszerindítási állapotba állíthatja, és ellenőrizheti, hogy a probléma fennáll-e vagy sem. Előfordulhat, hogy egy harmadik féltől származó alkalmazás ütközik, és okozza a problémát.
1.Nyomja meg a gombot Windows billentyű + R gombot, majd írja be "msconfig" és kattintson az OK gombra.

2. Az Általános lap alatt ellenőrizze 'Szelektív indítás' ellenőrizve van.
3. Törölje a jelölést „Indítási elemek betöltése‘ szelektív indítás alatt.

4. Válassza a Szolgáltatás fület, és jelölje be a négyzetet "Az összes Microsoft-szolgáltatás elrejtése."
5. Most kattintson „Minden letiltása” az összes szükségtelen szolgáltatás letiltásához, amely konfliktust okozhat.

6.Az Indítás lapon kattintson a gombra "Feladatkezelő megnyitása."

7.Most a Indítás fül (Feladatkezelőn belül) tiltsa le az összeset az engedélyezett indítási elemek.

8. Kattintson az OK gombra, majd kattintson az OK gombra Újrakezd. És nézd meg, képes vagy-e Javítsa ki a képernyő bal felső sarkában ragadt hangerőszabályzót.
9. Nyomja meg ismét a gombot Windows billentyű + R gombot és írja be "msconfig" és kattintson az OK gombra.
10.Az Általános lapon válassza ki a Normál indítási lehetőség majd kattintson az OK gombra.

11. Amikor a rendszer felszólítja a számítógép újraindítására, kattintson az Újraindítás gombra.
3. módszer: Távolítsa el a hangillesztőprogramokat
1. Nyomja meg a Windows Key + R billentyűkombinációt, majd írja be devmgmt.msc és a megnyitáshoz nyomja meg az Enter billentyűt Eszközkezelő.

2.Bővítse ki Hang-, videó- és játékvezérlők és kattintson a hangeszközre, majd válassza ki Eltávolítás.

3. Most erősítse meg az eltávolítást az OK gombra kattintva.

4. Végül az Eszközkezelő ablakban lépjen a Művelet elemre, és kattintson a gombra Keresse meg a hardvermódosításokat.

5. Indítsa újra a módosításokat, és ellenőrizze, hogy képes-e rá Javítsa ki a képernyő bal felső sarkában ragadt hangerőszabályzót.
4. módszer: Az értesítési idő módosítása
1. Nyomja meg a Windows Key + I billentyűket a Beállítások megnyitásához, majd kattintson a gombra Könnyű hozzáférés.

2. Kattintson ismét a Most lehetőségre a bal oldali menüből Egyéb opciók.
3.Alatt Értesítések megjelenítése a legördülő menüben válassza az 5 másodpercet, ha már 5-re van állítva, akkor módosítsa erre 7 másodperc.
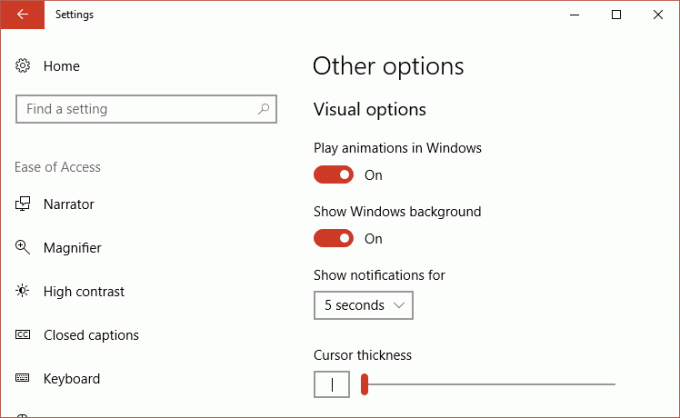
4. A változtatások mentéséhez indítsa újra a számítógépet.
5. módszer: Futtassa a Windows Audio hibaelhárítót
1. Nyissa meg a vezérlőpultot, és írja be a keresőmezőbe a „hibaelhárítás.”
2. A keresési eredmények között kattintson a „Hibaelhárítás”, majd válassza ki Hardver és hang.

3. Most a következő ablakban kattintson a „Hang lejátszása” a Hang alkategórián belül.

4. Végül kattintson a gombra Haladó beállítások a Hang lejátszása ablakban, és jelölje be a „A javítások automatikus alkalmazása” és kattintson a Tovább gombra.

5. A Hibaelhárító automatikusan diagnosztizálja a problémát, és megkérdezi, hogy alkalmazni kívánja-e a javítást.
6.Kattintson a Javítás alkalmazása és az Újraindítás gombra módosítások alkalmazásához.
Neked ajánlott:
- A Háttérkép javítása automatikusan megváltozik a számítógép újraindítása után
- Javítsa ki a 0x80080207 számú hibát az alkalmazás Windows Áruházból történő telepítésekor
- A Windows Defender nem indul el javítása
- Javítás: Nem sikerült telepíteni a hálózati adaptert: 28-as hibakód
Ez az, ami sikeresen megvan Javítsa ki a képernyő bal felső sarkában elakadt hangerőszabályzót de ha továbbra is kérdéseid vannak ezzel a bejegyzéssel kapcsolatban, nyugodtan tedd fel őket a megjegyzés rovatban.


![3 módszer a Google Play Áruház frissítésére [Kényszerített frissítés]](/f/b137ab6e5826448ce7afe08d8867c0e7.jpg?width=288&height=384)