Google-névjegyek átvitele iPhone-ra az iCloudon keresztül
Vegyes Cikkek / / February 10, 2022
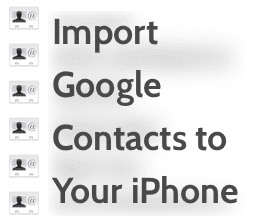
Ha még nem tudtad,
A Google letiltotta az Exchange ActiveSync támogatását
kapcsolatokért nem régen. Emiatt sok iOS-eszköz-tulajdonos Google-fiókkal kereste a névjegyek szinkronizálásának módját az eszközeivel. Lehetőség van azonban az összes Google-névjegy átvitelére úgy, hogy exportálja őket Google-fiókjából, és az iCloud-on tárolja iOS-eszközén, amit ma megmutatunk.
Jegyzet: Korábbi bejegyzéseinkben megmutattuk hogyan importálhat Google-névjegyeket több fiókból az iCloud-fiókjába sőt még alternatív alkalmazásokat tárgyalt iPhone-névjegyeinek kezelésére.
Kész? Kezdjük.
A Google-névjegyek exportálása
1. lépés: Lépjen a Google-fiókjába (ebben az esetben a Gmail), és nyissa meg Kapcsolatok. Ha megtette, győződjön meg arról, hogy minden Google-névjegye a kívánt módon van elrendezve.

Jó tipp: Ha csak néhányat szeretne átvinni, válassza ki az importálni kívánt névjegyeket Google-fiókjából iCloud, rendezze őket egyetlen, külön csoportba a segítségével Csoportok a Google névjegyek által kínált lehetőség.
2. lépés: Miután megtalálta a Google névjegyeit, kattintson a Több gombot, majd válassza ki a Export választási lehetőség. Megjelenik egy párbeszédpanel, amelyben beállíthatja a Google-névjegyek exportálási módját.
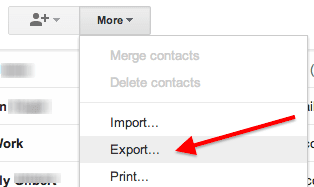
3. lépés: Ezen a párbeszédpanelen, alatta Mely névjegyeket szeretné exportálni? válassza ki, hogy exportálni kívánja-e az összeset, vagy az erre a célra létrehozott csoportokat. Ezután az exportálni kívánt formátum kiválasztásakor válassza ki a vCard formátum. Ha elkészült, kattintson a Export gombbal exportálhatja Google-névjegyeit egyetlen fájlba VCF formátumban.
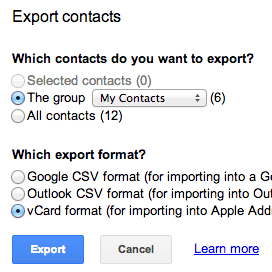
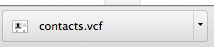
Jegyzet: Vegye figyelembe, hogy a névjegyek legfontosabb adatai (például telefonszámok, e-mail-címek) exportálásra kerülnek címek, sőt születésnapok), egyéb információk (például a névjegyfotók és az egyéni csengőhang-/rezgésbeállítások) megtörténik nem.
Google-névjegyeinek átvitele az iCloudba
4. lépés: Számítógépén nyissa meg webböngészőjét, és jelentkezzen be iCloud-fiókjába az iCloud webhelyén. Ha ott van, menj a tiédhez Kapcsolatok.
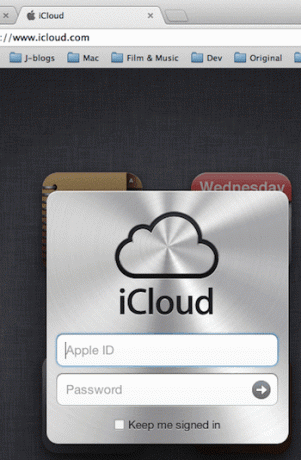
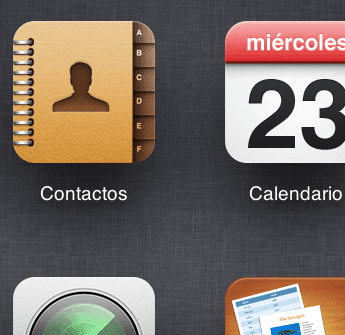
5. lépés: A névjegyek között lépjen a képernyő bal alsó részére, és kattintson a gombra Beállítások gomb. Ezután a megjelenő lehetőségek közül válassza ki vCard importálása. Megnyílik egy párbeszédpanel. Navigáljon addig, amíg meg nem találja a Google-fiókjából letöltött vCard fájlt, és válassza ki a feltöltéshez.
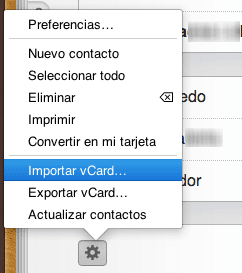
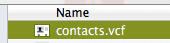
Ha az exportálás során elmulasztotta létrehozni a névjegyek csoportját, az iCloud felkínálja a csoportosítási lehetőséget is.
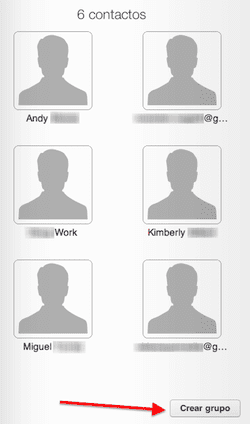

Csak a Google-névjegyeit tekintheti meg iPhone-ján
6. lépés: Ha meg szeretné tekinteni Google-névjegyeit iPhone-ján vagy más iOS-eszközén, nyissa meg a Beállítások és irány a Mail, Kapcsolatok, Naptárak választási lehetőség. Koppintson rá, majd a következő képernyőn, az alatt Fiókok, válassza ki iCloud-fiókját. Ha ott van, feltétlenül kapcsolja át a Kapcsolatok opciót TOVÁBB.
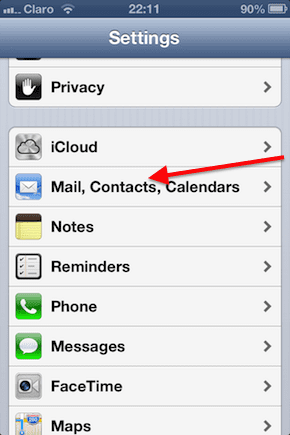
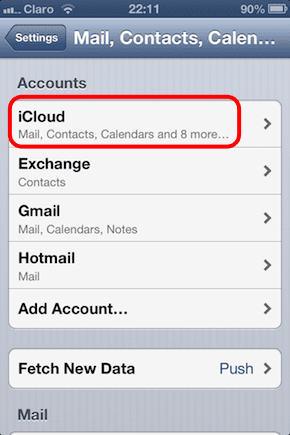
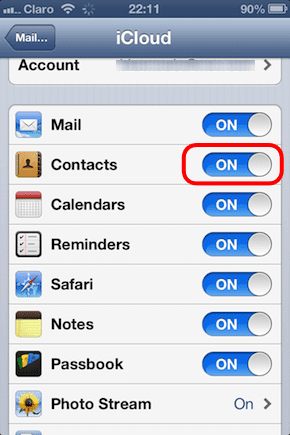
7. lépés: Menj vissza a Mail, Kapcsolatok, Naptárak képernyő. Ott görgessen le és alá Kapcsolatok érintse meg Alapértelmezett fiók és változtassa meg iCloud.
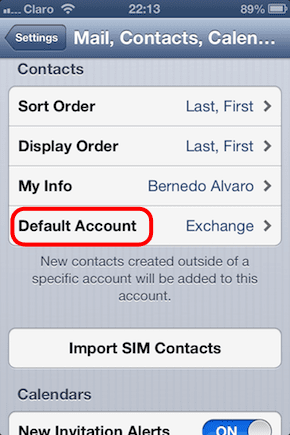
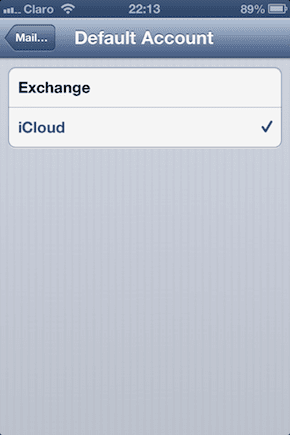
8. lépés: Most lépjen ki a Beállítások és nyissa ki a sajátját Kapcsolatok. Ott érintse meg a Csoportok opciót a képernyő bal felső sarkában, és csak az iCloud-névjegyeit vagy a létrehozott csoportot válassza ki (ha létrehozott egyet).

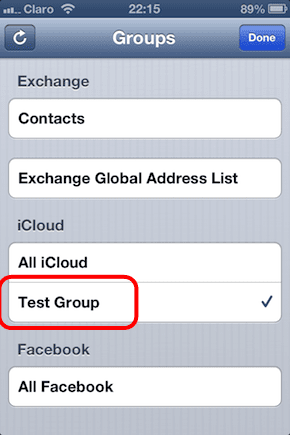
Nesze. Néhány egyszerű lépés az összes Google-névjegy iCloud-fiókjába, majd iOS-eszközére való eljuttatásához.
Utolsó frissítés: 2022. február 03
A fenti cikk olyan társult linkeket tartalmazhat, amelyek segítenek a Guiding Tech támogatásában. Ez azonban nem befolyásolja szerkesztői integritásunkat. A tartalom elfogulatlan és hiteles marad.



