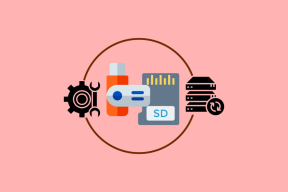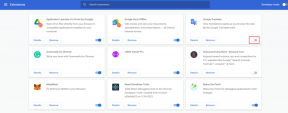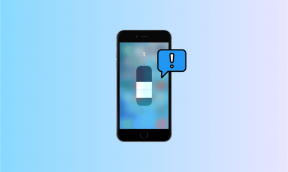Javítsa ki a WiFi ikont, amely hiányzik a tálcáról a Windows 10 rendszerben
Vegyes Cikkek / / November 28, 2021
Ha a vezeték nélküli vagy a hálózat ikonja hiányzik a Windows tálcáról, akkor lehetséges, hogy a hálózati szolgáltatás nem fut, vagy valamilyen 3. fél alkalmazás ütközik a tálca értesítéseivel, ami könnyen megoldható a Windows Intéző újraindításával és a hálózat elindításával szolgáltatások. A fenti okok mellett néha az is lehetséges, hogy a problémát a Windows helytelen beállításai okozzák.

Alapértelmezés szerint a WiFi ikon vagy a Vezeték nélküli ikon mindig megjelenik a Windows 10 tálcáján. A hálózat állapota automatikusan frissül, amikor a számítógép csatlakozik a hálózathoz, vagy leválasztja a hálózatról. Tehát időveszteség nélkül nézzük meg, hogyan javítható ki a WiFi ikon a tálcáról a Windows 10 rendszerben az alábbi útmutató segítségével.
Tartalom
- Javítsa ki a WiFi ikont, amely hiányzik a tálcáról a Windows 10 rendszerben
- 1. módszer: Állítsa vissza a hiányzó vezeték nélküli ikont
- 2. módszer: Engedélyezze a WiFi ikont a Beállításokban
- 3. módszer: Indítsa újra a Windows Intézőt
- 4. módszer: Indítsa újra a hálózati szolgáltatásokat
- 5. módszer: Engedélyezze a Hálózat ikont a Csoportházirend-szerkesztőben
- 6. módszer: Rendszerleíró adatbázis javítás
- 7. módszer: Futtassa a Hálózati adapter hibaelhárítóját
- 8. módszer: Telepítse újra a hálózati adaptert
Javítsa ki a WiFi ikont, amely hiányzik a tálcáról a Windows 10 rendszerben
Menj biztosra, hogy hozzon létre egy visszaállítási pontot, hátha valami baj van.
1. módszer: Állítsa vissza a hiányzó vezeték nélküli ikont
1. A tálcán kattintson a kis "felfelé nyíl", amely megjeleníti a tálca értesítéseit, és ellenőrizze, hogy nincs-e ott elrejtve a WiFi ikon.
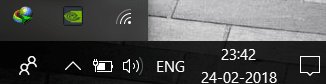
2. Néha a Wifi ikon véletlenül erre a területre húzódik, és a probléma megoldásához húzza vissza az ikont az eredeti helyére.
3. A változtatások mentéséhez indítsa újra a számítógépet.
2. módszer: Engedélyezze a WiFi ikont a Beállításokban
1. Nyomja meg a Windows gombot + megnyitom a Beállításokat, majd kattintson a gombra Személyre szabás.

2. A bal oldali menüből válassza ki a lehetőséget Tálca.
3. Görgessen le az aljára, majd az Értesítési területen kattintson a „A rendszerikonok be- és kikapcsolása.”

4. Győződjön meg arról, hogy a kapcsolja be a Hálózat vagy a WiFi engedélyezve van, ha nem, kattintson rá az engedélyezéséhez.
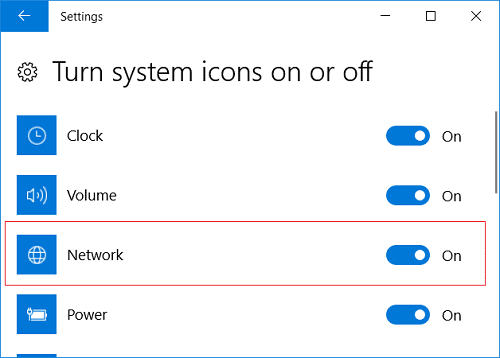
5. Nyomja meg a vissza nyilat, majd ugyanezen cím alatt kattintson a „Válassza ki, hogy mely ikonok jelenjenek meg a tálcán.”

6. Győződjön meg róla A hálózat vagy a vezeték nélküli kapcsolat engedélyezve van.
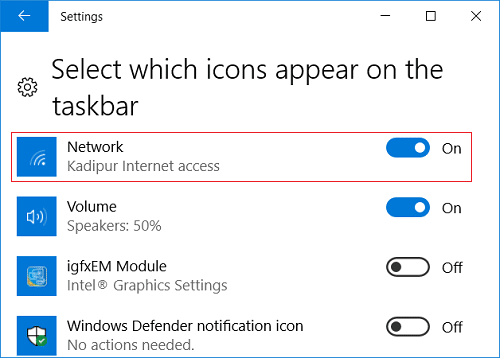
7. Indítsa újra a számítógépet a módosítások mentéséhez, és ellenőrizze, hogy képes-e rá Javítsa ki a WiFi ikont, amely hiányzik a tálcáról a Windows 10 rendszerben.
3. módszer: Indítsa újra a Windows Intézőt
1. nyomja meg Ctrl + Shift + Esc gombok együtt elindításához Feladatkezelő.
2. megtalálja explorer.exe a listában, majd kattintson rá jobb gombbal, és válassza a Feladat befejezése lehetőséget.

3. Ezzel bezárja az Intézőt, és újra futtatja, kattintson a Fájl > Új feladat futtatása elemre.

4. típus explorer.exe és nyomja meg az OK gombot az Explorer újraindításához.

5. Lépjen ki a Feladatkezelőből, és ennek meg kell lennie Javítsa ki a WiFi ikont, amely hiányzik a tálcáról a Windows 10 rendszerben.
4. módszer: Indítsa újra a hálózati szolgáltatásokat
1. Nyomja meg a Windows billentyű + R billentyűt, majd írja be szolgáltatások.msc és nyomja meg az Entert.

2. Keresse meg az alább felsorolt szolgáltatásokat, majd győződjön meg arról, hogy futnak. Ehhez kattintson a jobb gombbal mindegyikre, és válassza ki őket Rajt:
Távoli eljáráshívás
Hálózati kapcsolatok
Plug and Play
Remote Access Connection Manager
Telefonálás
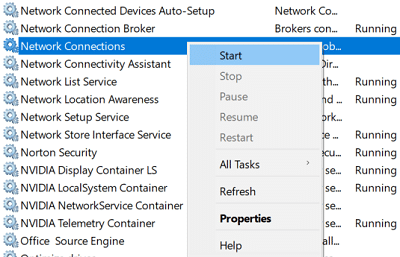
3. Miután elindította az összes szolgáltatást, ismét ellenőrizze, hogy a WiFi ikon visszatér-e vagy sem.
5. módszer: Engedélyezze a Hálózat ikont a Csoportházirend-szerkesztőben
1. Nyomja meg a Windows billentyű + R billentyűt, majd írja be gpedit.msc és nyomja meg az Entert.

2. Most a Csoportházirend-szerkesztő alatt lépjen a következő elérési útra:
Felhasználói konfiguráció > Felügyeleti sablonok > Start menü és tálca
3. Ügyeljen arra, hogy a jobb oldali ablaktáblában válassza ki a Start menüt és a Tálcát, kattintson duplán Távolítsa el a hálózati ikont.
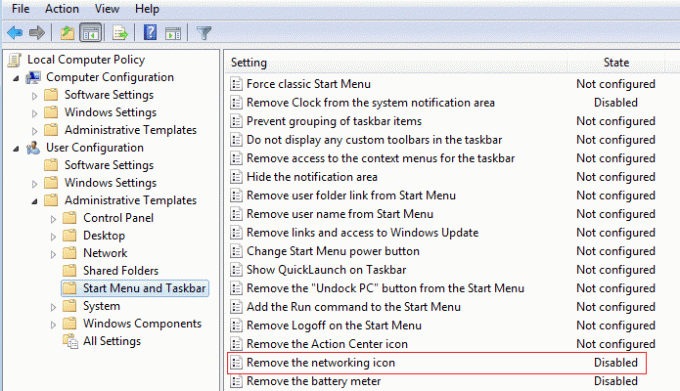
4. Miután megnyílik a Tulajdonságok ablak, válassza a lehetőséget Tiltva majd kattintson az Alkalmaz, majd az OK gombra.

5. Indítsa újra a Windows Intézőt, és ellenőrizze újra, hogy képes-e rá Javítsa ki a WiFi ikont, amely hiányzik a tálcáról a Windows 10 rendszerben.
6. módszer: Rendszerleíró adatbázis javítás
1. Nyomja meg a Windows billentyű + R billentyűt, majd írja be regedit és nyomja meg az Enter billentyűt a Rendszerleíróadatbázis-szerkesztő megnyitásához.

2. Keresse meg a következő beállításkulcsot:
HKEY_LOCAL_MACHINE\SYSTEM\CurrentControlSet\Control\Network
3. Most e kulcs alatt keresse meg a Konfigurációs kulcs majd jobb gombbal kattintson rá, és válassza ki Töröl.
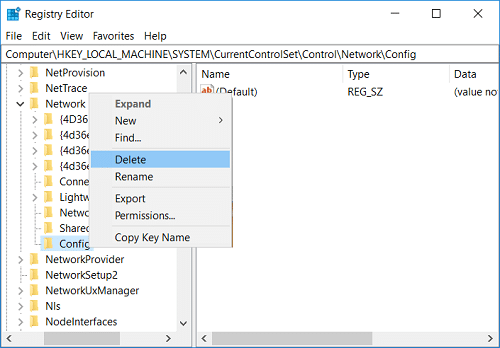
4. Ha nem találja a fenti kulcsot, akkor ne aggódjon.
5. Indítsa újra a számítógépet a módosítások mentéséhez.
7. módszer: Futtassa a Hálózati adapter hibaelhárítóját
1. Kattintson a jobb gombbal a hálózat ikonjára, és válassza ki Hibák elhárítása.

2. Kövesse a képernyőn megjelenő utasításokat.
3. Nyissa meg a vezérlőpultot, és keressen Hibaelhárítás a jobb felső sarokban található keresősávban, és kattintson a gombra Hibaelhárítás.

4. Most válassza a „Hálózat és internet.”
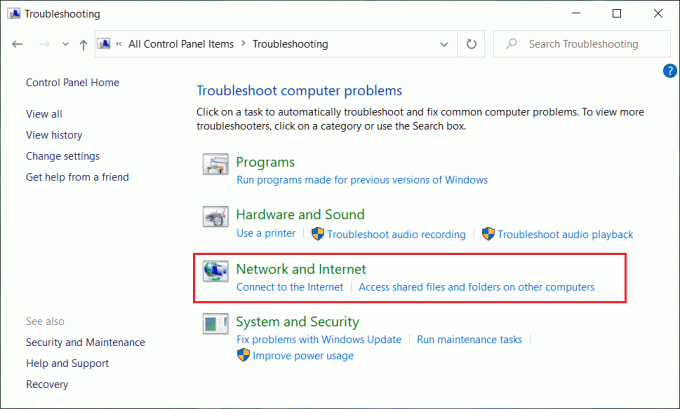
5. A következő képernyőn kattintson a Hálózati adapter.

6. Kövesse a képernyőn megjelenő utasításokat Javítsa ki a WiFi ikont, amely hiányzik a tálcáról a Windows 10 rendszerben.
8. módszer: Telepítse újra a hálózati adaptert
1. Nyomja meg a Windows billentyű + R billentyűt, majd írja be devmgmt.msc és nyomja meg az Enter billentyűt az Eszközkezelő megnyitásához.

2. Bontsa ki a Hálózati adapterek elemet, majd kattintson jobb gombbal a vezeték nélküli adapterre, és válassza ki Eltávolítás.

3. Indítsa újra a számítógépet a módosítások mentéséhez, és nyissa meg újra az Eszközkezelőt.
4. Most kattintson a jobb gombbal Hálózati adapterek és válassza ki Keresse meg a hardvermódosításokat.

5. Ha a probléma mára megoldódott, nem kell folytatnia, de ha a probléma továbbra is fennáll, folytassa.
6. Kattintson jobb gombbal a vezeték nélküli adapter a Hálózati adapterek alatt és válassza ki Illesztőprogram frissítése.

7. Válassza a „Böngésszen a számítógépemen az illesztőprogramokért.”

8. Kattintson ismét a „Hadd válasszak a számítógépemen elérhető illesztőprogramok listájából.”

9. Válassza ki a listából a legújabb elérhető illesztőprogramot, majd kattintson a Tovább gombra.
10. A változtatások mentéséhez indítsa újra a számítógépet.
Ajánlott:
- Javítsa ki a 0x8e5e0147 számú Windows 10 frissítési hibát
- Végzetes hiba javítása Nem található nyelvi fájl
- Az élő csempék letiltása a Windows 10 Start menüjében
- Tiltsa le a Windows 10 Microsoft Edge értesítést
Ez az, ami sikeresen megvan Javítsa ki a WiFi ikont, amely hiányzik a tálcáról a Windows 10 rendszerben de ha még mindig vannak kérdéseid ezzel a bejegyzéssel kapcsolatban, nyugodtan tedd fel őket a megjegyzés rovatban.