Továbbra is lefagy a MacBook? 14 módszer a javításra
Vegyes Cikkek / / November 28, 2021
A legkellemetlenebb és legirritálóbb dolog az, ha a készülék lefagy vagy elakad a munka közben. nem értesz egyet? Biztos vagyok benne, hogy találkozott már olyan helyzettel, amikor a Mac képernyője lefagyott, és Ön pánikba esett, és azon töprengett, mit tegyen, ha a MacBook Pro lefagy. A beragadt ablak vagy egy alkalmazás a macOS rendszeren a következővel zárható be Kilépés kényszerítése funkció. Ha azonban az egész notebook nem válaszol, akkor ez probléma. Ezért ebben az útmutatóban minden lehetséges módszert elmagyarázunk a Mac folyamatos lefagyási problémájának javítására.

Tartalom
- A Mac továbbra is lefagyással kapcsolatos probléma megoldása
- 1. módszer: Szabadítsa fel a tárhelyet
- 2. módszer: Ellenőrizze a rosszindulatú programokat
- 3. módszer: Kerülje el a Mac túlmelegedését
- 4. módszer: Zárja be az összes alkalmazást
- 5. módszer: Rendezze újra a zsúfolt asztalt
- 6. módszer: Frissítse a macOS-t
- 7. módszer: Rendszerindítás csökkentett módban
- 8. módszer: Harmadik féltől származó alkalmazások ellenőrzése és eltávolítása
- 9. módszer: Futtassa az Apple Diagnostics vagy a Hardvertesztet
- 10. módszer: Állítsa vissza a PRAM-ot és az NVRAM-ot
- 11. módszer: Állítsa vissza az SMC-t
- 12. módszer: Kényszerített kilépés az alkalmazásokból.
- 13. módszer: Használja a terminált, ha a Finder lefagy
- 14. módszer: Futtassa az elsősegélynyújtást
A Mac továbbra is lefagyással kapcsolatos probléma megoldása
Ez a probléma általában akkor fordul elő, amikor már voltál jelentős ideig dolgozik a MacBookon. Vannak azonban más okok is, például:
- Nincs elegendő tárhely a lemezen: Az optimálisnál kevesebb tárhely számos különféle problémáért felelős bármely notebookon. Emiatt számos alkalmazás nem fog megfelelően működni, ami miatt a MacBook Air folyamatosan lefagy.
- Elavult macOS: Ha nagyon régóta nem frissítette a Mac-et, akkor előfordulhat, hogy az operációs rendszere okozza a Mac problémáját, amely folyamatosan lefagy. Éppen ezért erősen ajánlott a MacBook frissítése a legújabb macOS-verzióra.
1. módszer: Szabadítsa fel a tárhelyet
Ideális esetben meg kell tartania a tárhely legalább 15%-a szabad laptopok normál működéséhez, beleértve a MacBookot is. Kövesse a megadott lépéseket a felhasznált tárterület ellenőrzéséhez és szükség esetén az adatok törléséhez:
1. Kattintson a Apple menü és válassza ki Erről a Macről, az ábrán látható módon.

2. Ezután kattintson a Tárolás fülre, ahogy az alább látható.
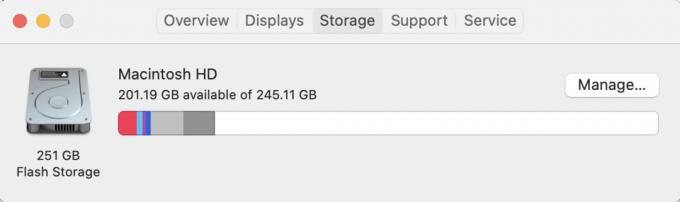
3. Most láthatja a belső lemezen felhasznált területet. Kattintson Kezelés…nak nek Azonosítani a tárolási rendetlenség oka és törölje ki.
Általában a médiafájlok: fotók, videók, gif-ek stb. amelyek szükségtelenül összezavarják a lemezt. Ezért azt javasoljuk, hogy ezeket a fájlokat egy külső lemez helyette.
2. módszer: Ellenőrizze a rosszindulatú programokat
Ha nem kapcsolta be a Adatvédelmi funkció a böngészőjében, ha az ellenőrizetlen és véletlenszerű hivatkozásokra kattint, nem kívánt rosszindulatú programokat és hibákat eredményezhet a laptopján. Ezért telepítheti víruskereső szoftver hogy ellenőrizze a rosszindulatú programokat, amelyek behatoltak-e a MacBookba, hogy lassabb legyen, és hajlamos legyen a gyakori lefagyásra. Néhány népszerű Avast, McAfee, és Norton Vírusirtó.

3. módszer: Kerülje el a Mac túlmelegedését
A Mac lefagyásának másik gyakori oka az eszköz túlmelegedése. Ha a laptop túlmelegszik,
- Ügyeljen arra, hogy ellenőrizze a szellőzőnyílásokat. Nem szabad, hogy por vagy törmelék akadályozza ezeket a szellőzőnyílásokat.
- Hagyja a készüléket pihenni és kihűlni.
- Próbálja meg ne használja a MacBookot töltés közben.
Olvassa el még: Javítsa meg, hogy a MacBook nem töltődik, amikor csatlakoztatva van
4. módszer: Zárja be az összes alkalmazást
Ha az a szokása, hogy sok programot futtat egyszerre, akkor előfordulhat, hogy a MacBook Air folyamatosan lefagy. Az egyidejűleg futtatható programok száma arányos a RAM mérete azaz Random Access Memory. Ha ez a munkamemória megtelik, előfordulhat, hogy számítógépe nem tud hibamentesen működni. Az egyetlen lehetőség a probléma megoldására a rendszer újraindítása.
1. Kattintson a Apple menü és válassza ki Újrakezd, az ábrán látható módon.

2. Várja meg, amíg a MacBook megfelelően újraindul, majd indítsa el a Activity Monitor tól től Reflektorfény
3. Válaszd ki a memória fület, és figyelje meg a Memórianyomás grafikon.

- Az zöld grafikon azt jelenti, hogy új alkalmazásokat nyithat meg.
- Amint a grafikon forogni kezd sárga, zárjon be minden felesleges alkalmazást, és folytassa a szükségesek használatát.
5. módszer: Rendezze újra a zsúfolt asztalt
Meg fog lepődni, ha megtudja, hogy az asztalon minden ikon nem csak egy hivatkozás. Ez is egy kép, amely minden alkalommal újrarajzolódik kinyitod a MacBookodat. Ez az oka annak, hogy a zsúfolt asztal is hozzájárulhat az eszköz lefagyásához.
- Rendezzük át az ikonokat a hasznosságuk szerint.
- Vidd át őket ide adott mappákat ahol könnyű megtalálni őket.
- Használjon harmadik féltől származó alkalmazásokat mint a Spotless, hogy az asztal jól szervezett legyen.

Olvassa el még:A macOS telepítési sikertelen hiba javítása
6. módszer: Frissítse a macOS-t
Alternatív megoldásként megoldhatja a Mac folyamatosan lefagyásával kapcsolatos problémát a Mac operációs rendszer frissítésével. Legyen szó MacBook Proról vagy Airről, a macOS frissítései rendkívül fontosak, mert:
- Fontos biztonsági funkciókat visznek be, amelyek védi a készüléket a hibáktól és vírusoktól.
- Nem csak ez, hanem a macOS frissítései is javítja a különféle alkalmazások funkcióit és zökkenőmentesen működnek.
- Egy másik ok, amiért a MacBook Air folyamatosan lefagy egy régebbi operációs rendszeren, a konfigurációja miatt van A 32 bites programok nem működnek a modern 62 bites rendszereken.
Íme, mit kell tenni, ha a MacBook Pro lefagy:
1. Nyissa meg a Apple menü és válassza ki Rendszerbeállítások.

2. Ezután kattintson a gombra Szoftver frissítés.

3. Végül, ha elérhető frissítés, kattintson a gombra Frissítse most.

A Mac most letölti a telepítőt, és a számítógép újraindítása után a frissítés sikeresen telepítve lesz.
7. módszer: Rendszerindítás csökkentett módban
Ez egy Diagnosztikai mód amelyben az összes háttéralkalmazás és adat le van tiltva. Ezután megállapíthatja, hogy bizonyos alkalmazások miért nem működnek megfelelően, és megoldhatja az eszközzel kapcsolatos problémákat. A csökkentett mód meglehetősen könnyen elérhető macOS-en. Olvassa el útmutatónkat Hogyan indítsuk el a Mac-et csökkentett módban megtudhatja, hogyan engedélyezheti a csökkentett módot, hogyan állapíthatja meg, hogy a Mac csökkentett módban van-e, és how a Biztonságos rendszerindítás kikapcsolásához Macen.

8. módszer: Harmadik féltől származó alkalmazások ellenőrzése és eltávolítása
Ha a Mac folyamatosan lefagy bizonyos harmadik féltől származó alkalmazások használata közben, előfordulhat, hogy a probléma nem az Ön MacBookjával van. Számos harmadik féltől származó alkalmazás, amelyet korábban gyártott MacBookokhoz terveztek, nem kompatibilis az újabb modellekkel. Ezenkívül a webböngészőjére telepített különféle kiegészítők is hozzájárulhatnak a gyakori lefagyáshoz.
- Ezért azonosítania kell, majd el kell távolítania az összes konfliktust okozó harmadik féltől származó alkalmazást és bővítményt.
- Ezenkívül csak azokat az alkalmazásokat használja, amelyeket az App Store támogat, mivel ezeket az alkalmazásokat az Apple termékekhez tervezték.
Ezért csökkentett módban ellenőrizze a hibásan működő alkalmazásokat, és távolítsa el őket.
9. módszer: Futtassa az Apple Diagnostics vagy a Hardvertesztet
Mac-eszközök esetén az Apple beépített diagnosztikai eszközei a legjobb megoldás a velük kapcsolatos problémák megoldására.
- Ha Mac gépét 2013 előtt gyártották, akkor az opció a címet viseli Apple hardver teszt.
- Másrészt ugyanezt a segédprogramot a modern macOS-eszközökhöz hívják Apple Diagnostics.
jegyzet: Írja le a lépéseket, mielőtt továbblép ezzel a módszerrel, mivel a legelső lépésben le kell állítania a rendszert.
A következőképpen oldhatja meg a MacBook Air folyamatos lefagyásával kapcsolatos problémát:
1. Leállitás a Mac-ed.
2. Leválasztásösszes külső eszközök Macről.
3. Bekapcsol a Mac számítógépére, és tartsa lenyomva a Erő gomb.

4. Engedje el a gombot, ha megjelenik a Indítási lehetőségek ablak.
5. nyomja meg Command + D Gombok a billentyűzeten.
Most várja meg, amíg a teszt befejeződik. Ha a folyamat sikeresen befejeződött, hibakódot és megoldásokat fog kapni erre vonatkozóan.
Olvassa el még:Szöveges fájl létrehozása Mac rendszeren
10. módszer: Állítsa vissza a PRAM-ot és az NVRAM-ot
A Mac PRAM felelős bizonyos beállítások tárolásáért, amelyek segítenek a funkciók gyors végrehajtásában. Az NVRAM tárolja a megjelenítéssel, a képernyő fényerejével stb. kapcsolatos beállításokat. Ezért megpróbálhatja visszaállítani a PRAM és az NVRAM beállításait, hogy kijavítsa a Mac folyamatos lefagyási problémáját.
1. Kikapcsolni a MacBook.
2. nyomja meg Command + Option + P + R gombok a billentyűzeten.
3. Egyidejűleg, bekapcsol a készüléket a bekapcsoló gomb megnyomásával.
4. Most látni fogja a Apple logó háromszor jelenik meg és eltűnik. Ezt követően a MacBooknak a szokásos módon újra kell indulnia.
Most változtassa meg a beállításokat, például az időt és a dátumot, a Wi-Fi-kapcsolatot, a kijelző beállításait stb. ízlése szerint, és élvezze a laptop használatát, ahogy tetszik.
11. módszer: Állítsa vissza az SMC-t
A System Management Controller vagy az SMC felelős számos háttérfolyamat gondozásáért, például a billentyűzet világításáért, az akkumulátorkezelésért stb. Ezért ezen opciók visszaállítása segíthet a MacBook Air vagy a MacBook Pro folyamatosan lefagyásának javításában is:
1. Leállitás a MacBookod.
2. Most csatlakoztassa egy eredetihez Apple laptop töltő.
3. nyomja meg Control + Shift + Option + Power gombokat a billentyűzeten kb öt másodperc.
4. Kiadás a kulcsokat és bekapcsol a MacBook megnyomásával bekapcsológomb újra.
12. módszer: Kényszerített kilépés az alkalmazásokból
Sokszor a befagyott ablak egyszerűen kijavítható a Mac gépen található Force Quit segédprogrammal. Tehát, amikor legközelebb azon töpreng, mit tegyen, ha a MacBook Pro lefagy, kövesse a megadott lépéseket:
A lehetőség: Egér használata
1. Kattintson a Apple menü és válassza ki Kilépés kényszerítése.

2. Ekkor megjelenik egy lista. Válaszd ki a Alkalmazás hogy szeretnéd bezárni.
3. A befagyott ablak bezárul.
4. Ezután kattintson a gombra Újraindít hogy újra nyissa meg és folytassa.
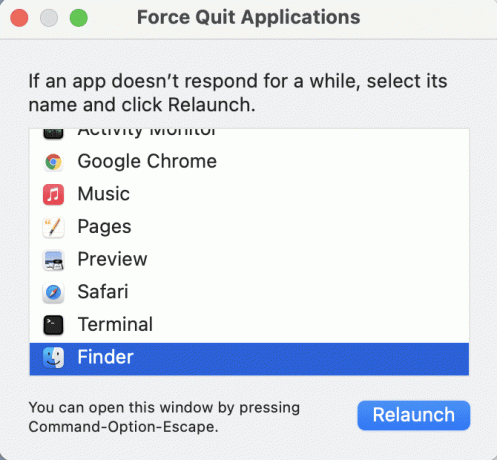
B lehetőség: A billentyűzet használata
Alternatív megoldásként a billentyűzettel is elindíthatja ugyanezt a funkciót, ha az egér is elakad.
1. nyomja meg Parancs (⌘) + Option + Escape kulcsok együtt.
2. Amikor megnyílik a menü, használja a Nyilakkal a navigáláshoz és nyomja meg a gombot Belép a kiválasztott képernyő bezárásához.
13. módszer: Használja a terminált, ha a Finder lefagy
Ez a módszer segít javítani a Finder ablakot Mac rendszeren, ha az folyamatosan lefagy. Egyszerűen kövesse az alábbi lépéseket:
1. Kezdje a gomb megnyomásával Parancs + Tér gombot a billentyűzetről az indításhoz Reflektorfény.
2. típus Terminál és nyomja meg Belép kinyitni.
3. típus rm ~/Library/Preferences/com.apple.finder.plist és nyomja meg Enter gomb.
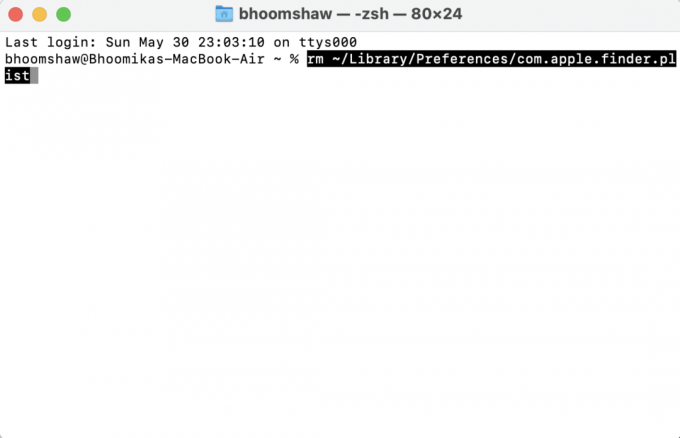
Ez lesz törölje az összes beállítást a rejtett könyvtár mappából. Indítsa újra a MacBookot, és a problémát meg kellett volna oldani.
Olvassa el még:A Segédprogramok mappa használata Mac rendszeren
14. módszer: Futtassa az elsősegélynyújtást
A fagyás probléma megoldásának másik alternatívája a Lemez segédprogram opció, amely minden MacBookon előre telepítve van. Ez a funkció képes kijavítani a laptopján lévő töredezettség vagy lemezengedélyezési hibákat, amelyek szintén hozzájárulhatnak a MacBook Air folyamatos lefagyásához. Ehhez kövesse a megadott lépéseket:
1. Menj Alkalmazások és válassza ki segédprogramok. Akkor nyissa meg Lemez segédprogram, az ábrázolt módon.

2. Válaszd ki a Indítólemez a Mac gépén, amelyet általában a következőképpen ábrázolnak Macintosh HD.
3. Végül kattintson a gombra Elsősegély és hagyja, hogy átvizsgálja a számítógépet a hibák után, és szükség esetén automatikus javításokat hajt végre.

Ajánlott:
- A macOS telepítési sikertelen hiba javítása
- A Safari javítása Ez a kapcsolat nem privát
- A lefagyott vagy lezárt iPhone javítása
- A nem működő Mac fényképezőgép javítása
Reméljük megtaláltad a választ mi a teendő, ha a MacBook Pro lefagy az útmutatónkon keresztül. Ne felejtse el közölni velünk, hogy a Mac által kijavított módszer melyik fagyásproblémát okozza. Hagyja kérdéseit, válaszait és javaslatait az alábbi megjegyzés részben.



