Windows 10-alkalmazások áthelyezése egy másik meghajtóra
Vegyes Cikkek / / November 28, 2021
A Windows 10 egyik leghasznosabb funkciója, hogy lehetővé teszi a telepített Windows-alkalmazások áthelyezését egy másik meghajtóra vagy USB-meghajtóra. Ez a funkció azoknak a felhasználóknak előnyös, akik lemezterületet szeretnének megtakarítani, mivel egyes nagy alkalmazások, például a játékok, a C: meghajtó nagy részét elfoglalhatják, és ennek elkerülése érdekében. forgatókönyv A Windows 10 felhasználók módosíthatják az új alkalmazások alapértelmezett telepítési könyvtárát, vagy ha az alkalmazás már telepítve van, áthelyezhetik őket egy másikba hajtás.
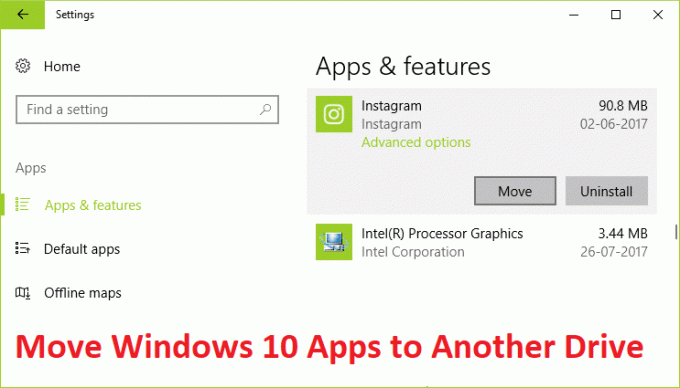
A fenti funkció ugyan nem volt elérhető a Windows korábbi verziójában, de a Windows 10 bevezetésével a felhasználók elégedettek a benne lévő funkciók számával. Tehát további időveszteség nélkül nézzük meg, hogyan helyezhet át Windows 10 alkalmazásokat egy másik meghajtóra az alábbi lépések segítségével.
Tartalom
- Windows 10-alkalmazások áthelyezése egy másik meghajtóra
- Módosítsa az alapértelmezett helyet, ahol az új alkalmazások mentésre kerülnek:
Windows 10-alkalmazások áthelyezése egy másik meghajtóra
Menj biztosra, hogy hozzon létre egy visszaállítási pontothátha valami elromlik.
Jegyzet: A Windows 10 rendszerrel előre telepített alkalmazásokat vagy programokat nem tudja majd áthelyezni.
1. Nyomja meg a Windows Key + I gombot a Beállítások megnyitásához, majd kattintson a gombra Alkalmazások elemre.

Jegyzet: Ha nemrég telepítette a legújabb alkotói frissítést, akkor a Rendszer helyett az Alkalmazások lehetőségre kell kattintania.
2. A bal oldali menüből válassza ki a lehetőséget Alkalmazások és funkciók.
3. Most a jobb oldali ablakban az Alkalmazások és funkciók alatt látni fogja a az összes telepített alkalmazás mérete és neve a rendszerén.
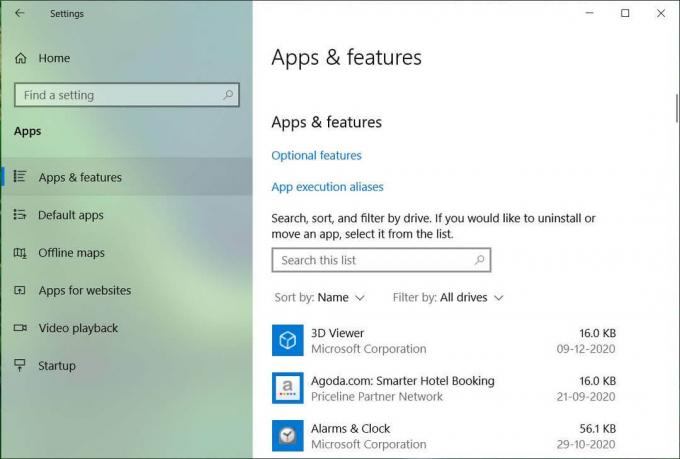
4. Egy adott alkalmazás másik meghajtóra való áthelyezéséhez kattintson az adott alkalmazásra, majd kattintson a gombra Mozgatás gomb.
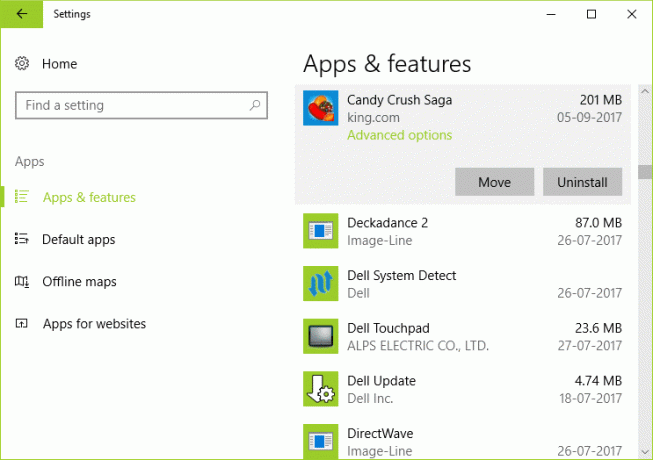
Jegyzet: Ha a Windows 10 rendszerrel előre telepített alkalmazásra vagy programra kattint, csak a Módosítás és eltávolítás opciót fogja látni. Így ezzel a módszerrel nem fog tudni áthelyezni egy asztali alkalmazást.
5. Most a felugró ablakban válasszon ki egy meghajtót a legördülő menüből, ahová át szeretné helyezni ezt az alkalmazást, és kattintson rá Mozog.
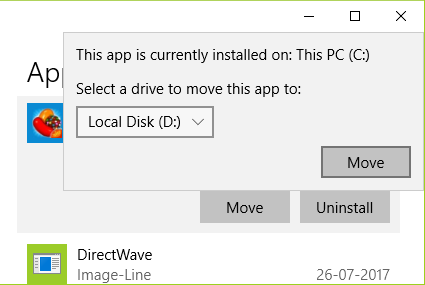
6. Várja meg, amíg a fenti folyamat befejeződik, mivel ez általában az alkalmazás méretétől függ.
Módosítsa az alapértelmezett helyet, ahol az új alkalmazások mentésre kerülnek:
1. Nyomja meg a Windows Key + I gombot a Beállítások megnyitásához, majd kattintson a gombra Rendszer.

2. A bal oldali ablakban válassza ki a lehetőséget Tárolás.
3. Most kattintson a Módosítsa az új tartalom mentési helyére a jobb oldali ablakban.

4. alatt "Az új alkalmazások a következő helyre kerülnek mentésre:” legördülő menüből válasszon egy másik meghajtót, és kész.
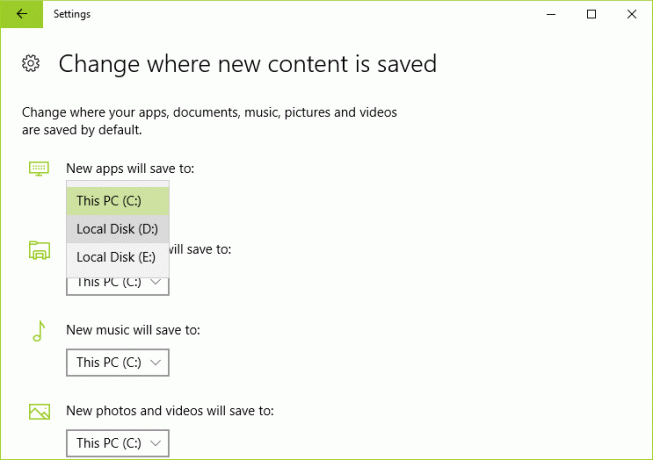
5. Amikor új alkalmazást telepít, a rendszer a fenti meghajtóra menti a C: meghajtó helyett.
Ajánlott:
- A Windows 10 rendszerben folyamatosan átrendeződő asztali ikonok javítása
- A Fix asztali ikonok a Windows 10 Creators frissítése után folyamatosan átrendeződnek
- A Malwarebytes Anti-Malware használata rosszindulatú programok eltávolítására
- Távolítsa el az Átküldés eszközre opciót a Windows 10 helyi menüjéből
Ez az, amit sikeresen megtanultál Windows 10 alkalmazások áthelyezése egy másik meghajtóra, de ha továbbra is kérdései vannak ezzel a cikkel kapcsolatban, nyugodtan tedd fel őket a megjegyzés rovatban.



