A Kodi-frissítés javítása sikertelen
Vegyes Cikkek / / February 10, 2022

A médiafájlok rendezésén és kezelésén kívül a Kodi lehetővé teszi kiegészítők letöltését is, hogy zenét hallgathasson, nézzen YouTube-ot, Twitchet és még sok mást. Több száz letölthető kiegészítőt találhat. A Kodi a háttérben frissíti ezeket a kiegészítőket, és néha kaphat értesítést a Kodi frissítési sikertelenségéről. Ha ugyanazzal a problémával szembesül, akkor ez a cikk segít a Kodi frissítés sikertelen hibájának kijavításában. Szóval, olvass tovább!

Tartalom
- A Kodi frissítés sikertelen hibájának javítása
- 1. módszer: Az adattárforrás módosítása
- 2. módszer: Törölje a sérült adatbázisfájlokat
- 3. módszer: Frissítse manuálisan az adattárat
- 4. módszer: Cserélje ki az adattárat
- 5. módszer: Telepítse újra a Kodi-t
A Kodi frissítés sikertelen hibájának javítása
A Kodi az egyik népszerű streaming szoftver, amellyel különféle videókat, televíziós műsorokat, filmeket és még sok mást nézhet. Általában a Kodi a háttérben frissíti a kiegészítőket, hogy észrevétlen maradjon. Ha új frissítés áll rendelkezésre, a Kodi telepíti a legújabb verziót, és lecseréli a régebbi verzióra. De néha a frissítési folyamat sikertelen lehet. Ha ez megtörténik, hibaüzenetet fog kapni.
Az alábbiakban bemutatjuk a Kodi frissítési sikertelen hibájának néhány okát.
- A legújabb verzió inkompatibilitása a régebbi verzióval
- A tároló által módosított fájlszerkezet
- A bővítménnyel módosított verziószám
- Az új frissített fájl helye részben megváltozott
- A Kodi sérült adatbázis
- Elavult Kodi verzió
1. módszer: Az adattárforrás módosítása
Sikertelen frissítési hibaüzenet jelenik meg, ha egy bővítmény nem frissül. A hiba kijavításához először meg kell találnia a problémás tárolót, meg kell tudnia, hogy a lerakat aktív-e, majd manuálisan frissítenie kell.
1. lépés: Keresse meg a problémás adattárat
Kövesse az utasításokat a problémás adattár megismeréséhez.
1. Indítsa el a Kodi kb.
2. Kattintson Kiegészítők a bal oldali ablaktáblában.

3. Válaszd ki a Telepítés a tárolóból opciót a listából.

4. Ezután kattintson a kiegészítő típusa. Itt választunk Videó kiegészítők.
Jegyzet: Ha a problémás kiegészítő egy zenei bővítmény, válassza a Zenei kiegészítők lehetőséget.

5. Találd meg problémás kiegészítő (például. NBC Sports Live Extra).

6. Kattintson jobb gombbal a Hozzáad és válassza ki Információ.

7. Jegyezze fel a adattár neve amely a bal oldalon található kiegészítő ikon alatt található.
2. lépés: Módosítsa az adattárforrást
Ki kell derítenünk, hogy az adattár még mindig aktív-e. Az elmúlt években jogi problémák miatt számos adattárat bezártak. Ha meg szeretné nézni, hogy az adattár még mindig aktív-e,
- Böngésszen az adattár nevében online és ellenőrizze, hogy vannak-e hírek a tár leállításáról.
- Ha a tárat leállítják, akkor el kell távolítania azt a tárolót a Kodiból. Az eltávolítás után nem kap frissítést a bővítményekhez, és nem kap hibaértesítést sem.
Ha a tárat új helyre helyezi át, kövesse az alábbi lépéseket a hely frissítéséhez a Kodiban.
1. Kattintson a fogaskerek ikon elmenni a Kodi beállítások.

2. Ezután kattintson a gombra Fájl kezelő.

3. Kattintson jobb gombbal a adattár és válassza ki Forrás szerkesztése amelyeknél a frissítési hibával kell szembenéznie.
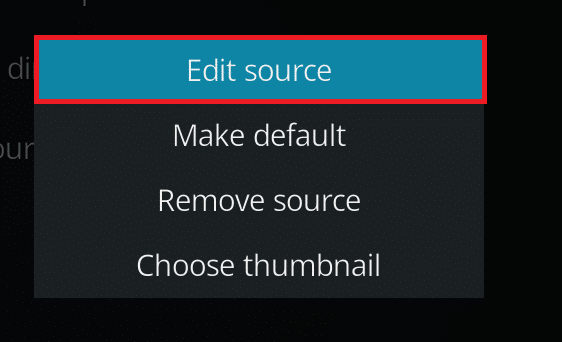
4. Írja be az új frissített URL a szövegmezőben, és kattintson a gombra rendben.
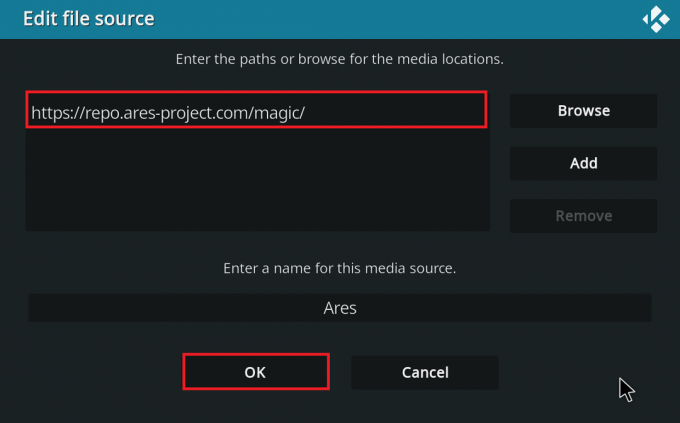
Olvassa el még:A 10 legjobb Kodi Linux disztró
2. módszer: Törölje a sérült adatbázisfájlokat
Néha a sérült adatbázis és a bővítmény közötti eltérés is a Kodi-frissítés sikertelenségét okozhatja. A probléma megoldásához törölnie kell az adatbázisfájlt a Kodiból. Az adatbázisfájl törlése nem befolyásolja a funkcionalitást, mivel a fájl az alkalmazás újraindítása után újraépül. Ehhez kövesse az alábbi lépéseket.
1. Navigáljon a KodiBeállítások.

2. Kattintson a Fájl kezelő.
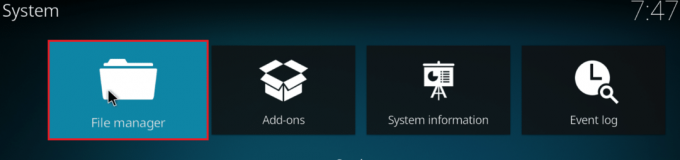
3. Kattintson duplán Profil könyvtár.
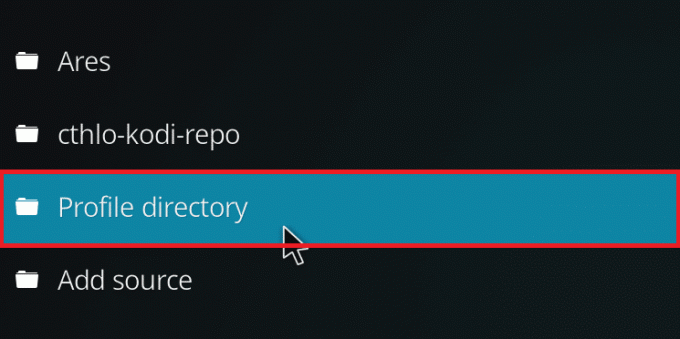
4. Ezután kattintson duplán Adatbázis.
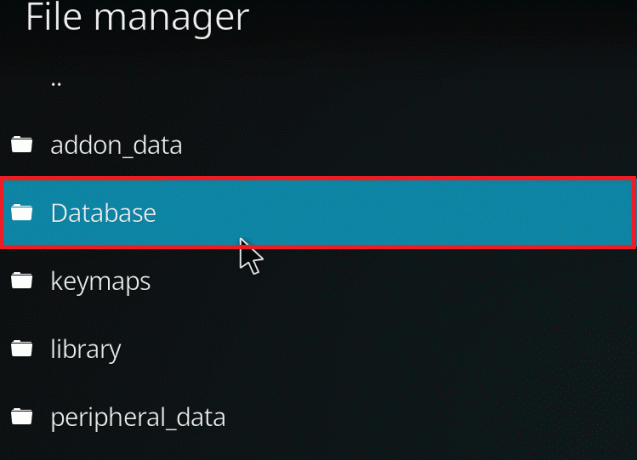
5. Keresse meg a bővítmények adatbázisfájlját, pl. Addons33.db.
Jegyzet: A fájl neve változhat. Az általános formátum az Addonsxx.db, ahol xx szám helyettesíti.
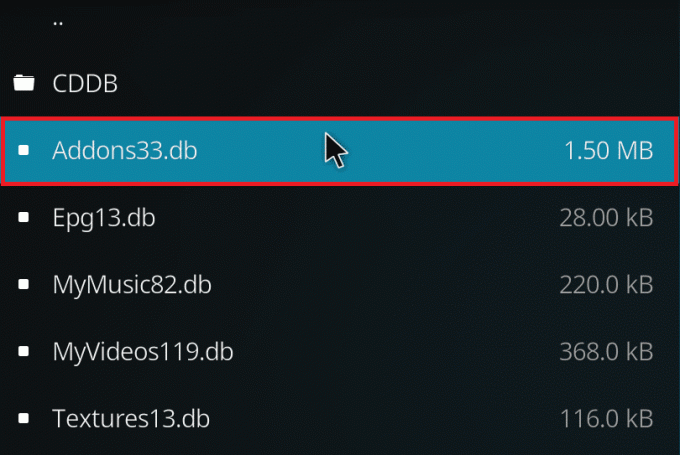
6. Kattintson jobb gombbal a adatbázis fájl és válassza ki Töröl.

7. Kattintson Igen nak nek Törlés megerősítése.

8. Végül, újrakezd a Kodi alkalmazást.
3. módszer: Frissítse manuálisan az adattárat
Ha a Kodi frissítése sikertelen hibaüzenetet kap, akkor manuálisan kell frissítenie a lerakat. Ha manuálisan kényszeríti ki a frissítést, a probléma megoldódhat. Itt vannak a tár manuális frissítésének lépései.
1. Nyissa meg a Kodi alkalmazást, és kattintson rá Kiegészítők a bal oldali ablaktáblában.

2. Kattintson a nyitott doboz ikon a bal oldali ablaktáblában Kiegészítők menü, kiemelve látható.
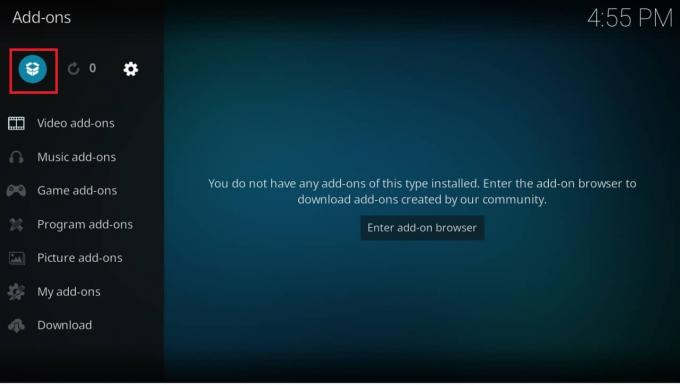
3. Válassza ki Telepítés zip fájlból.

4. Ezután válassza ki a tároló zip fájl és kattintson rá rendben.

Ez frissíti a tárat. A frissítés befejezése után értesítést kap a tetején.
5. Most menj a Kiegészítők > Telepítés a tárhelyből > Videobővítmények.

6. Keresse meg a Hozzáad (például. NBC Sports Live Extra).

7. Kattintson jobb gombbal a Hozzáad és válassza ki Információ.

8. Kattintson Frissítés az alján.
9. Válaszd ki a nemrég frissített adattár ban,-ben Válasszon verziót ablak. A kiegészítő most frissül.
Olvassa el még:A Kodi indításkor összeomlásának javítása
4. módszer: Cserélje ki az adattárat
Ha a tárat leállítják, akkor ki kell cserélnie egy új tárolóra. Javasoljuk, hogy törölje a tárolót a rendszerből, mert ez biztonsági kockázatokhoz vezethet. Kövesse az alábbi lépéseket a régebbi adattár eltávolításához és egy újabbra cseréléséhez.
1. lehetőség: Távolítsa el a Kodi Repository-t
Harmadik féltől származó eszközök használata nélkül könnyedén eltávolíthatja a Kodi-tárat. A beépített funkció lehetővé teszi, hogy egyszerre csak egy tárhelyet töröljön. A tárolókat egyenként törölheti, és újra telepítheti. Kövesse az alábbi lépéseket a Kodi-lerakat eltávolításához a Kodi-frissítés meghiúsult problémájának kijavításához.
1. Dob Kodi alkalmazást, és lépjen a következőre Kiegészítők a bal oldali ablaktáblában.

2. Kattintson a nyitott doboz ikon a bal oldali ablaktáblában Kiegészítők menü, kiemelve látható.
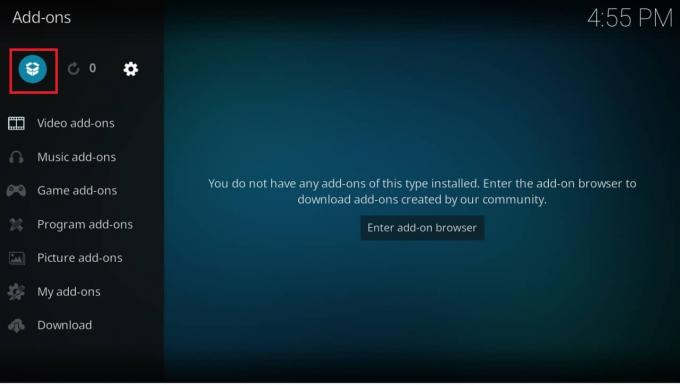
3. Válaszd ki a Kiegészítőim választási lehetőség.

4. Kattintson Hozzáadadattár.

5. Görgessen, és válassza ki a adattár eltávolítandó.
6. Kattintson Eltávolítás az alján.
7. Kattintson Igen megerősítéséhez. A tároló és a hozzá tartozó fájlok most eltávolításra kerülnek.
2. lehetőség: Távolítsa el az adattárforrásokat
A lerakat forrását is eltávolíthatja a rendszerből, hogy kijavítsa a Kodi frissítés sikertelenségét. A lerakat eltávolítása csak a lerakat és a hozzá tartozó fájlokat törli. Ha úgy érzi, hogy a forráslista zsúfolt, akkor törölje a törölt tárhely forrását. Kövesse az alábbi lépéseket.
1. Dob Kodi alkalmazást az eszközén.
2. Kattintson a Beállítások ikon a tetején.

3. Kattintson Fájl kezelő.

4. Görgessen és kattintson jobb gombbal a töröltre adattár neve és válassza ki Távolítsa el a forrást.
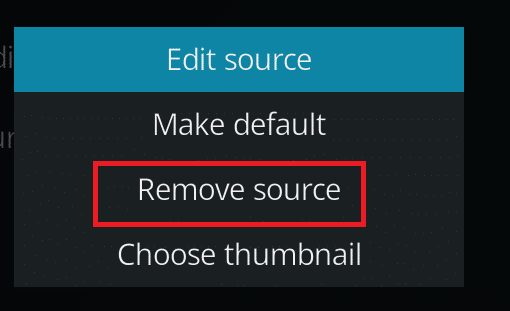
5. Kattintson Igen megerősítéséhez.

A lerakat forrásának vagy tárházának eltávolítása után kövesse az útmutatónkat telepítse a Kodi kiegészítőket.
Olvassa el még:A 10 legjobb Kodi indiai csatorna kiegészítője
5. módszer: Telepítse újra a Kodi-t
Ha a fenti módszerek egyike sem oldja meg a Kodi-frissítés sikertelen problémáját, kövesse ezeket a lépéseket a Kodi újratelepítéséhez.
1. Üsd a Windows kulcs, típus alkalmazások és funkciók, és kattintson a gombra Nyisd ki.

2. Keressen rá Kodi ban ben Keresés ezen a listán terület.
3. Ezután válassza ki Kodi és kattintson a Eltávolítás gomb látható kiemelve.

4. Ismét kattintson a gombra Eltávolítás megerősítéséhez.
5. Kattintson a Következő > gombot a Kodi Uninstall varázsló.
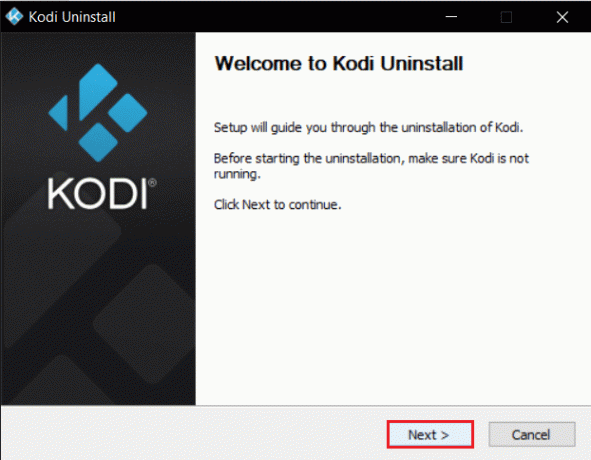
6. Ismét kattintson a Következő > gomb.

7. Ellenőrizd a Igen, biztos vagyok benne, és engedélyt adok a profilmappa törlésére is és kattintson rá Eltávolítás.
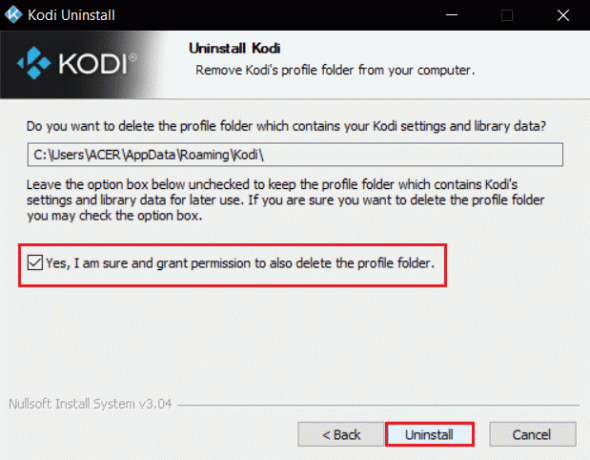
8. Várd meg a Eltávolítás folyamat befejezéséhez.
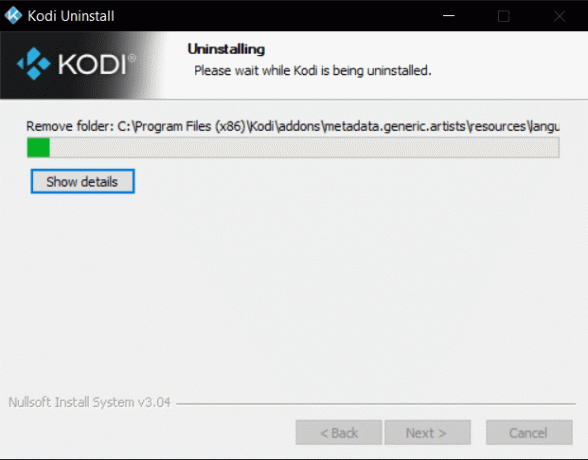
9. Ezután kattintson a gombra Befejez és indítsa újra a számítógépet.
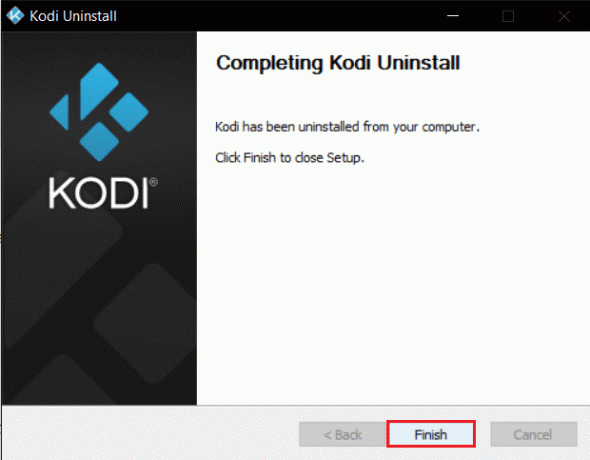
10. Ezután töltse le Kodi annak hivatalos honlapján.
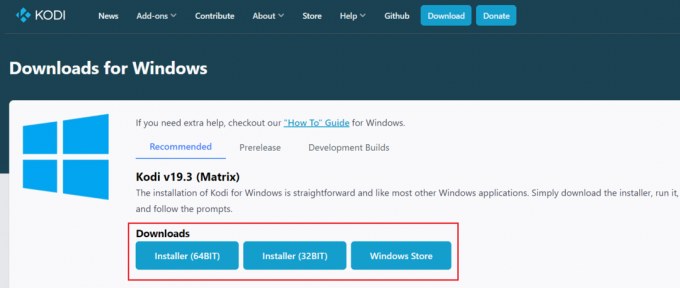
11. Futtassa a letöltött Kodi 19.3 Matrix 64 bites telepítő duplán rákattintva.

12. Kattintson Következő ban,-ben Kodi beállítás ablak, ahogy az ábra mutatja.

13. Olvassa el a Licencszerződés. Ezután kattintson Egyetértek gomb.

14. Válaszd a Teljes alatti opciót válassza ki a telepítés típusát: legördülő menü.
15. Ezenkívül jelölje be a jelölőnégyzetet Microsoft Visual C++ csomagok. Ezután kattintson Következő.

16. Válassza ki a sajátját Cél mappa gombra kattintva telepítheti az alkalmazást Tallózás… majd kattintson Következő, kiemelve látható.

17. Most, válassza ki azt a mappát, amelyben a program parancsikonjait szeretné létrehozni mint Start menü mappa vagy újmappát. Ezután kattintson a gombra Telepítés.
Jegyzet: Létrehoztunk egy mappát, melynek címe Kodi az alábbi példában.
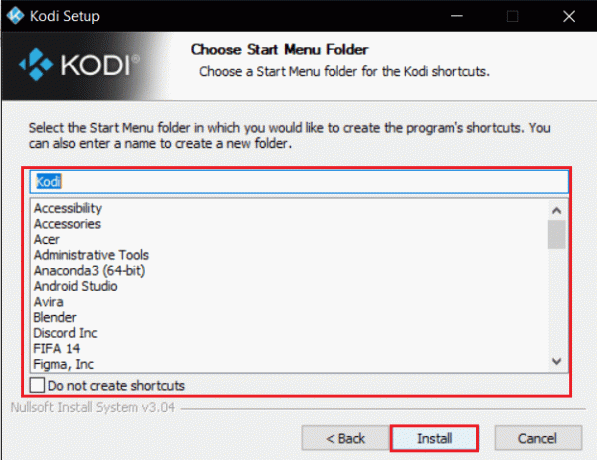
18. Várjon a telepítési folyamat befejezéséhez.

19. Végül kattintson a gombra Befejez gomb. Most már futtathatja és használhatja a Kodi alkalmazást a következő részben leírtak szerint.

Gyakran Ismételt Kérdések (GYIK)
Q1. Hogyan távolíthatom el az összes Kodi-tárolót egyszerre?
Ans. Ha törölni szeretné az összes adattárat, akkor a gyári beállítások visszaállításával törölheti az összes adattárat és kiegészítőt.
Q2. Melyek a legjobb VPN-k a Kodival használhatók?
Ans.NordVPN, IPVanish, ExpressVPN, CyberGhost, és VyprVPN a legjobbak VPN-ek együtt használni Kodi.
Ajánlott:
- A YouTube automatikus lejátszásának nem működő funkciójának javítása
- A Firestick kikapcsolása
- Javítsa ki a gazdagép folyamatát a szinkronizálás beállításához
- A Discord javítása továbbra is összeomlik
Reméljük, hogy ez a cikk segített a javításban A Kodi frissítése nem sikerült hiba. Ha bármilyen javaslata vagy visszajelzése van ezzel a cikkel kapcsolatban, forduljon hozzánk az alábbi megjegyzés részben.



