Az iPhone-on nem frissülő alkalmazások 8 legjobb módja
Vegyes Cikkek / / February 10, 2022
Az iPhone-on lévő alkalmazások és játékok naprakészen tartása alapvető új funkciók és hibák kijavítása. De mi van, ha az iPhone nem frissíti az alkalmazásokat? Így javíthatja ki az iPhone-on nem frissülő alkalmazásokat.

1. Ellenőrizze a hálózati kapcsolatot
Először menjünk végig az alapokon. Győződjön meg arról, hogy működő hálózati kapcsolattal rendelkezik az iPhone mobiladatainak használatához.
Ellenőrizze a hálózati sávokat a jobb felső sarokban, és győződjön meg arról, hogy van legalább néhány hálózati sáv a munkához.

Ha hálózati problémákkal szembesül iPhone-ján, megnyithatja a Vezérlőközpontot, és engedélyezheti a Repülőgép módot. Néhány perc múlva kapcsolja ki, és ellenőrizze a hálózati kapcsolatot.
2. Csatlakozzon a Wi-Fi hálózathoz
Az iOS 13-ig nem lehetett frissíteni egy 200 MB-nál nagyobb alkalmazást. Az iOS 13 teljesen megszünteti a korlátot. De még ekkor sem szabad frissítéseket letöltenie nagyméretű alkalmazásokhoz és játékokhoz mobiladat-kapcsolaton. A hálózati hiba frissítési hibához vezethet az iPhone készüléken.
Nyissa meg a Beállításokat, és csatlakoztassa iPhone-ját Wi-Fi-kapcsolathoz a hibátlan alkalmazásfrissítési folyamat érdekében. Ha a te Wi-Fi router kétsávos támogatással rendelkezik, csatlakoztassa az iPhone-t az 5 GHz-es hálózati frekvenciához.

3. Az alacsony adatforgalom mód letiltása
Az iOS alacsony adatforgalmi móddal rendelkezik, amely csökkenti a mobiladat-használatot, a háttérfolyamatokat és szünetelteti az automatikus frissítéseket. Ha engedélyezte az alacsony adatátviteli módot az iPhone-on, az zavarhatja az alkalmazásfrissítési folyamatot az iPhone készüléken.
1. lépés: Nyissa meg a Beállításokat az iPhone készüléken.
2. lépés: Lépjen a Mobil adatátvitel/Cellular Data elemre.
3. lépés: Válassza ki elsődleges SIM-kártyáját.


4. lépés: Kapcsolja ki a Low Data Mode módot a következő menüből.
4. Az alacsony fogyasztású mód letiltása
Az iPhone alacsony fogyasztású üzemmódja átmenetileg csökkenti a háttérben végzett tevékenységeket, például a letöltéseket és a levelek letöltését, amíg teljesen fel nem tölti a telefont. Kerülje az alkalmazások frissítését, ha az alacsony fogyasztású mód engedélyezve van az iPhone-on. Kövesse az alábbi lépéseket, és tiltsa le az alacsony fogyasztású módot.
1. lépés: Nyissa meg az iPhone beállításait, és lépjen az Akkumulátor menübe.

2. lépés: Kapcsolja ki az alacsony fogyasztású mód kapcsolót, és próbálja meg újra frissíteni az alkalmazásokat.
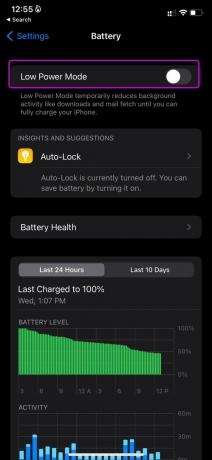
5. Ellenőrizze az iPhone tárhelyet
Míg a legújabb iPhone-modellek 128 GB-os tárhellyel rendelkeznek, még mindig milliók vannak kint a régebbi iPhone-ok felével.
4K-s videókkal, nagy játékokkal és több száz fényképpel ez meglehetősen egyszerű elfogy a tárhely az iPhone-on. Ebben az esetben továbbra is hibákkal kell szembenéznie az alkalmazások frissítése közben. Megmutatjuk, hogyan ellenőrizheti a fennmaradó tárhelyet az iPhone készüléken.
1. lépés: Indítsa el a Beállítások alkalmazást iPhone-on.
2. lépés: Lépjen az Általános menübe.

3. lépés: Válassza az iPhone Storage lehetőséget, és tekintse át a fennmaradó tárhelyet a következő menüből.


Ha kevés az iPhone tárhelye, engedélyezheti a Fotók optimalizálása funkciót az iCloud által mentett médiafájlok törléséhez az iPhone készülékről. Az irreleváns alkalmazásokat és játékokat is eltávolíthatja, hogy helyet szabadítson fel.
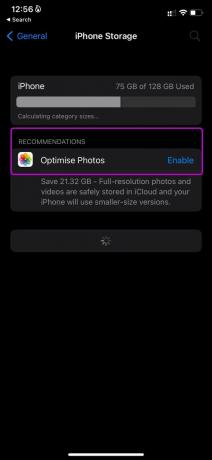
Ha körülbelül 5–6 GB tárhely áll rendelkezésre, könnyedén frissítheti iPhone-ján az alkalmazásokat.
6. Ellenőrizze az Apple szervereket
Ha az Apple szervereinek nehéz napjai vannak, bármilyen trükköt próbál is ki, nem fogja tudni frissíteni az alkalmazásokat iPhone-ján.
Mehetsz az Apple-hez Rendszerállapot oldal az interneten, és győződjön meg arról, hogy az App Store zöld jelzést jelez.
7. Jelentkezzen ki, majd jelentkezzen be újra
Előfordulhat, hogy az Apple-fiókja átmeneti zavarokba ütközik, és az App Store-nak problémái lehetnek a fiók hitelesítése során. Kijelentkezhet Apple-fiókjából, majd újra bejelentkezhet.
1. lépés: Indítsa el az Apple Settings menüt.
2. lépés: Lépjen a profil menüjébe, és az alsó lehetőségből jelentkezzen ki.

Miután sikeresen kijelentkezett az Apple-fiókjából, ugyanazokkal a hitelesítő adatokkal jelentkezhet be. Indítsa el az App Store-t iPhone-on, és próbálja meg újra frissíteni az alkalmazásokat.
8. Frissítse az iOS szoftvert
Elavult iOS buildet futtat iPhone-on? Előfordulhat, hogy egyes alkalmazások nem kompatibilisek a régi iOS-verzióval, és továbbra is frissítési hibákkal kell szembenéznie, amikor megpróbálja telepíteni az új alkalmazásverziót.
Nyissa meg a Beállítások menüt, és nyissa meg az Általános menüt. A Szoftverfrissítés menüből telepítse a legújabb iOS buildet, és próbálja meg frissíteni az alkalmazásokat az App Store áruházból.
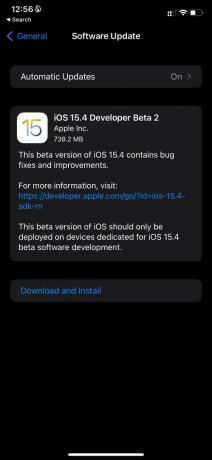
Élvezze a hibátlan alkalmazásfrissítéseket iPhone-on
Míg barátai és családtagjai az üzenetküldő alkalmazások újabb verzióit használják, ezért blokkolt vagy furcsa formázású üzeneteket láthat. Nem tölthet be egyszerűen egy új alkalmazásverziót az internetről. Az App Store az egyetlen biztonságos módja az alkalmazások frissítésének iPhone-ján.
Utolsó frissítés: 2022. február 10
A fenti cikk olyan társult linkeket tartalmazhat, amelyek segítenek a Guiding Tech támogatásában. Ez azonban nem befolyásolja szerkesztői integritásunkat. A tartalom elfogulatlan és hiteles marad.

Írta
Parth korábban az EOTO.tech-nél dolgozott, és műszaki hírekkel foglalkozott. Jelenleg szabadúszóként dolgozik a Guiding Technél, ahol alkalmazások összehasonlításáról, oktatóanyagokról, szoftvertippekről és trükkökről ír, és mélyen belemerül az iOS, Android, macOS és Windows platformokba.



