Javítsa ki, hogy az Ubisoft Connect nem működik
Vegyes Cikkek / / February 11, 2022

A Ubisoft rendelkezik egy Ubisoft Connect (UPlay) nevű videojáték-terjesztési platformmal, és számos csodálatos játékot fejlesztett ki, mint például a Far Cry, a Tom Clancy’s sorozat, az Assassin’s Creed, a Just Dance és még sok más. Az Uplay minden Ubisoft-játék elengedhetetlen eleme, mivel ez szabályozza a digitális terjesztést, a többjátékos támogatást és a kommunikációt. Az Ubisoft-játékok élvezetéhez számítógépének először csatlakoznia kell az Ubisoft-kiszolgálókhoz. Ebben a szakaszban előfordulhat, hogy az Uplay nem elérhető hibával szembesül. Ebben a cikkben részletesen kifejtettük azokat az okokat, amelyek miatt a Ubisoft Connect nem működik, valamint a hibaelhárítási módszerek teljes készletét a probléma megoldására. Szóval, olvass tovább!

Tartalom
- A Windows 10 rendszeren nem működő Ubisoft Connect kijavítása
- 1. módszer: Indítsa újra a számítógépet
- 2. módszer: Indítsa újra az útválasztót
- 3. módszer: Zárja be a háttérfolyamatokat
- 4. módszer: Futtassa a Hálózati hibaelhárítót
- 5. módszer: Az ipconfig hibaelhárítása a parancssoron keresztül
- 6. módszer: Távolítsa el a Winsock katalógus bejegyzéseit
- 7. módszer: Futtassa az SFC és DISM vizsgálatokat
- 8. módszer: tiltsa le a VPN-t
- 9. módszer: Az IPV6 letiltása
- 10. módszer: Módosítsa a DNS-kiszolgáló címét
- 11. módszer: Adat- és időformátum módosítása
- 12. módszer: Hálózati illesztőprogramok frissítése vagy visszaállítása
- 13. módszer: Állítsa vissza a hosts fájlt
- 14. módszer: Frissítse a Windows rendszert
- 15. módszer: Hajtsa végre a hálózat visszaállítását
- 16. módszer: Lépjen kapcsolatba a Ubisoft ügyfélszolgálatával
A Windows 10 rendszeren nem működő Ubisoft Connect kijavítása
Javasoljuk, hogy alaposan olvassa el ezt a részt, hogy azonosítsa a hibaüzenetet okozó okot. Könnyen kijavíthatja a hibát, de a kiváltó ok kiderítése időbe telhet, amíg a hibaelhárítási lépéseket ennek megfelelően követi. Ezért elemezze a hibaüzenetekhez vezető tényezőket a Windows 10 rendszeren futó Ubisoft segítségével az alábbiak szerint.
- Hálózati problémák: Ha megszakad a hálózati kapcsolat vagy a hálózati beállítások, akkor szembesülhet az említett problémával. A cikkben tárgyaltak szerint számos módszer létezik a hálózati beállítások hibaelhárítására.
- Nem kompatibilis programok: A ProgramData programban lévő végrehajtható fájl az Ubisoft Service Is Currently Unavailable hibaüzenetet okozhatja. Próbálja meg törölni, és bezárni az összes nem kívánt alkalmazást és a háttérben futó programot a probléma megoldásához.
- Dátum és idő beállítások: Sok online játékszerver a tökéletes dátum- és időbeállításoktól függ, különösen, ha világszerte működnek. Ha helytelenül adta meg a dátumot és az időt, akkor szembe kell néznie a hibával.
- IPv6-kompatibilitási problémák: Ha az Internet Protocol 6-os verzióját használja a számítógépén, akkor szembesülhet az említett problémával. A javításhoz ideiglenesen tiltsa le a protokollt, és ellenőrizze, hogy működik-e.
Íme néhány hibaelhárítási módszer a hibaüzenet kijavításához. Kövesse őket a legjobb eredmények elérése érdekében.
1. módszer: Indítsa újra a számítógépet
A többi módszer kipróbálása előtt javasoljuk, hogy a megadott lépéseket követve indítsa újra a rendszert.
1. Navigáljon a Asztali nyomással Win + D billentyűk egyidejűleg.
2. Most nyomja meg Alt + F4 billentyűk együtt. Meglátod Állítsa le a Windowst felugró ablak az alábbiak szerint.

3. Most kattintson a legördülő listára, és válassza ki a Újrakezd választási lehetőség.

4. Végül üss Belép vagy kattintson rá rendben a rendszer újraindításához.
2. módszer: Indítsa újra az útválasztót
Az útválasztó újraindítása újraindítja a hálózati kapcsolatot, és kevés felhasználó számolt be erről a konfigurációs beállításokban megjelölt változtatások a program újraindításakor lépnek életbe router. Ezért kövesse az alábbi lépéseket az útválasztó újraindításához.
1. Találd meg Bekapcsológomb az útválasztó hátulján.
2. Nyomja meg egyszer a gombot kapcsold ki.

3. Most, lekapcsolni a te Router tápkábel és várja meg, amíg az áram teljesen lemerül a kondenzátorokból.
4. Azután, csatlakozzon újra a tápkábel és egy perc múlva kapcsolja be.
5. Várja meg, amíg a hálózati kapcsolat helyreáll, majd próbáljon meg újra bejelentkezni.
Olvassa el még:A hálózaton nem megjelenő számítógépek javítása a Windows 10 rendszerben
3. módszer: Zárja be a háttérfolyamatokat
Számos alkalmazás futhat a háttérben. Ez növeli a CPU- és a memóriaterületet, ezáltal befolyásolja a rendszer teljesítményét. Kövesse az alábbi lépéseket a háttérfeladatok bezárásához.
1. Dob Feladatkezelő, megnyomni a Ctrl + Shift + Esckulcsok ugyanabban az időben.
2. Keresse meg és válassza ki a nem kívántháttérfolyamatokat nagy memória használata.
3. Ezután kattintson Utolsó feladat, amint a kiemelten látható.

4. módszer: Futtassa a Hálózati hibaelhárítót
A Hálózati adapter hibaelhárítójának futtatása megoldja az Ethernet-kapcsolat esetleges hibáit, így az Uplay nem érhető el hibát. Ez a módszer nem csak a Windows 7, hanem a Windows 7 és 8.1 rendszerre is alkalmazható.
1. nyomja meg Windows + I billentyűk egyidejűleg indítani Beállítások.
2. Kattintson a Frissítés és biztonság csempe, az ábra szerint.

3. Menj Hibaelhárítás menüt a bal oldali ablaktáblából, és keresse meg Keressen és javítson más problémákat a jobb oldali ablaktáblában.
4. Válassza ki Hálózati adapter hibaelhárítót, és kattintson rá Futtassa a hibaelhárítót gomb látható kiemelve.

5. Várja meg, amíg a hibaelhárító észleli és kijavítja a problémát. Ha a folyamat befejeződött, kövesse képernyőn megjelenő utasításokat és újrakezda számítógépét.
Olvassa el még:Javítás A Windows nem tudta automatikusan észlelni ennek a hálózatnak a proxy beállításait
5. módszer: Az ipconfig hibaelhárítása a parancssoron keresztül
Mégis, ha a hálózati hibaelhárító futtatása után is Uplay nem elérhető hibaüzenetet kap, ez azt jelzi, hogy hálózati ütközések vannak. A nem működő Ubisoft connect problémát néhány paranccsal orvosolhatja az alábbiak szerint.
1. Üsd a Windows kulcs, típus Parancssor és kattintson rá Futtatás rendszergazdaként.

2. Most írja be egyenként a következő parancsokat, és nyomja meg Belép.
ipconfig/flushdnsipconfig/releaseipconfig/release6ipconfig/renew

3. Végül várja meg, amíg a folyamat befejeződik, és ellenőrizze, hogy a probléma megoldódott-e.
6. módszer: Távolítsa el a Winsock katalógus bejegyzéseit
A Winsock lehetővé teszi az operációs rendszer számára, hogy TCP/IP-kapcsolatot állítson be, amikor csatlakozik a hálózathoz. Ennek ellenére számos bejegyzés jön létre a létrehozott kapcsolatokhoz, amelyek a Uplay nem elérhető hibához vezetnek. Az alábbiakban tárgyalt utasítások segítségével törölheti őket.
1. Dob Parancssor rendszergazdaként.

2. Most pedig írj netsh winsock parancsol és üss Enter gomb.
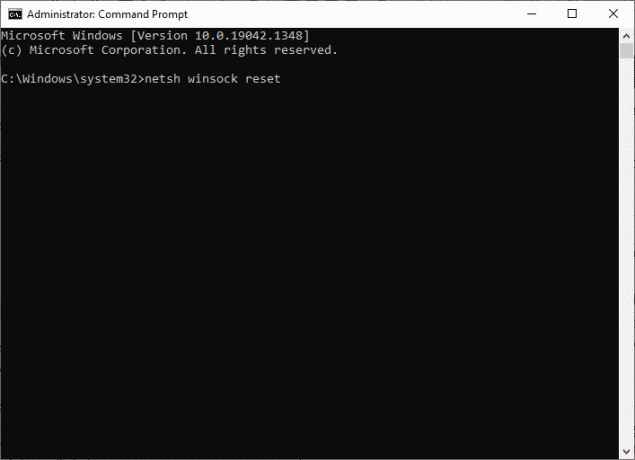
Várja meg az értesítést a Winsock visszaállításáról, és ellenőrizze, hogy az Ubisoft Connect nem működik-e megoldódott-e.
Olvassa el még:Az Ethernet nem rendelkezik érvényes IP-konfigurációs hibával
7. módszer: Futtassa az SFC és DISM vizsgálatokat
A Windows 10 felhasználók a System File Checker (SFC) és a DISM Scans futtatásával automatikusan átvizsgálhatják és javíthatják rendszerfájljaikat. Ezenkívül ez egy beépített eszköz, amely lehetővé teszi a felhasználó számára a fájlok törlését és a hibaüzenet kijavítását. Ezután kövesse az alábbi lépéseket a megvalósításhoz.
1. Nyisd ki Parancssorrendszergazdaként.

2. Kattintson Igen ban,-ben Felhasználói felület gyors.
3. Írja be a parancsot: sfc /scannow és nyomja meg Enter gomb futtatni a Rendszerfájl-ellenőrző letapogatás.

Jegyzet: A rendszer egy rendszerellenőrzést indít, és néhány percet vesz igénybe. Eközben folytathat más tevékenységeket, de ügyeljen arra, hogy véletlenül se zárja be az ablakot.
A vizsgálat befejezése után az alábbi üzenetek valamelyike jelenik meg:
- A Windows Resource Protection nem talált integritássértést.
- A Windows Resource Protection nem tudta végrehajtani a kért műveletet.
- A Windows Resource Protection sérült fájlokat talált, és sikeresen kijavította azokat.
- A Windows Resource Protection sérült fájlokat talált, de néhányat nem tudott kijavítani.
4. Amint a szkennelés befejeződött, újrakezda számítógépét.
5. Újra indítás Parancssor rendszergazdaként és egymás után hajtsa végre a megadott parancsokat:
dism.exe /Online /cleanup-image /scanhealthdism.exe /Online /cleanup-image /restorehealthdism.exe /Online /cleanup-image /startcomponentcleanup
Jegyzet: A DISM-parancsok megfelelő végrehajtásához működő internetkapcsolattal kell rendelkeznie.

8. módszer: tiltsa le a VPN-t
Kövesse ezeket a lépéseket a VPN letiltásához, hogy kijavítsa az Ubisoft Connect nem működő problémáját.
1. Üsd a Windows kulcs, típus VPN beállítások a Windows keresősávjában, és kattintson a gombra Nyisd ki.

2. Ban,-ben Beállítások ablakban válassza ki a Csatlakoztatott VPN (például. vpn2).

3. Kattintson a Leválasztás gomb.

4. Most válts Ki a következő kapcsolót VPN-beállítások alatt Haladó beállítások:
- VPN engedélyezése fizetős hálózatokon keresztül
- VPN engedélyezése barangolás közben

Ellenőrizze, hogy a Ubisoft Connect nem működik-e továbbra is fennáll-e.
Olvassa el még:Mi az a VPN és hogyan működik?
9. módszer: Az IPV6 letiltása
Bár az IPv6 további előnyöket kínál az IPv4-hez képest, van néhány korlátozása. Ha azonban a rendszer nem alkalmazkodik az IPv6 protokollhoz, akkor az Uplay nem érhető el hibával kell szembenéznie. Ezért azt tanácsoljuk, hogy tiltsa le az IPv6-ot az alábbiak szerint.
Jegyzet: Itt a Wi-Fi kapcsolat lépéseit mutatjuk be. Ha Ethernet-kapcsolatot használ, válassza ki ennek megfelelően a beállításokat.
1. Üsd a Windows kulcs, típus hálózati kapcsolatok megtekintése, és kattintson a gombra Nyisd ki.
2. Most kattintson jobb gombbal az aktívra hálózati adapter és kattintson rá Tulajdonságok az ábrán látható módon.
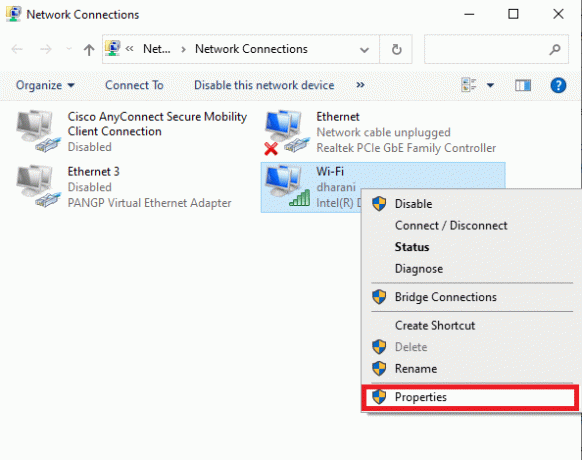
3. Itt a Wi-Fi Properties ablakban törölje a jelet a Internet Protokoll 6-os verzió (TCP/IPv6) választási lehetőség.
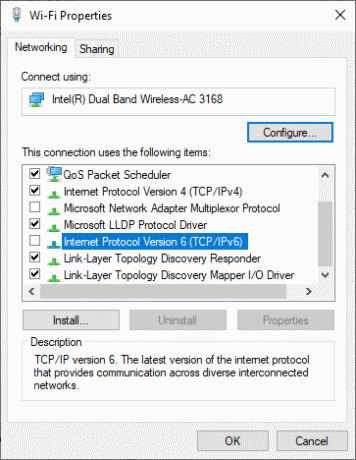
4. Végül kattintson a gombra rendben a módosítások mentéséhez, és ellenőrizze, hogy a probléma megoldódott-e.
Jegyzet: Ha több hálózati kapcsolatot használ, kövesse az alábbi lépéseket:
1. Navigáljon a Hálózati kapcsolatok ablak.
2. Most kattintson a jobb gombbal az adapterre, és válassza ki a Letiltás választási lehetőség.
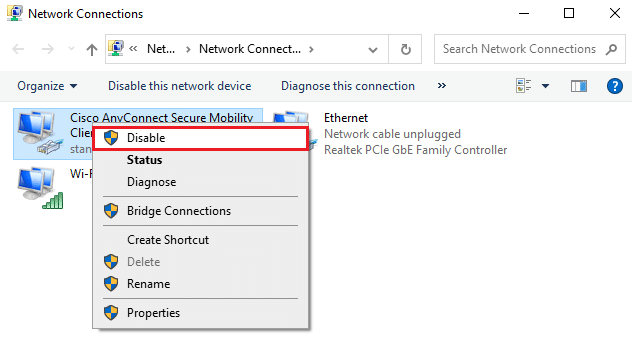
Hasonlóképpen tiltsa le az összes további kapcsolatot, kivéve a használtat, és ellenőrizze, hogy az Uplay nem érhető el probléma megoldódott-e.
10. módszer: Módosítsa a DNS-kiszolgáló címét
Az IPv4-cím nagyobb csomagokat tartalmaz, így a hálózati kapcsolat stabilizálódik, ha módosítja őket. Ezért kövesse az alábbi lépéseket az IPv4-cím módosításához, hogy kijavítsa az Ubisoft Connect nem működő problémáját.
1. megnyomni a Windows kulcs, típus Kezelőpanel és kattintson rá Nyisd ki.

2. Készlet Megtekintés: > Nagy ikonok és kattintson a Hálózati és megosztási központ a listáról.

3. Ezután kattintson a Módosítsa az adapter beállításait hiperhivatkozás található a bal oldali ablaktáblában.

4. Kattintson a jobb gombbal az aktuális hálózati kapcsolatra (pl. Wi-Fi) és válassza ki Tulajdonságok, az ábrázolt módon.

5: Under Ez a kapcsolat a következő elemeket használja: listázza ki, keresse meg és kattintson Internet Protokoll 4-es verzió (TCP/IPv4).

6. Kattints a Tulajdonságok gombot, ahogy fentebb kiemeltük.
7. Itt válassza ki Használja a következő DNS-kiszolgáló címeket: opciót, és írja be a következőket:
Preferált DNS szerver: 8.8.8.8
Alternatív DNS-szerver: 8.8.4.4

8. Kattintson rendben a változtatások mentéséhez.
Olvassa el még:Javítás A tartalom nem jeleníthető meg, mert az S/MIME vezérlő nem érhető el
11. módszer: Adat- és időformátum módosítása
Annak elkerülése érdekében, hogy az Ubisoft Connect ne működjön hibásan, próbálja meg egyeztetni az online internetkiszolgáló időzítését a számítógép beállításaival. Ez nagyon egyszerű, és itt van, hogyan kell csinálni.
1. Dob Kezelőpanel beírásával a kereső sáv.

2. Nyissa meg a legjobb eredményeket, és kattintson a gombra Módosítsa a dátum-, idő- vagy számformátumot alatt Óra és régió az ábrán látható módon.

3. Itt ellenőrizze a Formátum az Ön földrajzi helyére van állítva, és győződjön meg arról, hogy a Dátum és idő formátumok a képen látható módon a megfelelő beállításokra vannak állítva.
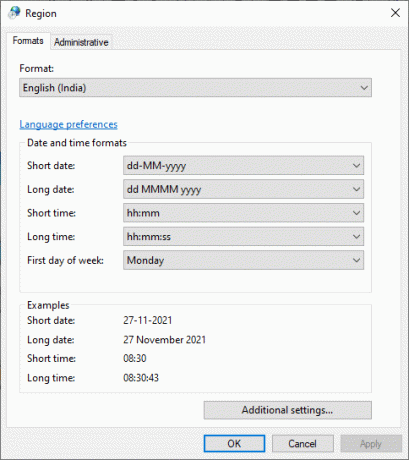
4. Végül kattintson a gombra Alkalmaz és rendben a módosítások mentéséhez, ha vannak.
12. módszer: Hálózati illesztőprogramok frissítése vagy visszaállítása
Ha a rendszerben lévő jelenlegi illesztőprogramok nem kompatibilisek vagy elavultak a játékfájlokkal, akkor előfordulhat, hogy az Ubisoft connect nem működik. Ezért azt tanácsoljuk, hogy frissítse eszközét és illesztőprogramjait, hogy megakadályozza, hogy az Uplay nem elérhető.
1. lehetőség: Frissítse az illesztőprogramot
1. típus Eszközkezelő a Windows 10 keresőmenüjében.

2. Kattintson duplán Hálózati adapterek bővíteni azt.
3. Kattintson jobb gombbal a sajátjára vezeték nélküli hálózati illesztőprogram (például. Qualcomm Atheros QCA9377 vezeték nélküli hálózati adapter) és válassza ki Illesztőprogram frissítése, az alábbiak szerint.

4. Ezután kattintson a gombra Az illesztőprogramok automatikus keresése a legjobb elérhető illesztőprogram automatikus letöltéséhez és telepítéséhez.

5A. Mostantól az illesztőprogramok frissülnek és a legújabb verzióra települnek, ha nincsenek frissítve.
5B. Ha már frissített állapotban vannak, akkor a következő üzenet jelenik meg Az eszköz legjobb illesztőprogramjai már telepítve vannak bemutatásra kerül.

6. Kattintson a Bezárás gombot az ablakból való kilépéshez és indítsa újra a számítógépet.
Ellenőrizze, hogy a rögzített Ubisoft-csatlakozás nem működik-e a Windows 10 rendszeren.
2. lehetőség: Az illesztőprogram-frissítések visszaállítása
1. Menj Eszközkezelő > Hálózati adapterek mint korábban.
2. Kattintson jobb gombbal a Wi-Fi illesztőprogram (például. Intel (R) Dual Band Wireless-AC 3168) és válassza ki Tulajdonságok, az ábrázolt módon.

3. Váltson a Illesztőprogram fül és válassza ki Roll Back Driver, ahogy kiemeltük.
Jegyzet: Ha a lehetőség Roll Back Driver ki van szürkítve, ez azt jelzi, hogy a számítógépen nincsenek előre telepített illesztőprogram-fájlok, vagy soha nem frissítették.

4. Adja meg az okát Miért gurulsz vissza? ban ben Illesztőprogram-csomag visszaállítása. Ezután kattintson a gombra Igen, az alábbiak szerint.
5. Ezután kattintson a gombra rendben hogy alkalmazza ezt a változtatást. Végül, indítsa újra a számítógépet.
Olvassa el még:Az Uplay indítási sikertelenségének javítása
13. módszer: Állítsa vissza a hosts fájlt
Sokszor a játékgazda-fájlokat érinti a rossz hálózati kapcsolat, különösen az online játékok és az indítócsatlakozás esetén. Ha azzal szembesül, hogy az Ubisoft connect nem működik, akkor ez a rendszer gazdagép fájljait érintheti, és a következőképpen állíthatja vissza:
1. Üsd a Windows + E billentyűk együtt nyitni Fájlkezelő.
2. Kattintson a Kilátás fület, és ellenőrizze a Rejtett elemek választási lehetőség.
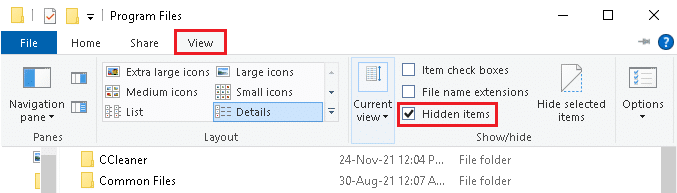
3. Ezután lépjen a következő elérési útra a címsorból.
C:\Windows\System32\drivers\etc
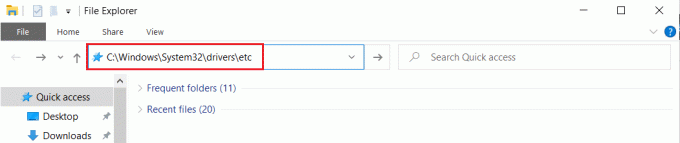
4. Itt kattintson a jobb gombbal a hosts fájlra, és válassza a Megnyitás a > Jegyzettömb lehetőséget.

5. Most cserélje ki a szöveget a Jegyzettömb az alábbiakkal szöveg.
# Szerzői jog (c) 1993-2006 Microsoft Corp.## Ez egy minta HOSTS fájl, amelyet a Microsoft TCP/IP for Windows használ.## Ez a fájl tartalmazza az IP-címek hosztnevekhez való hozzárendelését. Minden egyes# bejegyzést külön sorban kell tartani. Az IP-címnek kell lennie# kerüljön az első oszlopba, majd a megfelelő gazdagépnév.# Az IP-címet és a gazdagépnevet legalább eggyel el kell választani# tér.## Ezenkívül megjegyzések (például ezek) is beilleszthetők az egyénre# sor vagy a „#” szimbólummal jelölt gépnév után.## Például:## 102.54.94.97 rhino.acme.com # forrásszerver# 38.25.63.10 x.acme.com # x ügyfélgazda# a localhost név feloldása magán a DNS-en belül történik.# 127.0.0.1 localhost# ::1 localhost
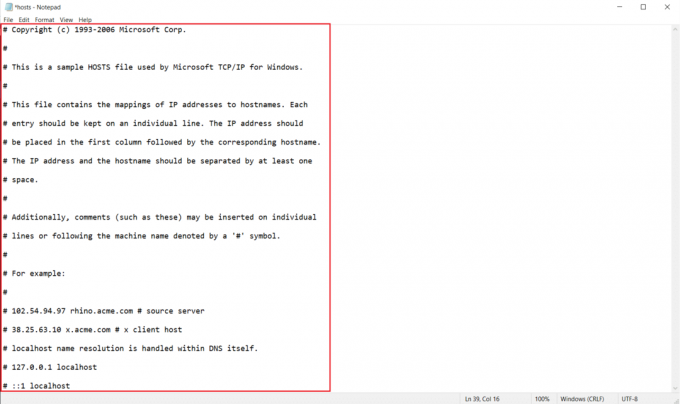
6. Végül üss Ctrl + S billentyűk egyidejűleg a fájl mentéséhez.
14. módszer: Frissítse a Windows rendszert
Az alábbiakban bemutatjuk a Windows frissítésének lépéseit, hogy kijavítsuk az Ubisoft Connect nem működő problémáját.
1. nyomja meg Windows + I billentyűk egyidejűleg indítani Beállítások.
2. Kattintson a Frissítés és biztonság csempe, az ábra szerint.

3. Ban,-ben Windows Update fület, kattintson rá Frissítések keresése gomb.

4A. Ha elérhető új frissítés, kattintson a gombra Telepítés most és kövesse az utasításokat a frissítéshez.

4B. Ellenkező esetben, ha a Windows naprakész, akkor megjelenik Ön naprakész üzenet.

A Windows frissítése után ellenőrizze, hogy az Uplay nem érhető el hiba továbbra is fennáll-e vagy sem.
Olvassa el még:A 9:0 eredethiba javítása a Windows 10 rendszerben
15. módszer: Hajtsa végre a hálózat visszaállítását
Ha a fenti módszerek egyikével sem sikerült javítani a Ubisoft connect nem működő problémájára, próbálja meg visszaállítani a hálózati beállításokat az alábbiak szerint, hogy kijavítsa az Uplay nem elérhető hibát.
1. nyomja meg Windows + I billentyűk együtt nyitni Windows beállítások.
2. Kattintson Hálózat és Internet opciót, ahogy kiemeltük.

3. Görgessen le, és kattintson a gombra Hálózati visszaállítás a képernyő alján.

4. Ezután kattintson Állítsa vissza most.

5. Ha a folyamat sikeresen befejeződött, a Windows 10 számítógépe megteszi újrakezd.
16. módszer: Lépjen kapcsolatba a Ubisoft ügyfélszolgálatával
Az Uplay nem elérhető hiba elhárításának utolsó módja, ha segítséget kér a Ubisoft támogatási csapatától. Menj a Támogatási oldal és keresse meg a hibát.

Ajánlott:
- OGG fájlok lejátszása Windows 10 rendszeren
- A Kodi-frissítés javítása sikertelen
- A Firestick kikapcsolása
- A Steam lassú javítása a Windows 10 rendszerben
Reméljük, hogy ez az útmutató hasznos volt, és ki tudta javítani Az Ubisoft connect nem működik probléma. Ossza meg velünk, melyik módszer vált be a legjobban az Ön számára. Továbbá, ha bármilyen kérdése/javaslata van ezzel a cikkel kapcsolatban, akkor nyugodtan tegye fel a megjegyzés rovatba.




