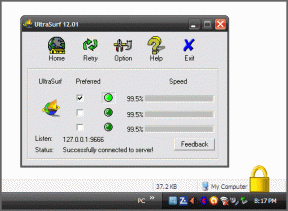Intelligensen csoportosítsa Chrome-bővítményeit a Context-bővítmény segítségével
Vegyes Cikkek / / February 11, 2022
A bővítmények könnyű elérhetősége és telepítése a Chrome Internetes áruházból és onnan azt jelenti, hogy a felhasználók számos olyan bővítményt adnak hozzá, amelyeket egy idő után elveszítenek. Ez azonban nem rossz… itt, a Guiding Technél már megvolt ígysok poszt tovább menő Chrome-bővítmények. És továbbra is további ilyen szép kiegészítőket fogunk bemutatni. De szeretnénk, ha megtennéd produktívan használja őket.
Írtunk egy módszerről csoportosítsa és rendszerezze az alkalmazásokat Chrome-on. Ma elmondjuk, hogyan kell kezelni, osztályozni és létrehozni csoportok és profilok a böngészőbővítményekhez.
Kontextus egy Chrome-bővítmény, amely lehetővé teszi kategorizálja a bővítményeket oly módon, hogy csoportosíthass bekapcsolni kikapcsolni őket. Valóban az összes bővítményt egyszerre használja? Biztos vagyok benne, hogy nem, és ez az oka annak, hogy szeretni fog váltani a kontextusok között, hogy egyszerre csak a szükséges bővítmények legyenek aktiválva.
Kontextus használata a Chrome-bővítmények csoportosításához
Telepítse a bővítményt. Első alkalommal egy rövid útmutatót mutatnak be, és elvezetik a Opciók oldalt, amely segít az indulásban. Későbbi felhasználáshoz meg kell találnia a Kontextus ikon többek között a címsor közelében, és kattintson a jobb gombbal a Opciók oldalon.
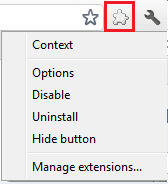
Kövesse az alábbi lépéseket a kapcsolódó bővítmények és/vagy alkalmazások kontextusának létrehozásához: -
1. lépés: A Opciók oldal megnyomta a gombot, mondván Új kontextus. Egy új ablak jelenik meg.
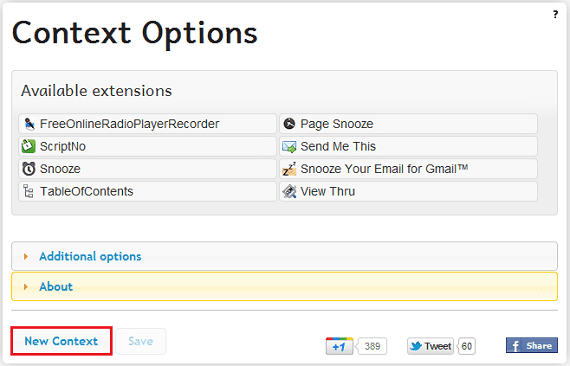
2. lépés: Adja meg a szövegkörnyezetét a Név és válasszon egy Ikon hogy létrejöjjön.
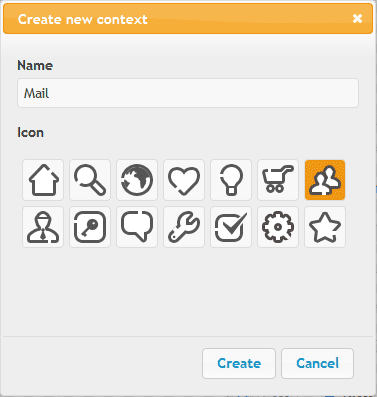
3. lépés: Vissza a Opciók oldalon, húzzon egy bővítményt, és dobja rá a újonnan létrehozott profil. Tegye ezt az összes olyan bővítmény esetében, amelyet tartalmazni szeretne.

4. lépés: Ismételje meg az 1–3. lépéseket minden új profilnál. A szövegkörnyezetei készen állnak.
Azért, hogy profil aktiválása, kattintson a Kontextus ikon, és válasszon egyet a felugró ablakban megjelenő listából. A kategóriában szereplő összes bővítmény engedélyezve lesz, míg a többiek letiltásra kerülnek.
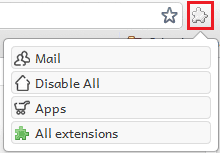
Mi más?
A haladó beállítások lehetővé teszi, hogy engedélyezze a funkciót az alkalmazások számára, és válassza ki, hogy mi történjen egy új bővítmény telepítésekor Minden bővítmény gomb aktiválva.
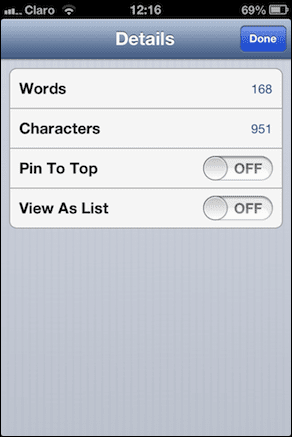
Néhány további kapcsolódó tipp a következő:
1. tipp: Kérdezze meg, mit tegyen az új bővítmény telepítése után minden telepítéskor értesítést jelenít meg, és hozzáadhatja a bővítményt egy meglévő profilhoz.
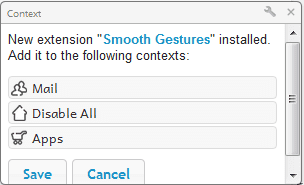
2. tipp: Miután a Minden bővítmény A gomb aktiválása lehetővé teszi az összes bővítmény egyidejű engedélyezését.
3. tipp: Erősen javaslom, hogy hozzon létre egy profilt, melynek neve Összes letiltása és nincs hozzá mellékelve. Ennek az az előnye, hogy ezzel a lehetőséggel gyorsan letilthatja az összes bővítményt.
Következtetés
Soha nem éreztem szükségét, hogy minden bővítményt egyszerre használjak. Valójában egyes bővítmények akadályozták a tevékenységemet, és elviselték azt a fájdalmat, hogy egyesével letiltom őket. Ezzel bővítménykezelő kiterjesztés Gondtalan vagyok, és gyorsan engedélyezem őket, amikor szükségem van rá.
Utolsó frissítés: 2022. február 02
A fenti cikk olyan társult linkeket tartalmazhat, amelyek segítenek a Guiding Tech támogatásában. Ez azonban nem befolyásolja szerkesztői integritásunkat. A tartalom elfogulatlan és hiteles marad.