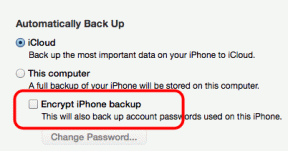Útmutató a Windows asztal testreszabásához az esőmérővel
Vegyes Cikkek / / February 11, 2022

Miközben a hackről beszélünk
hogy a Windows 7 és a Windows 8 hasonló legyen
bepillantást adtunk a Rainmeter-be, és bemutattuk, hogyan tudja widgetezni az asztalát. Személy szerint, ha valaki felteszi nekem a kérdést: „Ashish, hogyan tehetem széppé a Windows asztalt?”, a szokásos válaszom az, hogy „használd az esőmérőt”.
Két okból is rajongok a Rainmeterért. Először is, minden és minden személyre szabható, így Ön is megteheti díszítse az asztalát minden olyan módon, ahogy tetszik. Másodszor, a Skins. Sok tervező alkot csodálatos Rainmeter skineket, amelyek egyszerűen lélegzetelállítóak. Lássuk tehát, hogyan használhatja a Rainmetert számítógépén, hogy vizuálisan vonzóbbá tegye.
Esőmérő telepítése
Telepítés Esőmérő nagyon egyszerű, csak ne felejtse el kiválasztani a megfelelő rendszerarchitektúrát (32 vagy 64 bites). A program futtatása után néhány alapértelmezett widgetet fog látni az asztalon, de ez csak a kezdet. Nézzük meg, hogyan telepíthetsz új témákat a Rainmeterre.

Letöltheti a Rainmeter témákat a webhelyükről vagy különböző forrásokból, például a deviantArt és a Customize.org webhelyről. Minden részlet meg van említve
Esőmérő Discover oldal. Általában egy Rainmeter témát Rainmeter Skin Installer (.rmskin) csomagban lehet csomagolni, és csak duplán kattintva telepíti a rendszerére. A téma telepítése után a Rainmeter újraindul, és betöltődik a legújabb telepített témával.
Időnként az alkotók csak ZIP, RAR vagy 7Z archívumként csomagolják a témafájlokat, és Önnek ki kell csomagolnia a mappát a Rainmeter skin mappájába.

Windows 7/Vista: C:\Users\[Felhasználónév]\Documents\Rainmeter\Skins
Windows XP: C:\Documents and Settings\[Felhasználónév]\My Documents\Rainmeter\Skins
Néhány téma telepítése után úgy tűnik, készen állunk a játékra.
Esőmérő testreszabása
A Rainmeterben az a legjobb, hogy könnyedén testreszabhatja bármelyik témaelemet. Kattintson a Rainmeter ikonra a tálcán a Rainmeter beállítási oldalának megnyitásához. A bal oldalon egy faszerű szerkezetben láthatja az összes telepített témát.

Alapvetően az összes elem, amelyet widgetnek is neveznek az asztalon, nem más, mint egy összeállított információs fájl. Elem hozzáadásához bontsa ki a témát, és válassza ki a betölteni kívánt INI-fájlt.
Miután kiválasztott egy INI fájlt, látni fogja a gombokat Betöltés és Aktív működőképessé váljon. A téma betöltéséhez egyszerűen nyomja meg a Betöltés gombot (fordítva a kitöltés). Most már módosíthatja a widget beállításait, például a pozíciót, az átlátszóságot stb. itt magát. Alternatív megoldásként jobb gombbal is kattinthat a képernyőn widget és módosítsa a beállításokat.

Ez még nem minden, keverheti is a bőröket és alkalmazhatja őket.
Keverje össze és párosítsa a bőröket
Nem szükséges egyetlen témából kiválasztania a képernyőn megjelenő widgeteket. Keverheti és párosíthatja az elemeket különböző témákat és alkalmazza őket. Az asztal felújításának lehetőségei korlátlanok.
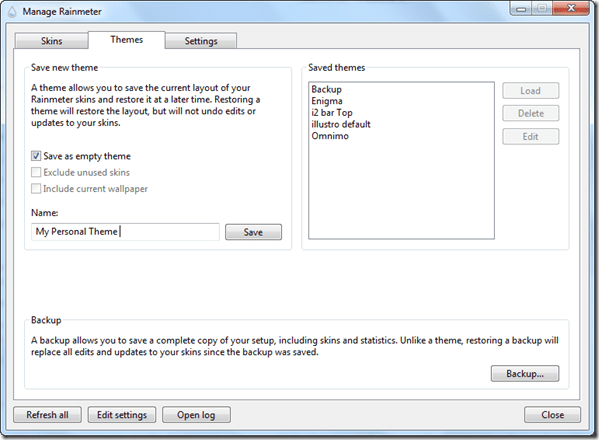
Az egyéni tervezést témafájlként is elmentheti. Miután feldíszítette asztalát a különböző skin-fájlokból származó widgetek keverése után, nyissa meg a Téma lapot a Rainmeteren. Itt megteheti mentse el az aktuális beállításokat témaként és alkalmazza őket később, az összes beállítás érintetlensége mellett.
Következtetés
Ez nagyjából minden volt, amit tudnod kell, hogy elkezdhess dolgozni a Rainmeteren. Mivel már említettem, hogy a lehetőségek végtelenek, szánjon rá időt, fedezze fel a skineket és próbálja meg igazán csodálatra méltóvá varázsolni az asztalát.
Utolsó frissítés: 2022. február 02
A fenti cikk olyan társult linkeket tartalmazhat, amelyek segítenek a Guiding Tech támogatásában. Ez azonban nem befolyásolja szerkesztői integritásunkat. A tartalom elfogulatlan és hiteles marad.