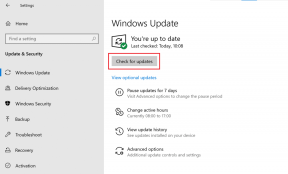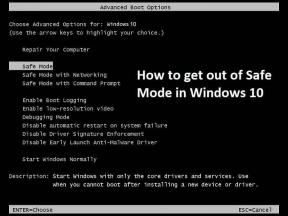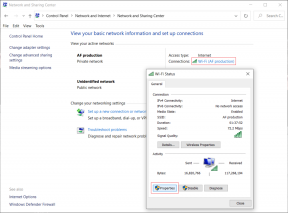Windows Sticky Notes szinkronizálása különböző számítógépeken
Vegyes Cikkek / / February 11, 2022

Amikor arról beszéltünk
Cintanotes
azt is láttuk, hogyan tudjuk a Cintanotes-on készített jegyzeteket a Dropboxon keresztül szinkronizálni. Ekkor jutott eszembe, hogy szinkronizáljam a Windows alapértelmezett Sticky Notes-ját a Dropbox segítségével.
Egy kis kutatással és ütésekkel rájöttem, hogy ez igenis lehetséges. Ennek alapja, hogy a Sticky Notes mappát át kell helyezni a Dropbox könyvtárba, majd létrehozni a szimbolikus link hivatkozásként az eredeti helyre.
Jó tipp: Van egy oktatóanyagunk is szinkronizálja a mappák helyét a számítógépek között. Ez olyasmi, mint ha több gépen konzisztens Asztal vagy Dokumentumok mappa.
További késlekedés nélkül tegyük a dolgokat azokra az apró kis jegyzetekre. És ez azt is jelentené, hogy nincs miért menekülnie a Sticky Notes-on feljegyzett feladatok elől, függetlenül attól, hogy melyik számítógépén dolgozik. Szóval nincs több kifogás!
A Sticky Notes szinkronizálásának lépései
Nagyon óvatosan kövesse a lépéseket, és pontosan azt tegye, amit említettünk. Ne aggódjon félúton lévő dolgok miatt, örülni fog, ha a végén látni fogja az eredményeket. Fogjunk hozzá.
1. lépés: Zárja be a Sticky Notes alkalmazást, ha nyitva van. Érdemes lehet ugyanezt ezen keresztül ellenőrizni feladatkezelő. És ha megnevezi a folyamatot StikyNot.exe még az alkalmazás bezárása után is szükség lehet rá megölni a folyamatot.
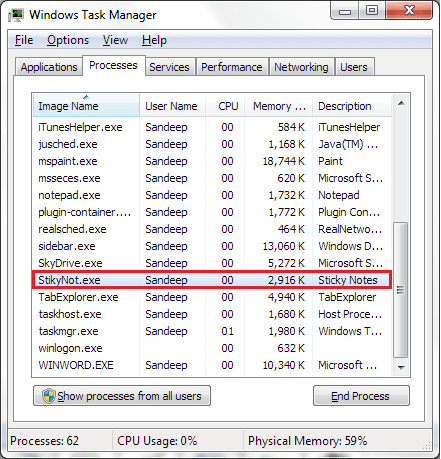
2. lépés: Keresse meg a Sticky Notes mappát a készüléken. alá kell helyezni C:\Felhasználók\Felhasználónév\AppData\Roaming\Microsoft\Sticky Notes hacsak nem játszottál vele. Számomra a felhasználónév Sandeepnek felelne meg.
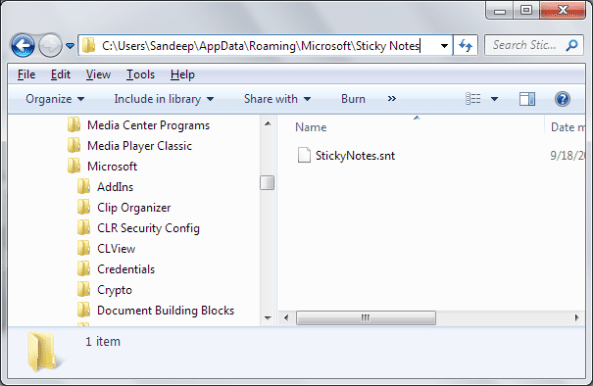
Ha véletlenül nem látja azt a mappát vagy a benne lévő .snt fájlt, indítsa el a Sticky Notes alkalmazást, és az létrejön.
3. lépés: Vágja ki (nyomja le a Ctrl + X billentyűkombinációt) a Sticky Notes mappát erről a helyről a 2. lépésben. Most navigáljon a Dropbox könyvtárába, és illessze be a kívánt helyre. Inkább a gyökér helyen legyen.
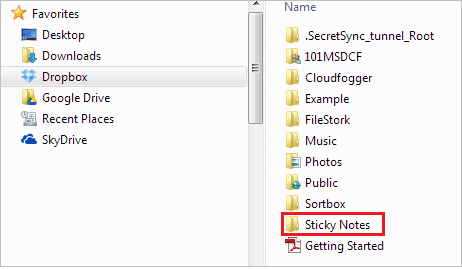
4. lépés: Nyissa meg a parancssor egy példányát. Most létre kell hoznia egy szimbolikus hivatkozást a Sticky Notes mappához, amelyet éppen áthelyezett a Dropboxba.
Használja a parancsot mklink /J "%APPDATA%\Microsoft\Sticky Notes" "Dropbox A Sticky Notes mappa helye (lásd a 3. lépést)". Számomra az volt mklink /J „%APPDATA%\Microsoft\Sticky Notes” „C:\Users\Sandeep\Dropbox\Sticky Notes”.

5. lépés: Váltson át a másik számítógépre, és kövesse az 1–4. lépéseket. És nagyjából ennyi! A cetliknek és a rajtuk végzett frissítéseknek szinkronban kell lenniük mindaddig, amíg az internet működik, és természetesen a Dropbox is működik.
Jegyzet: A szimbolikus hivatkozások és a mappák nevének a Dropboxban azonosnak kell lennie. Különben ez nem fog működni.
Következtetés
Ezt a folyamatot két olyan számítógépen próbáltuk ki és teszteltük, amelyeken Windows 7 fut. Az eredmény elképesztő volt. És bár beszéltünk erről és kipróbáltuk ezt a Dropboxon, működnie kell más szolgáltatásokkal, mint például Google Drive és SkyDrive. Csupán arról van szó, hogy meg kell találnia a megfelelő helyeket.
Utolsó frissítés: 2022. február 02
A fenti cikk olyan társult linkeket tartalmazhat, amelyek segítenek a Guiding Tech támogatásában. Ez azonban nem befolyásolja szerkesztői integritásunkat. A tartalom elfogulatlan és hiteles marad.