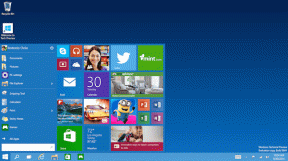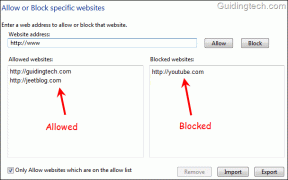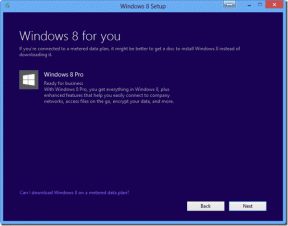Hogyan követheti nyomon, mikor dolgozik ütemezett feladattal
Vegyes Cikkek / / February 11, 2022
Napközben webfejlesztőként dolgozom. A fizetéshez ki kell töltenem egy munkaidő-nyilvántartást. Néhány hétig eljutok péntekig, és rájövök: „Hé! Elfelejtettem kitölteni a munkaidő-nyilvántartásomat, és nem emlékszem, hány órát dolgoztam ezen a héten! Biztos vagyok benne, hogy a hozzám hasonló irodalátogatók hozzá tudnak kapcsolódni ehhez a helyzethez. 🙂
Ebben az útmutatóban megmutatom, hogyan oldottam meg ezt a problémát azáltal, hogy létrehoztam a ütemezett feladat amely naplózza a dátumot és az időt, amikor I Belépés vagy zár a számítógépem. Ez segíthet mindenkinek, beleértve azokat is, akik otthon dolgoznak (például ennek az oldalnak a szerkesztője), hogy pontosan nyomon követhessék a számítógép előtt eltöltött időt minden nap. A trükk az Csak Windows.
Első rész: A forgatókönyv elkészítése
1. lépés. Hozzon létre egy mappát.
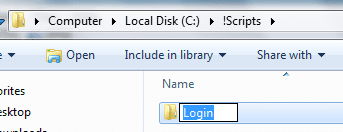
2. lépés. Hozzon létre egy új szöveges fájlt a mappában, és nevezze el login.bat.
Ehhez hagyjon üres helyet a mappában, és válassza ki Új -> Szöveges dokumentum.
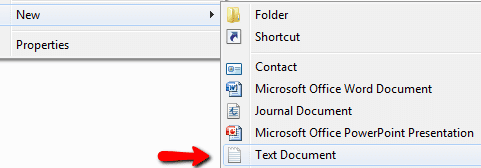
Nevezd meg login.bat. (Győződjön meg arról, hogy a neve nem login.bat.txt)

3. lépés Nyissa meg a szöveges fájlt, és másolja be a következő kódot.
@echo kikapcsolva
dátumkód beállítása=%dátum:~-4%-%dátum:~7,2%-%dátum:~4,2% %time:~0,2%:%time:~3,2%:%time:~ 6,2%
if "%1"=="i" echo %datecode% - Bejelentkezés >> C:\!Scripts\Login\login.txt
if "%1"=="o" echo %datecode% - Zárolt számítógép >> C:\!Scripts\Login\login.txt
Mentsd el!
Fontos jegyzet: Ha azt szeretné, hogy a naplófájlja máshol jelenjen meg, mint az enyém, akkor feltétlenül frissítse az elérési utat a szkriptben.
Második rész: A bejelentkezési feladat létrehozása
1. lépés. Nyisd ki Feladat ütemező, a Start -> Futtatás (WIN+R) és gépelni taskchd.msc a megjelenő promptban.

2. lépés. Válassza ki Feladat létrehozása… a jobb oldali műveletekből.
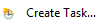
3. lépés Adjon meg egy feladatnevet, mint pl Naplózza a bejelentkezés dátumát és időpontját.
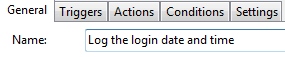
4. lépés. Kattintson a Kiváltók fület, és adjon hozzá egy új triggert. Válasszon:
- Kezdje el a feladatot: Bejelentkezéskor
- Konkrét felhasználó: Ennek az Ön Windows-fiókjának kell lennie

Kattintson rendben a trigger hozzáadásához.
5. lépés. Adjon hozzá egy másik triggert, kivéve ezt az időpontot Kezdje el a feladatot: A munkaállomás zárolásának feloldása.

Kattintson rendben a trigger hozzáadásához.
6. lépés. Kattintson a Akciók lapon. Adjon hozzá egy új műveletet, és mutasson rá a bejelentkezési szkriptre az argumentummal én.
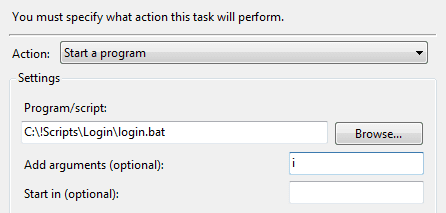
Kattintson rendben a művelet hozzáadásához.
7. lépés. (Opcionális – csak akkor szükséges, ha laptopot használ) Kattintson a Körülmények fület, és törölje a jelet a jelölőnégyzetből Csak akkor indítsa el a feladatot, ha a számítógép AC tápfeszültség alatt van.

Kattintson rendben a feladat létrehozásához.
Harmadik rész: A zárolási feladat létrehozása
1. lépés. Ban ben Feladat ütemező, válassza ki Feladat létrehozása… a jobb oldali műveletekből.
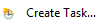
2. lépés. Adjon meg egy feladatnevet, mint pl Naplózza a zárolás dátumát és idejét.

3. lépés Kattintson a Kiváltók fület, és adjon hozzá egy új triggert. Válasszon:
- Kezdje el a feladatot: Munkaállomás záron
- Konkrét felhasználó: Ennek az Ön Windows-fiókjának kell lennie

Kattintson rendben a trigger hozzáadásához.
4. lépés. Kattintson a Akciók lapon. Adjon hozzá egy új műveletet, és mutasson rá a bejelentkezési szkriptre az argumentummal o.

Kattintson rendben a művelet hozzáadásához.
5. lépés. (Opcionális – csak akkor szükséges, ha laptopot használ) Kattintson a Körülmények fület, és törölje a jelet a jelölőnégyzetből Csak akkor indítsa el a feladatot, ha a számítógép AC tápfeszültség alatt van.

Kattintson rendben a feladat létrehozásához.
Negyedik rész: Annak tesztelése, hogy minden a várt módon működik-e
A munkája ezzel befejeződött. Csak azt kell tesztelni, hogy minden a várt módon működik-e. Csak zárja le a számítógépet az ütéssel WIN+L és jelentkezz be újra. Ha megfelelően követte az utasításokat, akkor most egy login.txt nevű fájlnak kell lennie ugyanabban a mappában, mint a szkript. Ennek a fájlnak tartalmaznia kell egy naplót a számítógépére való minden be- és kijelentkezésről.
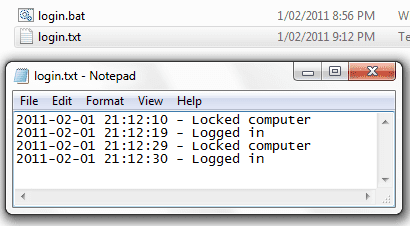
Végül, ha gyorsan hozzá szeretne férni ehhez a naplófájlhoz, érdemes követnie a következő útmutatónkat hogyan lehet kulcsszavakkal szinte bármit gyorsan elindítani a Windows rendszerben.
Utolsó frissítés: 2022. február 07
A fenti cikk olyan társult linkeket tartalmazhat, amelyek segítenek a Guiding Tech támogatásában. Ez azonban nem befolyásolja szerkesztői integritásunkat. A tartalom elfogulatlan és hiteles marad.