3 módszer a PowerPoint-dia nagyítására prezentációs módban
Vegyes Cikkek / / February 11, 2022

Néha hatalmas tömegeket kell megszólítania, amikor dolgokat prezentál. És amikor nagyon nagy a szám, akkor a hátul vagy a sarkon lévő közönség nehezen tudja követni a dia tartalmát. Ráadásul, ha egy részletgazdag kép vagy valami sűrű cucc van becsomagolva, akkor túl nehéz lesz a műsorvezetőnek
felkelti mindenki figyelmét
.
Most mit csinálsz ilyen körülmények között? Ha jól gondolom, rejtett diákat hoz létre kiemeli a dia bizonyos részeit és előhozza őket bizonyos részekre nagyított diákként. Sokan úgy döntenek, hogy nagyított animációkat használnak.
Valahogy ez nem tetszik, mert sok időt és erőfeszítést igényel. Tehát a dinamikus zoomolásra hagyatkozom. A prezentáció bekapcsolt állapotában nagyítom és kicsinyítem a diákat. Igen, arról beszélek Microsoft PowerPoint és biztos vagyok benne, hogy arra gondol, hogy nincs lehetőség ilyesmire. Valóban, nincs.
Tehát három külső módot mutatok meg ennek megvalósítására. Ha azonban már elkezdte használni az MS Office 2013 Suite programot, akkor a nagyítási lehetőség benne. Ha még nem, olvass tovább.
A Windows Nagyító használata
1. lépés: Kattintson a Rajt menü ikonra, és keressen rá nagyító. Találat Belép a Nagyító választási lehetőség.
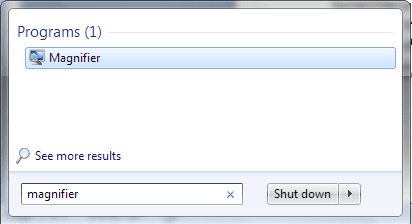
2. lépés: Nyissa meg a kérdéses PowerPoint fájlt, és indítsa el a diavetítést (ehhez nyomja meg az F5 billentyűt).
3. lépés: Használni a Alt + Tab kombináció a váltáshoz a nyitott alkalmazások közül válassza ki a nagyítót.
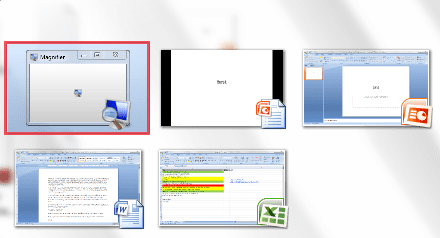
Amikor ezt megteszi, a nagyító közvetlenül a prezentációs módban megnyitott dia tetejére kerül (lásd az alábbi képet).
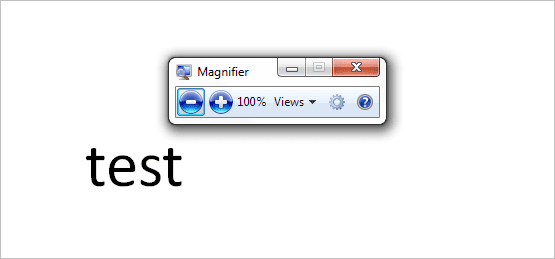
4. lépés: Most már használhatja a nagyítót a tartalom nagyításához. Ezután az egérrel mozgathatja a diát, mint egy normál esetben.
A ZoomIt használata
ZoomIt egy csodálatos harmadik féltől származó alkalmazás, amely képernyőnagyításként és annotációs eszközként használható műszaki prezentációkhoz. PowerPointban fogjuk használni.
1. lépés: Töltse le az eszközt, telepítse, és futtassa. Futás közben a tálcán található.
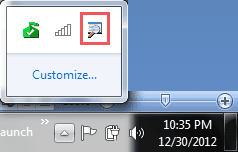
2. lépés: Futtassa a PowerPoint bemutatót.
3. lépés: nyomja meg Ctrl+1 a ZoomIt zoom módba lépéséhez. Ezután használhatja a Ctrl + [Fel/Le] nyílbillentyűket vagy az egér görgetését a nagyítási szintek szabályozásához. Nyomja meg a Ctrl + 1 vagy Kilépés a zoom módból való kilépéshez.
Az eszközzel sokkal többet tehet és testreszabhat. Ehhez kattintson a jobb gombbal a tálca ikonjára, és válassza ki Opciók.
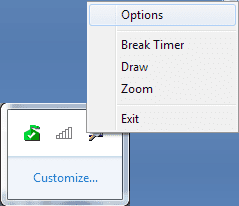
A Microsoft PowerPoint Helper használata
Ez az eszköz kifejezetten az MS PowerPoint számára készült. tudsz töltse le az eszközt ide vagy látogassa meg kezdőlap.
1. lépés: Folytassa az eszközt, és indítsa el a PowerPoint bemutatót.
2. lépés: A zoom opciókért nyomja meg a gombot Ctrl + F11 majd használja az egérgörgetést. A jobb gombbal kattintson a menüre, és bármelyik opciót kiválaszthatja az alábbi képen látható módon.
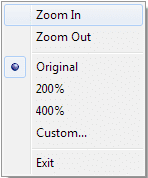
Van még egy érdekesség ebben az eszközben. A képernyő tartalmának alsó felét felfelé tolhatja a hátul ülő közönség számára. Ehhez használjon kulcsokat Ctrl + F12.
A gyorsbillentyűk kombinációit is módosíthatja. Az alapértelmezett értékek itt láthatók (nézze meg az alábbi képet).
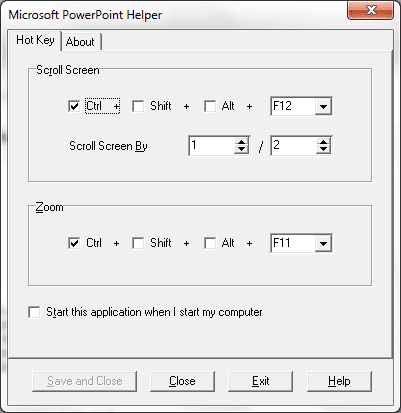
Következtetés
Remélem, a fenti módszerek közül legalább egyet hasznosnak talál. Mondd el, melyik. Ha más trükköt használ, tudassa velünk a megjegyzések részben.
Utolsó frissítés: 2022. február 02
A fenti cikk olyan társult linkeket tartalmazhat, amelyek segítenek a Guiding Tech támogatásában. Ez azonban nem befolyásolja szerkesztői integritásunkat. A tartalom elfogulatlan és hiteles marad.



