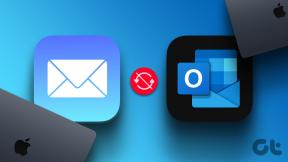Gyorsítsa fel e-mail-feladatait az Outlook.com azonnali műveleteivel
Vegyes Cikkek / / February 11, 2022

A Microsoft teljesen új e-mail szolgáltatása, az Outlook.com úgy készült, hogy legalább egy dolgot biztosan szem előtt tartsanak:
műveletek végrehajtása kevesebb kattintással
mint korábban, vagy kevesebb ahhoz képest, amit más e-mail felületek kínálnak. Ezt érezzük a
áttekintést az Outlook.com Mail webhelyen
hogy megtettük.
Aktiválás engedélyezése a felhasználók számára Gmail és Yahoo Mail parancsikonok az Outlook felületen is ugyanebbe az ötletbe tartozik. Ezen kívül van egy dedikált szolgáltatás, az úgynevezett Azonnali műveletek amelyet ennek a témának a támogatására biztosítottak – „Úgy készítik, hogy ne kelljen üzenetet nyitnia ahhoz, hogy intézkedjen vele kapcsolatban.”
Az azonnali műveletek a feladó neve mellett jelennek meg/ az üzenet tárgysorában listában (a kezdőlap második oszlopában), miközben az egeret az üzenetre viszi. És amint az a képen (lent) látható üzenetet jelölje meg olvasottnak, üzenet törlése és zászló üzenet alapértelmezés szerint jelennek meg.
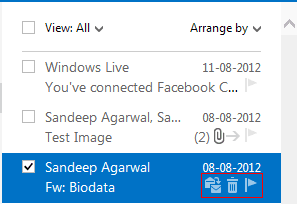
De hát még több is társítható ehhez az egyszerű ablaktáblához. Valójában az összes eszköz összekapcsolható, ahogyan az a felület eszköztárán elérhető.

Az azonnali műveletek testreszabásának lépései
Ha úgy érzi, van némi lehetőség ezekben a kis ikonokban, és időt takaríthatnak meg, akkor szabja testre őket igényei szerint. Itt van, hogyan:-
1. lépés: Az Outlook kezdőlapján navigáljon ide Outlook beállítások -> További levelezési beállítások.

2. lépés: A Beállítások oldalon kattintson a gombra Azonnali műveletek alá helyezve Az Outlook testreszabása szakasz.
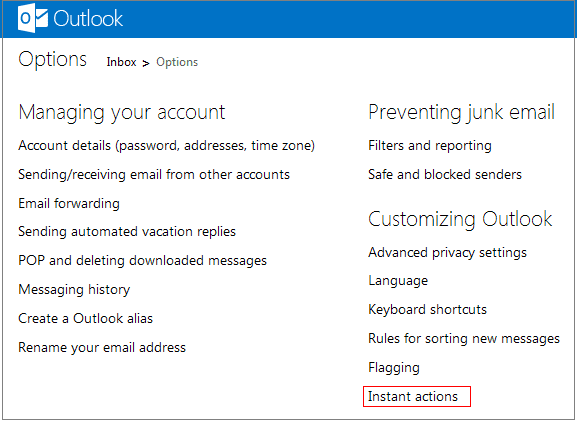
3. lépés: Győződjön meg arról, hogy a doboz olvasható Azonnali műveletek megjelenítése ki van választva; a kijelölés törlése azt jelenti, hogy a kikapcsolást választja.
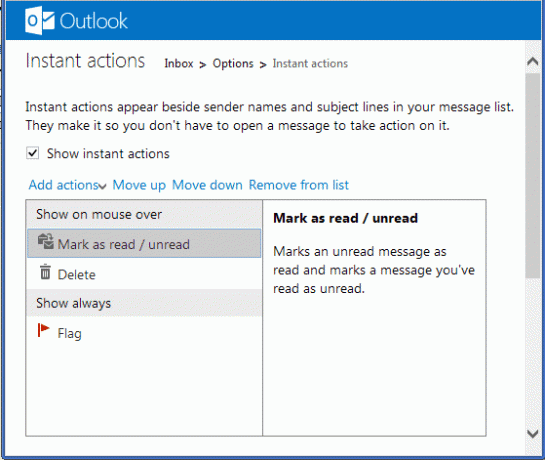
Amint láthatja, az ablaktáblában két rész található. Mutasd rá az egeret és Mindig mutasd meg. És kiválaszthatja, hogy melyik szakaszban mi jelenjen meg, vagy kiválaszthatja az eszköz prioritását (megjelenési sorrendjét) felfelé vagy lefelé mozgatva.
A legjobb az egészben, hogy több műveletet is hozzáadhat a készlethez. Kattintson Műveletek hozzáadása és válassza ki a hozzáadni kívánt műveletet. Próbáljuk meg hozzátenni Kategorizálás.
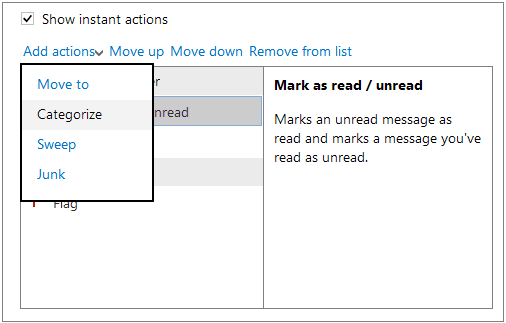
Hé, várj, most választottam ki, és már hozzá lett adva. Ezután kiválaszthat egy kategóriát, és hozzárendelheti egy színhez, hogy megértse.
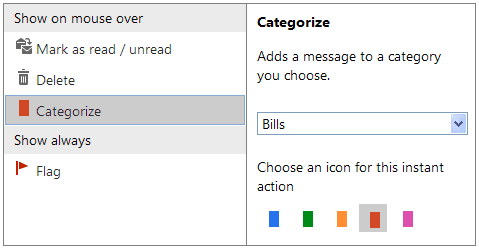
Így jelenik meg az üzenetablak, miután hozzáadtam néhány műveletet a meglévő listához. Érdemes még többet hozzáadni.
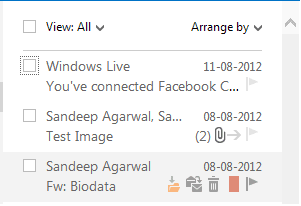
4. lépés: Ne felejtsen el a Mentés gombra kattintani, mielőtt kilép.
Következtetés
Személy szerint úgy érzem, hogy ez egy nagyszerű termelékenységnövelő ezen a felületen, és ezt még többet fogjuk látni a következő napokban. Bár ez csak egy előnézeti verzió, nagyon lenyűgözött a dolgok felállítása. Lehet, hogy szeretné migráljon az @Outlook alkalmazásba, próbáld ki és oszd meg velünk jó és rossz tapasztalataidat.
Utolsó frissítés: 2022. február 03
A fenti cikk olyan társult linkeket tartalmazhat, amelyek segítenek a Guiding Tech támogatásában. Ez azonban nem befolyásolja szerkesztői integritásunkat. A tartalom elfogulatlan és hiteles marad.