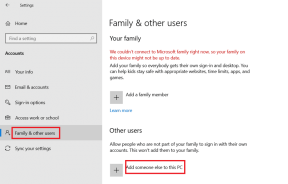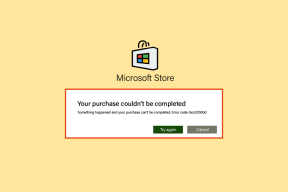A lemezkvóta-korlát és a figyelmeztetési szint beállítása a Windows 10 rendszerben
Vegyes Cikkek / / November 28, 2021
Ha egynél több felhasználói fiókkal rendelkezik, akkor minden felhasználó külön fiókot kap, de az adatmennyiség, amely tárolhatnak, nincs korlátozás, ilyenkor nagy az esélye annak, hogy a felhasználók elfogynak a tárhelyük magas. Ennélfogva engedélyezhető a Lemezkvóták, ahol a rendszergazda könnyen lefoglalhatja, hogy az egyes felhasználók mennyi helyet használhatnak egy adott NTFS-köteten.
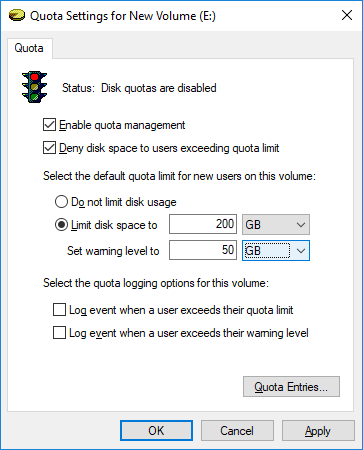
A Lemezkvóta engedélyezésével elkerülheti, hogy egyetlen felhasználó megtöltse a merevlemezt anélkül, hogy helyet hagyna a többi felhasználó számára a számítógépen. A lemezkvóta előnye, hogy ha bármelyik felhasználó már felhasználta a kvótáját, akkor a rendszergazda kioszthat belőle további területet a meghajtón az adott felhasználóhoz egy másik felhasználótól, aki esetleg nem használja a saját további területét kvóta.
A rendszergazdák jelentéseket is készíthetnek, és az eseményfigyelő segítségével nyomon követhetik a kvótahasználatot és -problémákat. Ezenkívül az adminisztrátorok beállíthatják a rendszert, hogy naplózza az eseményeket, amikor a felhasználók a kvótájuk közelében vannak. Mindenesetre, időveszteség nélkül nézzük meg, hogyan állítsuk be a lemezkvóta-korlátot és a figyelmeztetési szintet a Windows 10 rendszerben az alábbi oktatóanyag segítségével.
Tartalom
- A lemezkvóta-korlát és a figyelmeztetési szint beállítása a Windows 10 rendszerben
- 1. módszer: Állítsa be a lemezkvóta-korlátot és a figyelmeztetési szintet a News-felhasználók számára bizonyos NTFS-meghajtókon a meghajtó tulajdonságainál
- 2. módszer: Állítsa be a lemezkvóta-korlátot és a figyelmeztetési szintet a Windows 10 rendszerben bizonyos felhasználók számára a meghajtó tulajdonságainál
- 3. módszer: Állítsa be az alapértelmezett lemezkvóta-korlátot és figyelmeztetési szintet a News-felhasználók számára az összes NTFS-meghajtón a Helyi csoportházirend-szerkesztőben
- 4. módszer: Állítsa be az alapértelmezett lemezkvóta-korlátot és a figyelmeztetési szintet a hírfelhasználók számára az összes NTFS-meghajtón a Rendszerleíróadatbázis-szerkesztőben
A lemezkvóta-korlát és a figyelmeztetési szint beállítása a Windows 10 rendszerben
Menj biztosra, hogy hozzon létre egy visszaállítási pontot hátha valami elromlik.
1. módszer: Állítsa be a lemezkvóta-korlátot és a figyelmeztetési szintet a News-felhasználók számára bizonyos NTFS-meghajtókon a meghajtó tulajdonságainál
1.A módszer követéséhez először meg kell tennie Engedélyezze a Lemezkvótát az adott NTFS-meghajtóhoz amelyhez lemezkvóta-korlátot kíván beállítani
és figyelmeztetési szint.
2. Nyomja meg a Windows Key + E billentyűket a File Explorer megnyitásához, majd a bal oldali menüben kattintson a gombra Ez a PC.
3.Jobb klikk azon az NTFS-meghajtón, amelyhez szeretné lemezkvóta-korlát beállítása a következőhöz: és válassza ki Tulajdonságok.

4. Váltson a Kvóta lap majd kattintson a „Kvótabeállítások megjelenítése” gombot.

5. Győződjön meg arról, hogy a következők már be vannak jelölve:
Kvótakezelés engedélyezése
Lemezterület megtagadása a kvótakorlátot meghaladó felhasználók számára

6. Most állítsa be a lemezkvóta-korlátot, jelölje be a „Lemezterület korlátozása ide” pontot.
7.Állítsa be a kvótakorlátot és a figyelmeztetési szintet hogy mit szeretne ezen a meghajtón, és kattintson az OK gombra.
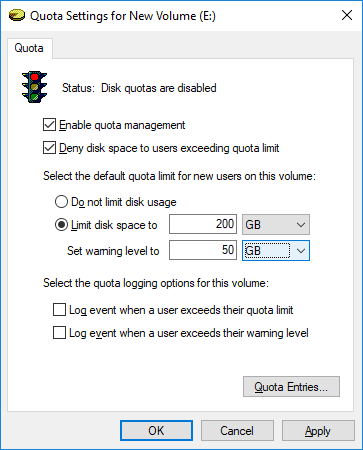
Jegyzet: Például beállíthatja a kvótakorlátot 200 GB-ra, a figyelmeztetési szintet pedig 100 vagy 150 GB-ra.
8. Ha nem szeretne lemezkvóta-korlátot beállítani, akkor egyszerűen pipa "Ne korlátozza a lemezhasználatot" és kattintson az OK gombra.
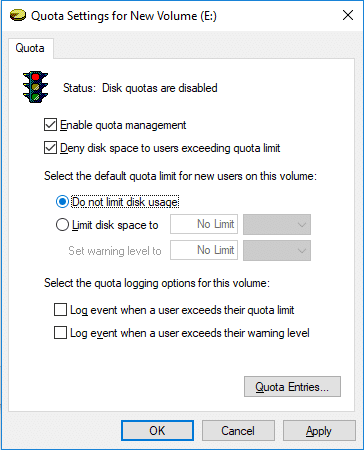
9. Zárjon be mindent, majd indítsa újra a számítógépet a változtatások mentéséhez.
2. módszer: Állítsa be a lemezkvóta-korlátot és a figyelmeztetési szintet a Windows 10 rendszerben bizonyos felhasználók számára a meghajtó tulajdonságainál
1.A módszer követéséhez először meg kell tennie Engedélyezze a Lemezkvótát az adott NTFS-meghajtóhoz.
2. Nyomja meg a Windows Key + E billentyűkombinációt a File Explorer megnyitásához, majd a bal oldali menüben kattintson a Ez a számítógép elemre.
3.Jobb klikk a konkréton NTFS meghajtóe amelyhez be szeretné állítani a lemezkvóta korlátját, és válassza ki Tulajdonságok.

4. Váltson a Kvóta lapra, majd kattintson a „Kvótabeállítás megjelenítéses” gombot.

5. Győződjön meg arról, hogy a következők már be vannak jelölve:
Kvótakezelés engedélyezése
Lemezterület megtagadása a kvótakorlátot meghaladó felhasználók számára

6. Most kattintson a „Kvótabejegyzések” gombot alul.
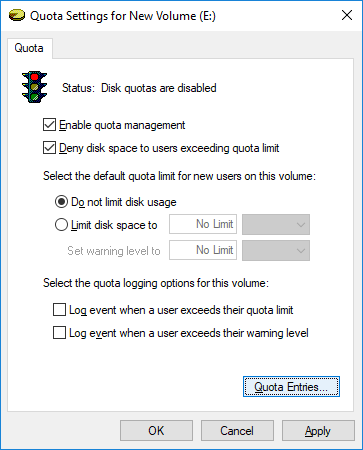
7. Most pedig lemezkvóta-korlát és figyelmeztetési szint beállítása egy adott felhasználó számára, kattintson duplán a felhasználó alatt Kvótabejegyzések ablak.
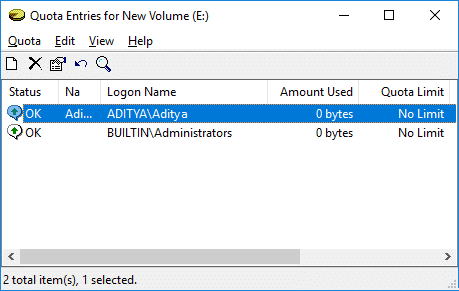
8. Most jelölje be a "Korlátozza a lemezterületet”, majd állítsa be a kvótakorlát és figyelmeztetési szint hogy mit szeretne ezen a meghajtón, és kattintson az OK gombra.

Jegyzet: Például beállíthatja a kvótakorlátot 200 GB-ra, a figyelmeztetési szintet pedig 100 vagy 150 GB-ra. Ha nem kíván kvótakorlátot beállítani, akkor egyszerűen pipa “Ne korlátozza a lemezhasználatot” és kattintson az OK gombra.
9. Kattintson az Alkalmaz, majd az OK gombra.
10. Zárjon be mindent, majd indítsa újra a számítógépet.
Ez A lemezkvóta-korlát és a figyelmeztetési szint beállítása a Windows 10 rendszerben de ha Windows 10 Pro, Education vagy Enterprise Edition rendszert használ, akkor nem kell ezt a hosszú módszert követnie, hanem a Csoportházirend-szerkesztővel könnyedén módosíthatja ezeket a beállításokat.
3. módszer: Állítsa be az alapértelmezett lemezkvóta-korlátot és figyelmeztetési szintet a News-felhasználók számára az összes NTFS-meghajtón a Helyi csoportházirend-szerkesztőben
Jegyzet: Ez a módszer nem működik a Windows 10 Home Edition esetében, ez a módszer csak a Windows 10 Pro, Education és Enterprise Edition esetén.
1. Nyomja meg a Windows Key + R billentyűkombinációt, majd írja be gpedit.msc és nyomja meg az Entert.

2. Navigáljon a következő elérési útra:
Számítógép konfigurációja\Felügyeleti sablonok\Rendszer\Lemezkvóták
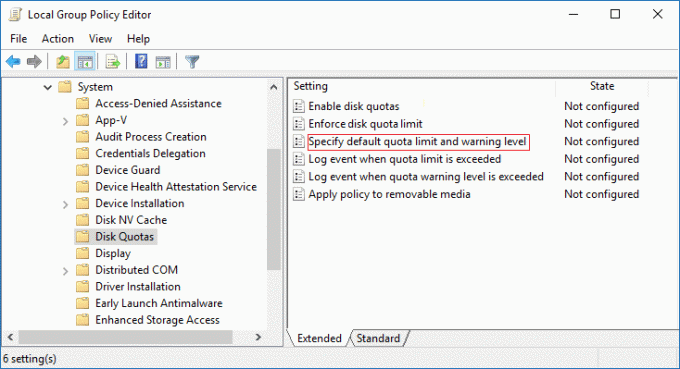
3. Ügyeljen arra, hogy válassza ki Lemezkvóták majd a jobb oldali ablaktáblában kattintson duplán a „Adja meg az alapértelmezett kvótakorlátot és a figyelmeztetési szintet" irányelv.
4. Feltétlenül jelölje be a „Engedélyezve” majd alatta Lehetőségek állítsa be az alapértelmezett kvótakorlátot és az alapértelmezett figyelmeztetési szint értékét.

Jegyzet: Ha nem szeretné beállítani a lemezkvóta korlátját, akkor egyszerűen pipa Nincs konfigurálva vagy Letiltva.
5. Kattintson az Alkalmaz, majd az OK gombra.
4. módszer: Állítsa be az alapértelmezett lemezkvóta-korlátot és a figyelmeztetési szintet a hírfelhasználók számára az összes NTFS-meghajtón a Rendszerleíróadatbázis-szerkesztőben
1. Nyomja meg a Windows billentyű + R billentyűket, majd írja be regedit és nyomja meg az Entert.

2. Navigáljon a következő beállításkulcshoz:
HKEY_LOCAL_MACHINE\SOFTWARE\Policies\Microsoft\Windows NT\DiskQuota

Jegyzet: Ha nem találja a DiskQuota-t, kattintson a jobb gombbal Windows NT majd válassza ki Új > Kulcs majd nevezze el ezt a kulcsot DiskQuota.
3.Kattintson a jobb gombbal a DiskQuota elemre majd válassza ki Új > DWORD (32 bites) Érték, majd nevezze el ezt a duplaszót a következőnek Határ és nyomja meg az Entert.

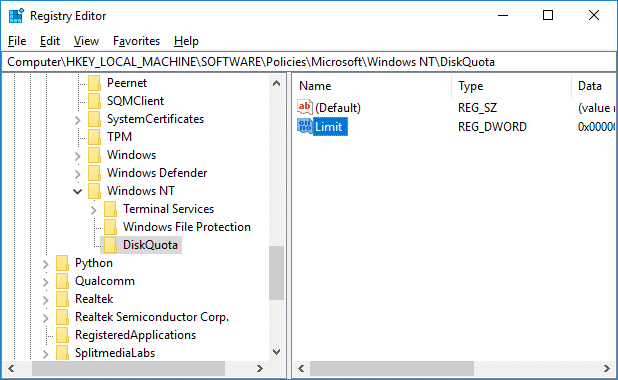
4. Most kattintson duplán a Limit Duplaszóra, majd válassza ki Decimális alatt Base és módosítsa az értékét arra, hogy hány KB, MB, GB, TB vagy EB alapértelmezett kvótakorlátot kíván beállítani, majd kattintson az OK gombra.
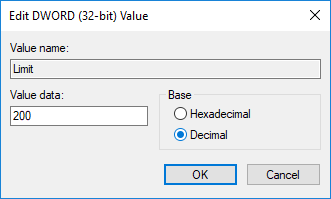
5. Kattintson ismét a jobb gombbal DiskQuota, majd válassza ki Új > DWORD (32 bites) Érték, majd nevezze el ezt a duplaszót a következőnek LimitUnits és nyomja meg az Entert.
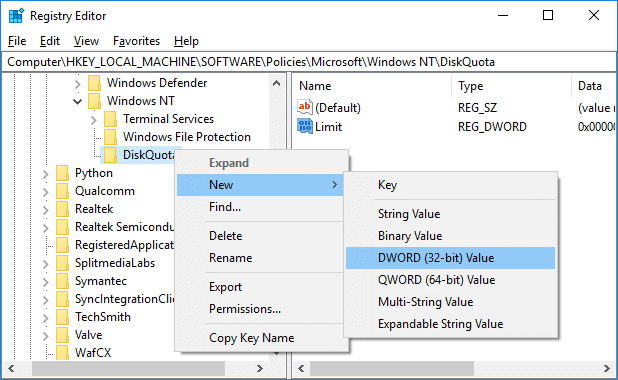
6. Kattintson duplán a LimitUnits duplaszóra, majd válassza ki Decimal az Alap és módosítsa az alábbi táblázatban szereplő értékét, hogy a fenti lépésekben megadott alapértelmezett kvótakorlát legyen KB, MB, GB, TB, PB vagy EB, és kattintson az OK gombra.

| Érték | Mértékegység |
| 1 | Kilobájt (KB) |
| 2 | Megabájt (MB) |
| 3 | Gigabájt (GB) |
| 4 | terabájt (TB) |
| 5 | Petabájt (PB) |
| 6 | Exabytes (EB) |
7. Kattintson a jobb gombbal DiskQuota majd válassza ki Új > DWORD (32 bites) Érték, majd nevezze el ezt a duplaszót a következőnek Küszöb és nyomja meg az Entert.
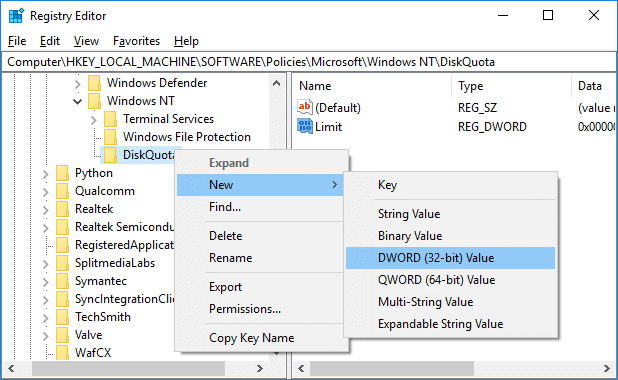
8. Kattintson duplán a Threshold DWORD elemre, majd válassza ki Decimális alatt Base és módosítsa az értékét arra, hogy hány KB, MB, GB, TB vagy EB kívánja beállítani az alapértelmezett figyelmeztetési szintet és kattintson az OK gombra.
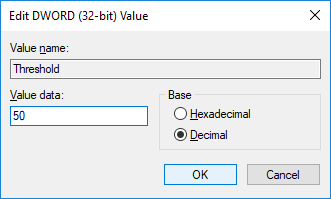
9. Ismét kattintson a jobb gombbal DiskQuota majd válassza ki Új > DWORD (32 bites) Érték, majd nevezze el ezt a duplaszót így ThresholdUnits és nyomja meg az Entert.

10. Kattintson duplán a ThresholdUnits duplaszóra, majd válassza ki Decimális alatt Base és módosítsa az alábbi táblázatban szereplő értékét, hogy a fenti lépésekben beállított alapértelmezett figyelmeztetési szint legyen KB, MB, GB, TB, PB vagy EB, és kattintson az OK gombra.
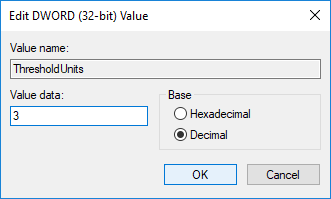
| Érték | Mértékegység |
| 1 | Kilobájt (KB) |
| 2 | Megabájt (MB) |
| 3 | Gigabájt (GB) |
| 4 | terabájt (TB) |
| 5 | Petabájt (PB) |
| 6 | Exabytes (EB) |
11. A jövőben, ha kell Az alapértelmezett lemezkvóta-korlát és a figyelmeztetési szint visszavonása új felhasználók számára az Összes NTFS-meghajtón, majd egyszerűen kattintson a jobb gombbal DiskQuota rendszerleíró kulcs, és válassza a Törlés lehetőséget.
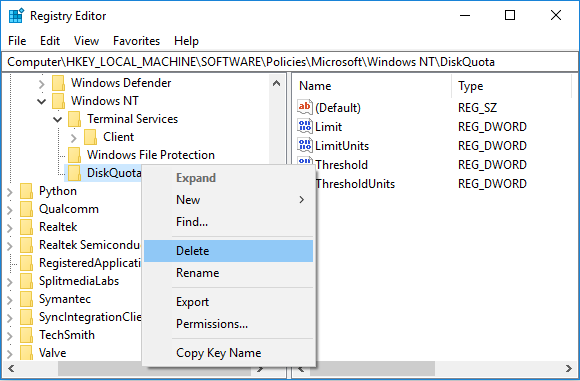
12. Nyomja meg a Windows Key + X billentyűkombinációt, majd válassza ki Parancssor (adminisztrátor) és írja be a következő parancsot:
gpupdate /force
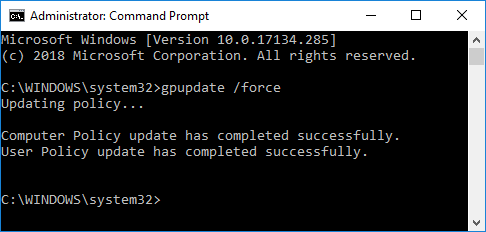
12. Ha végzett, újraindíthatja a számítógépet a módosítások mentéséhez.
Ajánlott:
- Lemez vagy meghajtó formázása Windows 10 rendszerben
- Konvertálja az MBR-t GPT-lemezre adatvesztés nélkül a Windows 10 rendszerben
- A GPT lemez konvertálása MBR lemezre a Windows 10 rendszerben
- Ingyenes SAP ID-ok telepítése
Ez az, amit sikeresen megtanultál A lemezkvóta-korlát és a figyelmeztetési szint beállítása a Windows 10 rendszerben de ha továbbra is kérdései vannak ezzel az oktatóanyaggal kapcsolatban, nyugodtan tedd fel őket a megjegyzés részben.